| (16 dazwischenliegende Versionen von 6 Benutzern werden nicht angezeigt) | |||
| Zeile 1: | Zeile 1: | ||
| − | {{ | + | {{article |
| os = Alle | | os = Alle | ||
| service = Sharepoint | | service = Sharepoint | ||
| Zeile 5: | Zeile 5: | ||
| type = Anleitung | | type = Anleitung | ||
}} | }} | ||
| − | + | {{Abschaltung SharePoint OnPremise}} | |
| − | + | Das ZIM bietet Arbeits- und Projektgruppen der Universität Paderborn das Hosting von SharePoint-Teamsites auf dem SharePoint-Server 2010 als Dienstleistung an. SharePoint bietet als Kooperationsplattform umfangreiche Möglichkeiten, Dokumente gemeinsam zu erstellen und für das gesamte Team verfügbar in so genannte Teamsites abzulegen und zu verwalten. | |
| − | {{ | + | ==Was ist zu tun?== |
| − | Das | ||
| − | ==Was ist zu tun== | ||
*Sich an der Teamseite anmelden | *Sich an der Teamseite anmelden | ||
*Eigenschaften der Teamseite kennen lernen | *Eigenschaften der Teamseite kennen lernen | ||
*bearbeiten von Dokumenten | *bearbeiten von Dokumenten | ||
| + | |||
==Schritt für Schritt Anleitung== | ==Schritt für Schritt Anleitung== | ||
===Anmeldung an der Teamsite=== | ===Anmeldung an der Teamsite=== | ||
| − | Der zentrale Ort für die gemeinsame Arbeit in SharePoint ist die Teamsite. Die URL zu Ihrer Teamsite erhalten Sie vom | + | Der zentrale Ort für die gemeinsame Arbeit in SharePoint ist die Teamsite. Die URL zu Ihrer Teamsite erhalten Sie vom ZIM. Damit Sie sich an einer SharePoint Teamsite anmelden können, beachten Sie bitte die [[Zugriff auf SharePoint | Informationen zum Zugriff]]. |
| − | Beachten Sie zudem die | + | Beachten Sie zudem die [[Sharepoint Systemanforderungen|Systemanforderung]] und die [[Sharepoint Wichtige Grundeinstellungen unter Windows| notwendigen Konfigurationen]], um SharePoint auf Ihrem Rechner zu nutzen. |
| − | Wenn Sie die Teamsite aufrufen, müssen Sie sich zunächst mit ihrem Benutzernamen und Passwort des [[Uni-Account]] im Anmeldefenster unter "Domäne\Benutzername:" anmelden. | + | Wenn Sie die Teamsite aufrufen, müssen Sie sich zunächst mit ihrem Benutzernamen und Passwort des [[Uni-Account|Uni-Accounts]] im Anmeldefenster unter "Domäne\Benutzername:" anmelden. |
[[Datei:Screenshot_SharePoint_01.PNG]] | [[Datei:Screenshot_SharePoint_01.PNG]] | ||
| Zeile 36: | Zeile 35: | ||
'''Listen:''' Eine Liste ist eine Websitenkomponente, in der Sie Informationen speichern, gemeinsam verwenden und verwalten können. Listen können Sie, bei entsprechender Berechtigung, über Webseitenaktionen unter "Weitere Erstellungsoptionen" erstellen. | '''Listen:''' Eine Liste ist eine Websitenkomponente, in der Sie Informationen speichern, gemeinsam verwenden und verwalten können. Listen können Sie, bei entsprechender Berechtigung, über Webseitenaktionen unter "Weitere Erstellungsoptionen" erstellen. | ||
| − | '''Bibliotheken:''' Bibliotheken sind spezielle Listen, in denen Dateien wie Informationen zu Dateien gespeichert sind. Die Arbeit mit Dokumentbibliotheken wird | + | '''Bibliotheken:''' Bibliotheken sind spezielle Listen, in denen Dateien wie Informationen zu Dateien gespeichert sind. Die Arbeit mit Dokumentbibliotheken wird [[Dokumentenverwaltung mit SharePoint|hier]] genauer erläutert. |
'''Listen-/Bibliothekstools:''' Befinden Sie sich in einer Liste oder einer Bibliothek erscheint der Reiter Listen- bzw. Bibliothekstools mit der Auswahlmöglichkeit Dokumente und Liste bzw. Bibliothek. Hier finden Sie verschiedene Bearbeitungsmöglichkeiten. Unter Dokumente können Sie neue Dokumente erstellen und bearbeiten, unter Liste bzw. Bibliothek die Listen- bzw. Bibliotheksansichten und -einstellungen ändern. | '''Listen-/Bibliothekstools:''' Befinden Sie sich in einer Liste oder einer Bibliothek erscheint der Reiter Listen- bzw. Bibliothekstools mit der Auswahlmöglichkeit Dokumente und Liste bzw. Bibliothek. Hier finden Sie verschiedene Bearbeitungsmöglichkeiten. Unter Dokumente können Sie neue Dokumente erstellen und bearbeiten, unter Liste bzw. Bibliothek die Listen- bzw. Bibliotheksansichten und -einstellungen ändern. | ||
| Zeile 45: | Zeile 44: | ||
===Arbeiten mit Dokumenten=== | ===Arbeiten mit Dokumenten=== | ||
| − | Die Dokumente, die in Ihrem Arbeitsbereich hochgeladen sind, können Sie auf verschiedene Arten bearbeiten. Wenn Sie auf der SharePoint-Teamsite eine Datei öffnen, können Sie entscheiden, ob Sie die Datei in Ihrer Office-Anwendung oder direkt im Browser als | + | Die Dokumente, die in Ihrem Arbeitsbereich hochgeladen sind, können Sie auf verschiedene Arten bearbeiten. Wenn Sie auf der SharePoint-Teamsite eine Datei öffnen, können Sie entscheiden, ob Sie die Datei in Ihrer Office-Anwendung oder direkt im Browser als [[Bearbeiten von Dokumenten in SharePoint | Web Apps]] ansehen/bearbeiten möchten. Die Office Web Apps reichen aus, um Dateien zu betrachten und grundlegende Aufgaben zu erledigen. Sie können zudem in Echtzeit gemeinsam an Dokumenten oder diese [[Sharepoint_Offline_arbeiten_(Office_Workspace)|offline bearbeiten]]. |
Aktuelle Version vom 15. Januar 2025, 21:27 Uhr
Allgemeine Informationen
| Anleitung | |
|---|---|
| Informationen | |
| Betriebssystem | Alle |
| Service | SharePoint |
| Interessant für | Angestellte und Bereiche |
| HilfeWiki des ZIM der Uni Paderborn | |
Der Dienst SharePoint On Premise der Uni Paderborn wird im Verlauf des Jahres 2025 eingestellt. Kümmern Sie sich rechtzeitig um den Umzug und die Sicherung Ihrer Daten. |
Das ZIM bietet Arbeits- und Projektgruppen der Universität Paderborn das Hosting von SharePoint-Teamsites auf dem SharePoint-Server 2010 als Dienstleistung an. SharePoint bietet als Kooperationsplattform umfangreiche Möglichkeiten, Dokumente gemeinsam zu erstellen und für das gesamte Team verfügbar in so genannte Teamsites abzulegen und zu verwalten.
Was ist zu tun?[Bearbeiten | Quelltext bearbeiten]
- Sich an der Teamseite anmelden
- Eigenschaften der Teamseite kennen lernen
- bearbeiten von Dokumenten
Schritt für Schritt Anleitung[Bearbeiten | Quelltext bearbeiten]
Anmeldung an der Teamsite[Bearbeiten | Quelltext bearbeiten]
Der zentrale Ort für die gemeinsame Arbeit in SharePoint ist die Teamsite. Die URL zu Ihrer Teamsite erhalten Sie vom ZIM. Damit Sie sich an einer SharePoint Teamsite anmelden können, beachten Sie bitte die Informationen zum Zugriff.
Beachten Sie zudem die Systemanforderung und die notwendigen Konfigurationen, um SharePoint auf Ihrem Rechner zu nutzen.
Wenn Sie die Teamsite aufrufen, müssen Sie sich zunächst mit ihrem Benutzernamen und Passwort des Uni-Accounts im Anmeldefenster unter "Domäne\Benutzername:" anmelden.
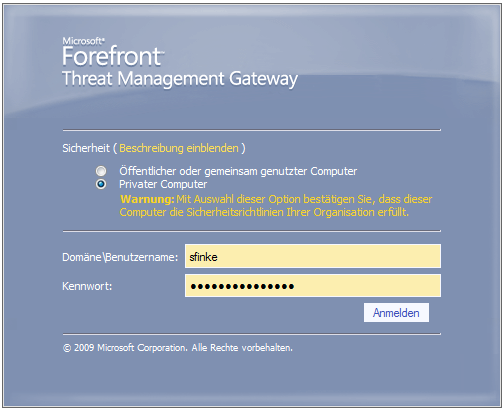
Außerdem müssen Sie auswählen, ob Sie sich zum Zeitpunkt der Anmeldung an einem "öffentlich oder gemeinsam genutzten Computer" oder an ihrem "privaten Computer" befinden. Wenn Sie "öffentlich oder gemeinsam genutzten Computer" auswählen, wird die Session bereits nach fünf Minuten auslaufen. Wenn Sie an einem Computer arbeiten, auf den nur Sie Zugriff haben, können Sie "privater Computer" auswählen und somit durch die Anmeldung eine wesentlich längere Session bekommen.
Hinweis: An Ihrem Arbeitsplatz empfiehlt sich, immer die Einstellung "Privater Computer" zu verwenden
Startseite[Bearbeiten | Quelltext bearbeiten]
Nach der Anmeldung gelangen Sie auf die Teamsite. Diese ist in drei Bereiche aufgeteilt: Kopfzeile, linker Navigationsbereich und Seiteninhalt. In der Kopfzeile finden Sie auf der rechten Seite die Webseitenaktionen, die Sie im Arbeitsbereich vornehmen können, auf der linken Seite finden Sie einen Link zu Ihren Profileinstellungen. Auf der Leiste neben "Webseitenaktionen" finden Sie zudem die Möglichkeit die Seite zu editieren und die verschiedenen Kontexttools, etwa für Listen und Bibliotheken. Über die zwei Registerkarten "Durchsuchen" und "Seite" können diese dann bearbeitet werden. Die verschiedenen Schaltflächen sind dabei wie in Microsoft Office 2007/2010 im Menüband angeordnet.
Im linken Navigationsbereich finden Sie die Schnellstartleiste mit Zugang zu den Dokumentenbibliotheken, Listen und Diskussionsforen.
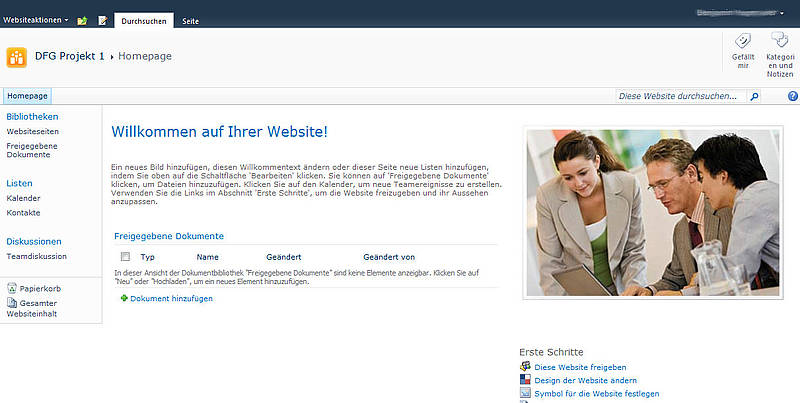
Wichtige Funktionen[Bearbeiten | Quelltext bearbeiten]
Listen: Eine Liste ist eine Websitenkomponente, in der Sie Informationen speichern, gemeinsam verwenden und verwalten können. Listen können Sie, bei entsprechender Berechtigung, über Webseitenaktionen unter "Weitere Erstellungsoptionen" erstellen.
Bibliotheken: Bibliotheken sind spezielle Listen, in denen Dateien wie Informationen zu Dateien gespeichert sind. Die Arbeit mit Dokumentbibliotheken wird hier genauer erläutert.
Listen-/Bibliothekstools: Befinden Sie sich in einer Liste oder einer Bibliothek erscheint der Reiter Listen- bzw. Bibliothekstools mit der Auswahlmöglichkeit Dokumente und Liste bzw. Bibliothek. Hier finden Sie verschiedene Bearbeitungsmöglichkeiten. Unter Dokumente können Sie neue Dokumente erstellen und bearbeiten, unter Liste bzw. Bibliothek die Listen- bzw. Bibliotheksansichten und -einstellungen ändern.
Ansichten: Ansichten ermöglichen es Ihnen, die Elemente in einer Liste oder Bibliothek anzuzeigen, die beispielsweise am wichtigsten sind oder für eine bestimmte Gruppe bestimmt sind. Sie können mehrere Ansichten einer Liste oder einer Bibliothek erstellen, unter denen die Benutzer dann wählen können.
Webparts: Ein Webpart ist eine modulare Informationseinheit, die einen grundlegenden Baustein der meisten Seiten eines Arbeitsbereiches bildet. Wenn Sie über die Berechtigung zum Bearbeiten von Seiten in ihrem Arbeitsbereich verfügen, können Sie auf der Website Bilder, Diagramme, Teile von anderen Webseiten, Dokumentlisten u.v.m. anzeigen lassen.
Arbeiten mit Dokumenten[Bearbeiten | Quelltext bearbeiten]
Die Dokumente, die in Ihrem Arbeitsbereich hochgeladen sind, können Sie auf verschiedene Arten bearbeiten. Wenn Sie auf der SharePoint-Teamsite eine Datei öffnen, können Sie entscheiden, ob Sie die Datei in Ihrer Office-Anwendung oder direkt im Browser als Web Apps ansehen/bearbeiten möchten. Die Office Web Apps reichen aus, um Dateien zu betrachten und grundlegende Aufgaben zu erledigen. Sie können zudem in Echtzeit gemeinsam an Dokumenten oder diese offline bearbeiten.