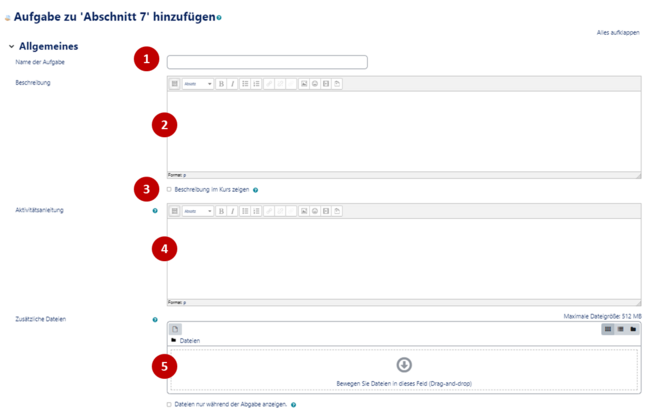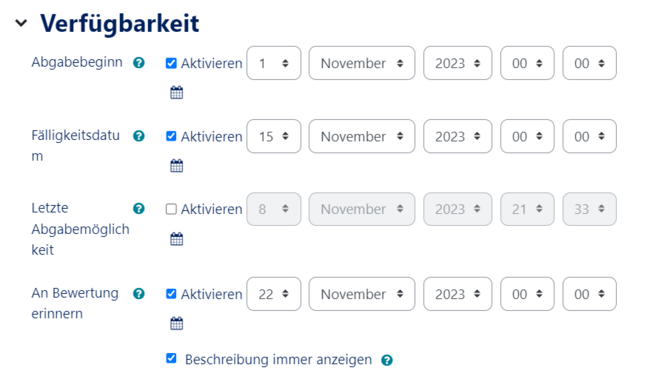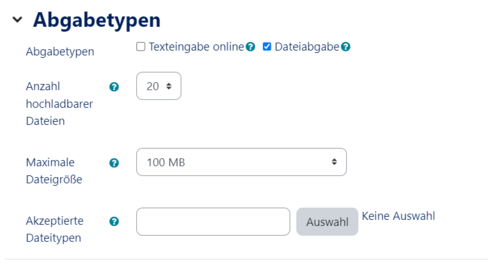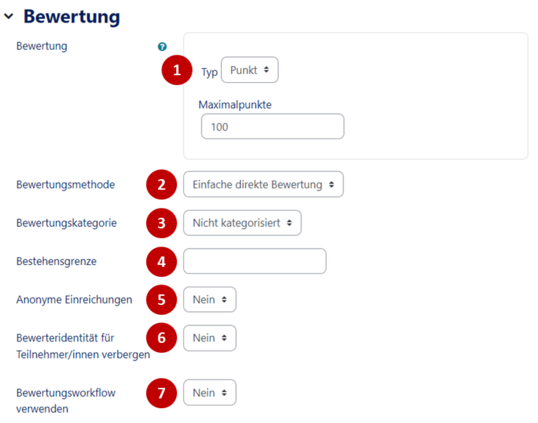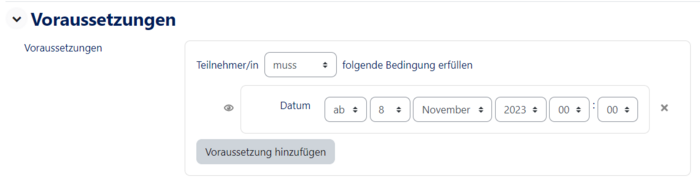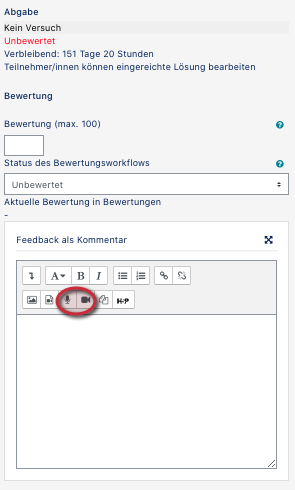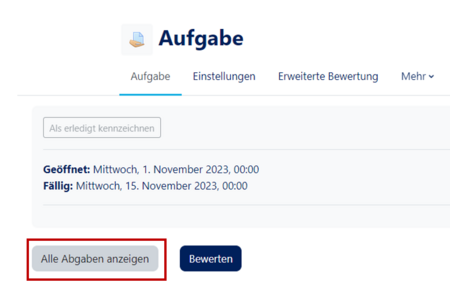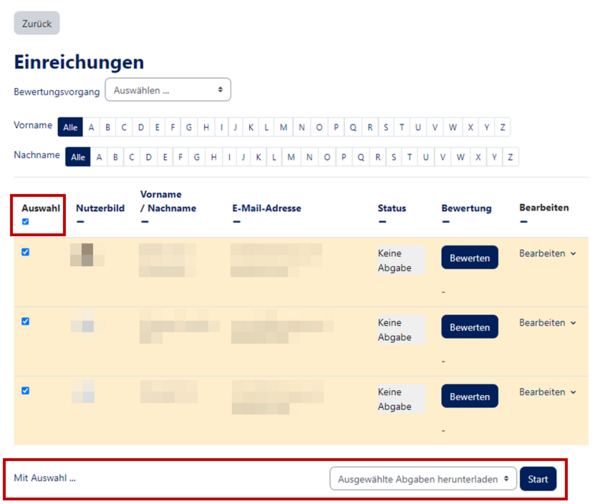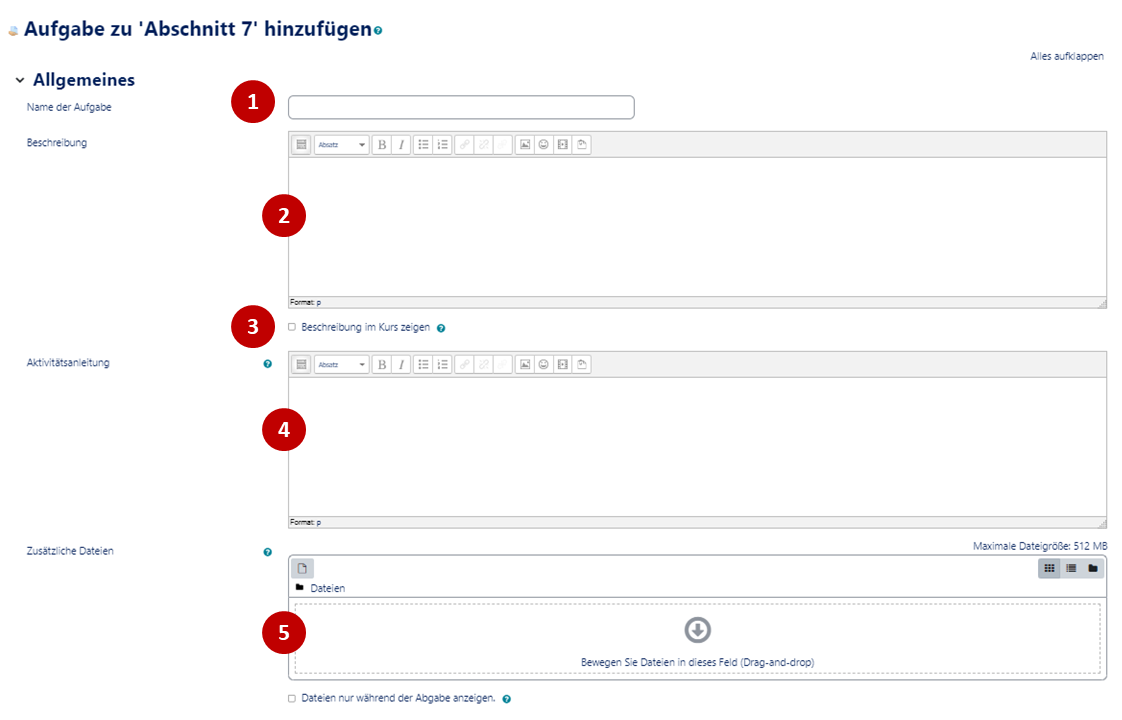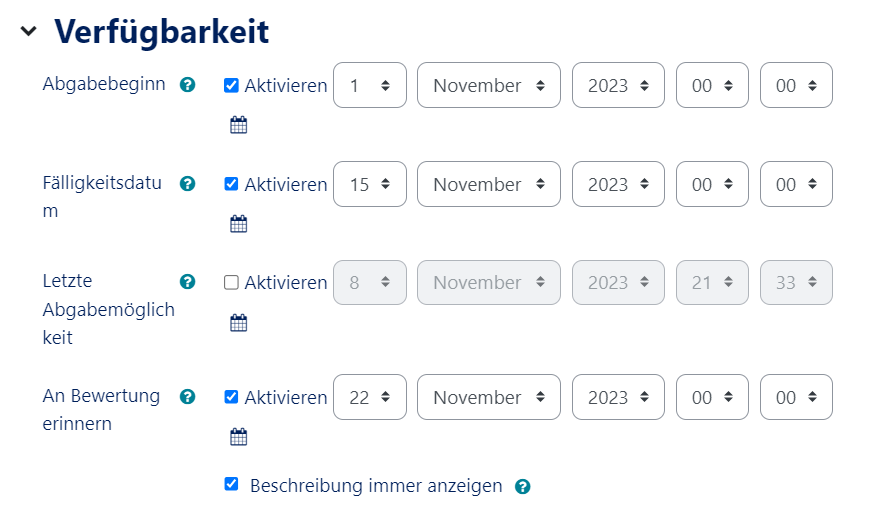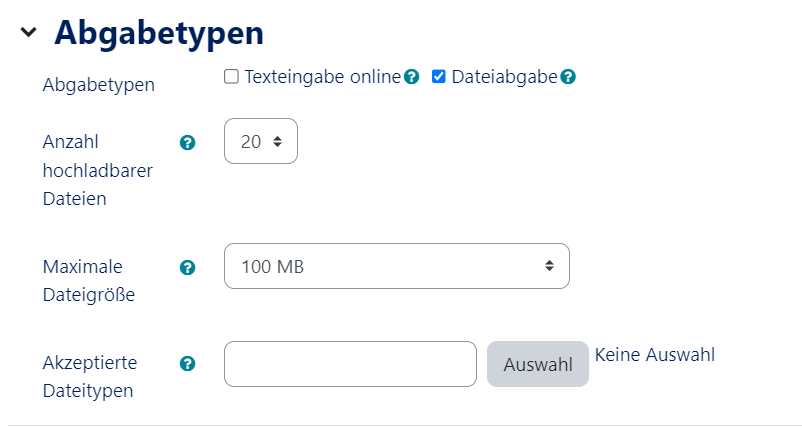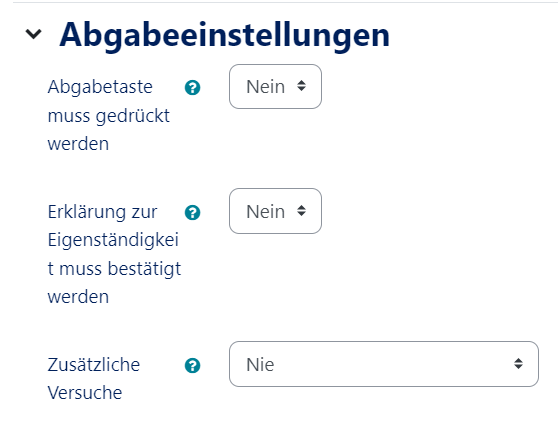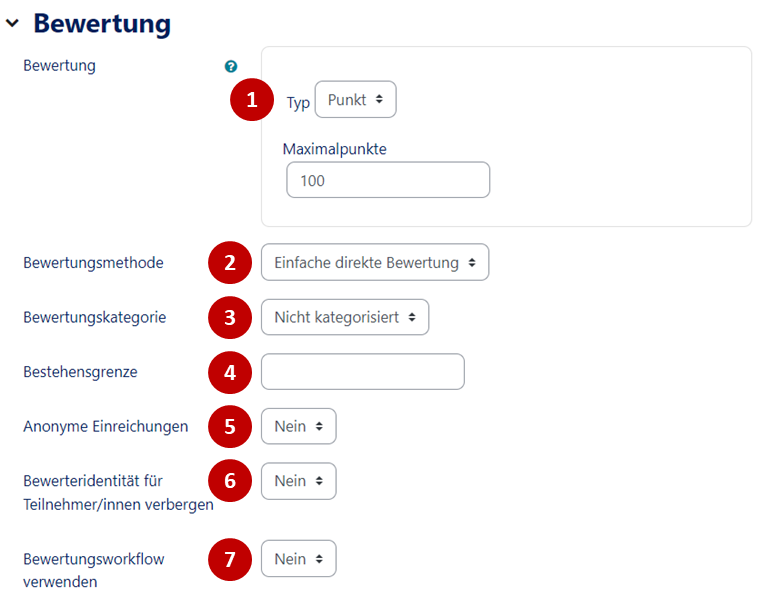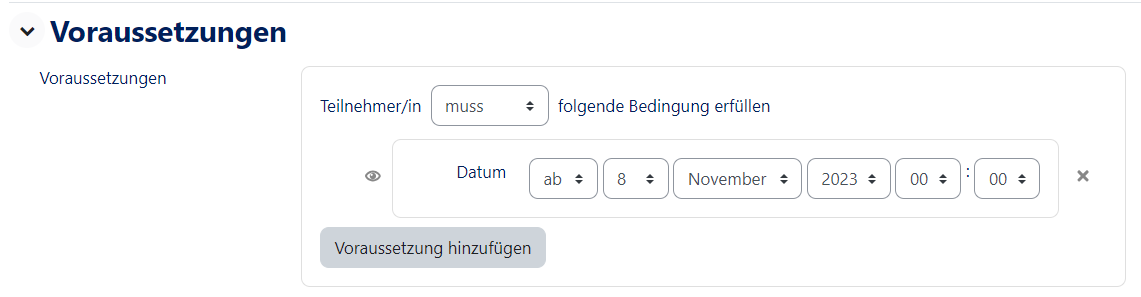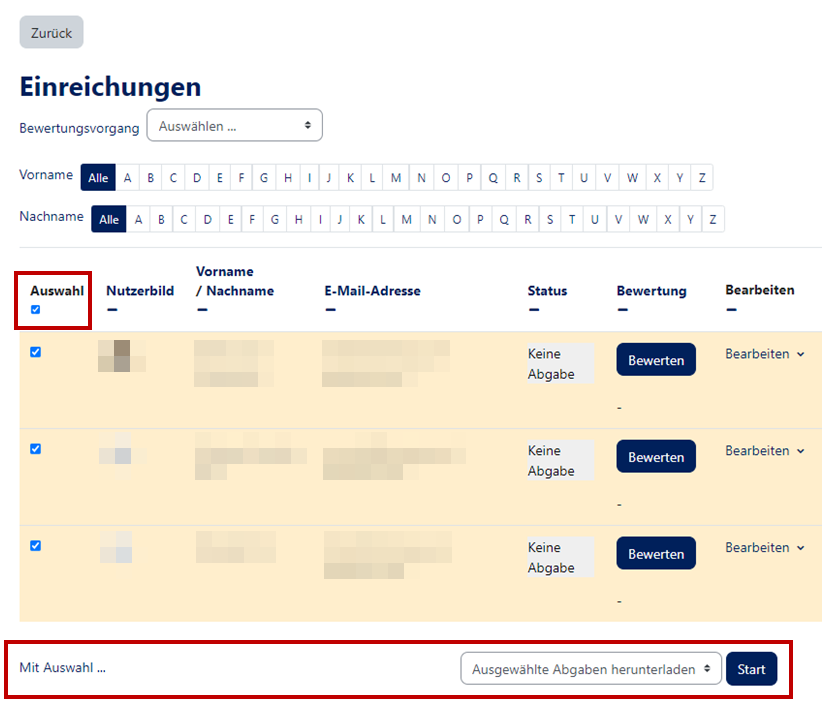Mfunk (Diskussion | Beiträge) |
Jnk (Diskussion | Beiträge) K (Link auf "Prüfungen mit Aktivität Aufgabe" entfernt) |
||
| (7 dazwischenliegende Versionen von 2 Benutzern werden nicht angezeigt) | |||
| Zeile 12: | Zeile 12: | ||
In dieser Anleitung erfahren Sie, wie Sie eine Aufgabe in ihrem Kurs erstellen. | In dieser Anleitung erfahren Sie, wie Sie eine Aufgabe in ihrem Kurs erstellen. | ||
<br clear=all> | <br clear=all> | ||
| + | |||
| + | {| width="70%" style="background-color:yellow; border-style:dashed; border-width:3px; border-color:red; padding: 4px; " | ||
| + | | '''Hinweis:''' Bitte beachten Sie, dass für Prüfungen seit dem 01.01.2024 folgendes Prüfungs-Moodle https://pruefung.uni-paderborn.de/ verpflichtend zu nutzen ist. Beachten Sie dazu auch die Informationen auf der Seite [[Digitale Pruefungen|Digitale Prüfungen]]. | ||
| + | |} | ||
== Was ist zu tun? == | == Was ist zu tun? == | ||
| Zeile 45: | Zeile 49: | ||
==== Grundeinträge ==== | ==== Grundeinträge ==== | ||
[[Datei:Aufgabe erstellen Grundeinstellungen.png|miniatur|650x650px|alternativtext=|ohne]] | [[Datei:Aufgabe erstellen Grundeinstellungen.png|miniatur|650x650px|alternativtext=|ohne]] | ||
| − | :* '''Name der Aufgabe (1)''': Aussagekräftiger Name, der in der Kursansicht gezeigt wird. | + | :*'''Name der Aufgabe (1)''': Aussagekräftiger Name, der in der Kursansicht gezeigt wird. |
:* '''Beschreibung (2)''': Beschreibung der Aufgabe, die in der Kursansicht angezeigt werden kann. | :* '''Beschreibung (2)''': Beschreibung der Aufgabe, die in der Kursansicht angezeigt werden kann. | ||
:* '''Beschreibung im Kurs anzeigen (3)''': Legt fest, ob die zuvor eingebende Beschreibung im Kurs angezeigt wird. | :* '''Beschreibung im Kurs anzeigen (3)''': Legt fest, ob die zuvor eingebende Beschreibung im Kurs angezeigt wird. | ||
| − | :* '''Aktivitätsanleitung (4)''': Hier können Sie die Schritte | + | :* '''Aktivitätsanleitung (4)''': Hier können Sie die Schritte formulieren, die zur Bearbeitung der Aufgabe nötig sind. Diese werden nur auf der Abgabeseite angezeigt, wo die Aufgabe bearbeitet und abgesendet wird. |
:* '''Zusätzliche Dateien (5)''': Verknüpft Dateien mit dieser Aufgabe. Hier kann z.B. ein Aufgabenblatt hochgeladen werden. | :* '''Zusätzliche Dateien (5)''': Verknüpft Dateien mit dieser Aufgabe. Hier kann z.B. ein Aufgabenblatt hochgeladen werden. | ||
| Zeile 62: | Zeile 66: | ||
:* '''An Bewertung erinnern''': Der Abschluss der Abgabe wird markiert. Das Datum wird verwendet, um Benachrichtigungen für Trainer/innen im Dashboard zu priorisieren. | :* '''An Bewertung erinnern''': Der Abschluss der Abgabe wird markiert. Das Datum wird verwendet, um Benachrichtigungen für Trainer/innen im Dashboard zu priorisieren. | ||
:* '''Beschreibung immer anzeigen''': Legt fest, ob die Aufgabenbeschreibung auch vor / nach dem Abgabetermin sichtbar ist. | :* '''Beschreibung immer anzeigen''': Legt fest, ob die Aufgabenbeschreibung auch vor / nach dem Abgabetermin sichtbar ist. | ||
| − | <br clear=all> | + | '''Hinweis''': Wenn nicht eingestellt wird, dass die Abgabe zu bestätigen ist, kann die Abgabe bis zur letzten Abgabemöglichkeit beliebig abgeändert werden. Wir empfehlen die letzte Abgabemöglichkeit 30 Minuten nach dem regulären Fälligkeitsdatum als Puffer für technische Probleme zu setzen. Verspätete Abgaben in diesem Zeitraum werden entsprechend gekennzeichnet.<br clear=all> |
====Abgabetypen==== | ====Abgabetypen==== | ||
| Zeile 106: | Zeile 110: | ||
<br> | <br> | ||
;Abgabetaste muss gedrückt werden | ;Abgabetaste muss gedrückt werden | ||
| − | :Wenn aktiviert, können Abgaben zunächst als Entwurf gespeichert werden. Erst mit der Bestätigung der | + | :Wenn aktiviert, können Abgaben zunächst als Entwurf gespeichert werden. Erst mit der Bestätigung der Abgabe als abgeschlossen, kann die Aufgabe bewertet und von den Studierenden nicht mehr getauscht werden. |
| + | :Diese Einstellung verhindert, dass die Studierenden bis zur letzten Fälligkeit ihre Dateiabgaben ändern oder löschen können. Diese Einstellung bedeutet aber auch, dass die Studierenden die Abgabe doppelt bestätigen müssen. Alternativ können die Lehrenden nach dem Klausurende (Fälligkeitsdatum) die Einreichungen herunterladen und im Nachgang nur noch die verspäteten Einreichungen (zu denen es in der Regel eine Mailerklärung geben sollte) herunterladen. | ||
;Erklärung zur Eigenständigkeit muss bestätigt werden | ;Erklärung zur Eigenständigkeit muss bestätigt werden | ||
:Teilnehmer/innen müssen die Erklärung zur Eigenständigkeit bei Lösungen für diese Aufgabe abgeben, wenn aktiviert. | :Teilnehmer/innen müssen die Erklärung zur Eigenständigkeit bei Lösungen für diese Aufgabe abgeben, wenn aktiviert. | ||
| Zeile 131: | Zeile 136: | ||
====Bewertung==== | ====Bewertung==== | ||
| − | [[Datei:Aufgabe erstellen Bewertung.png | + | [[Datei:Aufgabe erstellen Bewertung.png|miniatur|538x538px|Bewertungsoptionen|alternativtext=|ohne]] |
| − | + | ||
| − | + | * '''Bewertung (1)''': Legt die Art der Bewertung für diese Aufgabe fest. Sie haben die Auswahl aus: | |
| − | + | ** Keine: Keine Bewertung | |
| − | : | + | ** Skala: Stellt ein Dropdown Feld mit Auswahlmöglichkeiten der jeweiligen Skala zur Verfügung. Sie können die Skala aus dem Dropdownmenü wählen. |
| − | + | ** Punkte: Ermöglicht eine einfach Punktbewertung. Sie können die Maximalpunktzahl festlegen. | |
| − | : | ||
| − | |||
| − | : | ||
Je nach ausgewählter Option stehen Ihnen noch folgende weitere Einstellungsmöglichkeiten zur Verfügung: | Je nach ausgewählter Option stehen Ihnen noch folgende weitere Einstellungsmöglichkeiten zur Verfügung: | ||
| Zeile 149: | Zeile 151: | ||
:* '''Bewertungsworkflow verwenden (7)''': Nach der Aktivierung werden für Bewertungen mehrere Schritte durchlaufen bevor Teilnehmende sie sehen. Damit können mehrere Bewertungsdurchläufe erfolgen, bevor alle Bewertungen zugleich den Teilnehmenden sichtbar gemacht werden. | :* '''Bewertungsworkflow verwenden (7)''': Nach der Aktivierung werden für Bewertungen mehrere Schritte durchlaufen bevor Teilnehmende sie sehen. Damit können mehrere Bewertungsdurchläufe erfolgen, bevor alle Bewertungen zugleich den Teilnehmenden sichtbar gemacht werden. | ||
| − | + | ==== Weitere Einstellungen ==== | |
| + | |||
| + | * '''Verfügbarkeit''': Legt fest, ob der Test im jeweiligen Abschnitt für Teilnehmer/innen angezeigt wird oder nicht. | ||
| + | * '''ID-Nummer''': Eindeutige ID um den Test in der Bewertungsberechnung zu identifizieren. | ||
| + | * '''Sprache erwzingen''': Erzwingt die Anzeigesprache des Tests. Zur Verfügung stehen Deutsch und Englisch. | ||
| + | * '''Gruppenmodus''': Falls der Kurs Gruppen unterstützt, kann über die Einstellung festgelegt werden, ob die Teilnehmer/innen nur ihre Gruppenmitglieder oder alle Teilnehmer/innen des Kurses sehen. | ||
==== Voraussetzungen ==== | ==== Voraussetzungen ==== | ||
| Zeile 159: | Zeile 166: | ||
<br clear=all> | <br clear=all> | ||
| − | === | + | === Bewertung === |
[[Datei:PANDA Abgabe Feedback.png|links|mini|ohne|700px]] | [[Datei:PANDA Abgabe Feedback.png|links|mini|ohne|700px]] | ||
<br> | <br> | ||
| − | * Wenn Sie Ihren Teilnehmer/innen bei einer Abgabe Feedback geben möchten, klicken Sie auf die entsprechende Abgabe und dann auf '''"Bewertung"'''. | + | * Wenn Sie Ihren Teilnehmer/innen bei einer Abgabe Feedback geben möchten, klicken Sie auf die entsprechende Abgabe und dann auf '''"Bewertung"''' oder klicken Sie in der Abgabenübersicht auf "Bewerten". |
| − | * | + | * Sie können hier eine Punkzahl bei "Bewertung" eintragen. |
| + | * Bei "Status des Bewertungsworkflows" können Sie angeben, in welchem Bewertungsstadium sich die Abgabe befindet (Voraussetzung: In den Einstellungen muss "Bewertungsworkflow verwenden" aktiviert sein). | ||
| + | * Im Textfeld können Sie dann entweder einen Text verfassen oder eine Multimedia-Datei aufnehmen (Audio-/ Videodatei). | ||
<br clear=all> | <br clear=all> | ||
| − | == | + | == Einreichungen sichern und archivieren == |
| − | |||
| − | |||
| − | |||
| − | |||
| − | |||
| − | |||
| − | |||
| − | |||
| − | |||
| − | + | * Nach der Klausur rufen Sie die erstelle Aktivität "Aufgabe" auf. Klicken Sie auf "Alle Abgaben anzeigen". | |
| − | |||
| − | : | + | [[Datei:Screenshot Aufgabe Prüfung Abgaben herunterladen 1.png|ohne|mini|450x450px|alternativtext=]] |
| − | |||
| − | |||
| − | |||
| + | * Wählen Sie in der Abgabenübersicht alle Abgaben per Klick in die Kästchen aus. Anschließend wählen Sie bei "Mit Auswahl..." "Ausgewählte Abgaben herunterladen" aus und klicken auf Start. | ||
| + | * Die Abgaben werden dann in Ihrem Downloadordner auf Ihrem Computer gespeichert. | ||
| + | * Wir empfehlen für Klausuren keine Korrektur in Moodle, da Sie sonst jede Korrekturdatei einzeln speichern müssten. | ||
| − | + | [[Datei:Screenshot Aufgabe Prüfung Abgaben herunterladen.png|alternativtext=|ohne|mini|600x600px]] | |
| − | |||
== Video - Kurs: Aufgabe erstellen == | == Video - Kurs: Aufgabe erstellen == | ||
Aktuelle Version vom 12. Juni 2024, 12:26 Uhr
Allgemeine Informationen
| Anleitung | |
|---|---|
| Informationen | |
| Betriebssystem | Alle |
| Service | PANDA |
| Interessant für | Angestellte, Studierende und Gäste |
| HilfeWiki des ZIM der Uni Paderborn | |
In dieser Anleitung erfahren Sie, wie Sie eine Aufgabe in ihrem Kurs erstellen.
| Hinweis: Bitte beachten Sie, dass für Prüfungen seit dem 01.01.2024 folgendes Prüfungs-Moodle https://pruefung.uni-paderborn.de/ verpflichtend zu nutzen ist. Beachten Sie dazu auch die Informationen auf der Seite Digitale Prüfungen. |
Was ist zu tun?[Bearbeiten | Quelltext bearbeiten]
- Aktivität Aufgabe erstellen
- Einstellungen anpassen
- Abgaben kommentieren und bewerten
Schritt-für-Schritt Anleitung[Bearbeiten | Quelltext bearbeiten]
Bearbeiten einschalten[Bearbeiten | Quelltext bearbeiten]
In den meisten Fällen müssen Sie in ihrem Kurs den Bearbeitungsmodus einschalten. Nur so haben Sie die entsprechenden Schaltflächen um Materialien und Aktivitäten im Kurs zu erstellen oder die Einstellungen zu bearbeiten.
- Oberhalb des Kursinhalts finden Sie eine Schaltfläche "Bearbeiten einschalten".
- Nachdem der Bearbeitungsmodus eingeschaltet ist, stehen ihnen alle Bearbeitungsoptionen zur Verfügung.
Aufgabe anlegen
Wählen Sie einen entsprechenden Abschnitt aus und klicken Sie auf "Material oder Aktivität hinzufügen". Es ist egal, ob der Abschnitt leer ist oder bereits andere Aktivitäten oder Materialien enthält.
Im folgenden Auswahldialog wählen Sie Aufgabe aus. Dies legt eine Aufgabe im aktuellen Abschnitt an und leitet auf die Einstellungsseite weiter.
Aufgabeneinstellungen bearbeiten
Als nächstes legen Sie das Verhalten der Aufgabe fest. In den Einstellungen können Sie z.B. bestimmen, in welchem Zeitraum die Aufgabe absolviert werden muss. Optionen die mit einem roten * markiert sind, sind Pflichteingaben.
Eine Anleitung zum Verändern der Bewertungsoptionen finden Sie hier.
Grundeinträge[Bearbeiten | Quelltext bearbeiten]
- Name der Aufgabe (1): Aussagekräftiger Name, der in der Kursansicht gezeigt wird.
- Beschreibung (2): Beschreibung der Aufgabe, die in der Kursansicht angezeigt werden kann.
- Beschreibung im Kurs anzeigen (3): Legt fest, ob die zuvor eingebende Beschreibung im Kurs angezeigt wird.
- Aktivitätsanleitung (4): Hier können Sie die Schritte formulieren, die zur Bearbeitung der Aufgabe nötig sind. Diese werden nur auf der Abgabeseite angezeigt, wo die Aufgabe bearbeitet und abgesendet wird.
- Zusätzliche Dateien (5): Verknüpft Dateien mit dieser Aufgabe. Hier kann z.B. ein Aufgabenblatt hochgeladen werden.
Verfügbarkeit[Bearbeiten | Quelltext bearbeiten]
| Hinweis: Die Verfügbarkeit zeigt auf, ab wann die Aufgabe abgegeben werden kann. Die Aufgabe ist mit der gesamten Fragestellung aber schon sichtbar, wenn das nicht unter Voraussetzungen anders eingestellt wird! |
- Abgabebeginn:Legt fest, ab wann Abgaben für diese Aufgabe vom System akzeptiert werden. Wenn diese Option deaktiviert ist, ist eine sofortige Abgabe möglich.
- Fälligkeitsdatum: Legt fest, wann eine Aufgabe fällig wird. Spätere Abgaben sind mit dieser Einstellung möglich, werden aber als verspätet markiert. Wenn diese Option deaktiviert ist, gibt es kein Fälligkeitsdatum für diese Aufgabe.
- Letzte Abgabemöglichkeit: Diese Funktion sperrt die Abgabe von Lösungen ab diesem Termin, sofern keine individuellen Verlängerungen zugelassen wurden.
- An Bewertung erinnern: Der Abschluss der Abgabe wird markiert. Das Datum wird verwendet, um Benachrichtigungen für Trainer/innen im Dashboard zu priorisieren.
- Beschreibung immer anzeigen: Legt fest, ob die Aufgabenbeschreibung auch vor / nach dem Abgabetermin sichtbar ist.
Hinweis: Wenn nicht eingestellt wird, dass die Abgabe zu bestätigen ist, kann die Abgabe bis zur letzten Abgabemöglichkeit beliebig abgeändert werden. Wir empfehlen die letzte Abgabemöglichkeit 30 Minuten nach dem regulären Fälligkeitsdatum als Puffer für technische Probleme zu setzen. Verspätete Abgaben in diesem Zeitraum werden entsprechend gekennzeichnet.
Abgabetypen[Bearbeiten | Quelltext bearbeiten]
- Abgabetypen
- Sie können eine oder mehrere Optionen wählen:
- Texteingabe online
- Diese Option erlaubt es Kursteilnehmern, ihre Lösung online in ein Textfeld einzutragen.
- Dateiabgabe
- Diese Option erlaubt es Kursteilnehmern, ihre Lösung als Datei hochzuladen.
- Akzeptierte Dateitypen
- Da Teilnehmer/innen die Möglichkeit haben, bei einer Abgabe als Freitext eine Audio- oder Videodatei hochzuladen, können Sie hier die entsprechenden Formate festlegen.
- Texteingabe online
Je nach ausgewählter Option stehen Ihnen noch folgende weitere Einstellungsmöglichkeiten zur Verfügung:
- Wortbegrenzung
- Legt- wenn aktiviert- eine maximale Wortanzahl für die Texteingabe online fest.
- Anzahl hochladbarer Dateien
- Legt die maximale Anzahl hochladbarer Dateien fest.
- Maximale Dateigröße
- Bestimmt die maximale Dateigröße des Uploads.
Feedbacktypen[Bearbeiten | Quelltext bearbeiten]
- Feedback-Typen
- Sie können eine oder mehrere Optionen wählen:
- Feedback als Kommentar
- Für jede abgegebene Lösung kann ein eigener Kommentar erstellt werden.
- Anmerkungen im PDF
- Wenn Sie diese Option wählen, können Sie in PANDA in der Bewertung direkt kommentierte PDF-Dateien erstellen, in denen Sie Kommentare, Korrekturen und weitere Kennzeichnungen vonehmen können.
- Offline-Bewertungstabelle
- Diese Option erlaubt es eine Bewertungstabelle herunterzuladen, offline Bewertungen für alle Abgaben auszufüllen und später wieder hochzuladen.
- Feedbackdateien
- Erlaubt es, für jede abgegebene Lösung eine Datei mit Feedback hochzuladen (korrigierte Lösung, Gutachten, etc.).
- Feedback als Kommentar
- Inline Kommentar
- Wenn diese Option aktiviert ist, wird der Abgabetext für die Bewertung in das Kommentarfeld kopiert.
Abgabeeinstellungen[Bearbeiten | Quelltext bearbeiten]
- Abgabetaste muss gedrückt werden
- Wenn aktiviert, können Abgaben zunächst als Entwurf gespeichert werden. Erst mit der Bestätigung der Abgabe als abgeschlossen, kann die Aufgabe bewertet und von den Studierenden nicht mehr getauscht werden.
- Diese Einstellung verhindert, dass die Studierenden bis zur letzten Fälligkeit ihre Dateiabgaben ändern oder löschen können. Diese Einstellung bedeutet aber auch, dass die Studierenden die Abgabe doppelt bestätigen müssen. Alternativ können die Lehrenden nach dem Klausurende (Fälligkeitsdatum) die Einreichungen herunterladen und im Nachgang nur noch die verspäteten Einreichungen (zu denen es in der Regel eine Mailerklärung geben sollte) herunterladen.
- Erklärung zur Eigenständigkeit muss bestätigt werden
- Teilnehmer/innen müssen die Erklärung zur Eigenständigkeit bei Lösungen für diese Aufgabe abgeben, wenn aktiviert.
- Zusätzliche Versuche
- Legt fest, ob Teilnehmer/innen zusätzliche Versuche gestattet sind. Diese Funktion greift nur in Kombination mit der Abgabetaste. Wird die Abgabebestätigung nicht gefordert, kann die Lösung bis zur letzten Abgabemöglichkeit (also auch nach dem Fälligkeitsdatum geändert werden).
Einstellungen für Gruppeneinreichungen
- Teilnehmer/innen geben in Gruppen ab
- Mit der Aktivierung werden die Teilnehmer/innen in ihren Gruppen der Aufgabe zugeordnet. Eine Gruppenlösung steht allen Gruppenmitgliedern zur Verfügung. Änderungen können von allen eingesehen werden.
Systemnachrichten[Bearbeiten | Quelltext bearbeiten]
- Mitteilungen an bewertende Personen senden
- Legt fest, ob die bewertende Person eine Mitteilung bekommt, wenn eine Lösung zeitgerecht oder verspätet abgegeben wird.
- Bewerter/innen über verspätete Abgaben von Lösungen informieren
- Legt fest, ob die bewertende Person eine Mitteilung bekommt, wenn eine Lösung verspätet abgegeben wird.
- Standardeinstellung für "Teilnehmer/in benachrichtigen"
- Den Standardwert für Auswahlfeld "Teilnehmer/innen benachrichtigen" im Bewertungsformular festlegen.
Bewertung[Bearbeiten | Quelltext bearbeiten]
- Bewertung (1): Legt die Art der Bewertung für diese Aufgabe fest. Sie haben die Auswahl aus:
- Keine: Keine Bewertung
- Skala: Stellt ein Dropdown Feld mit Auswahlmöglichkeiten der jeweiligen Skala zur Verfügung. Sie können die Skala aus dem Dropdownmenü wählen.
- Punkte: Ermöglicht eine einfach Punktbewertung. Sie können die Maximalpunktzahl festlegen.
Je nach ausgewählter Option stehen Ihnen noch folgende weitere Einstellungsmöglichkeiten zur Verfügung:
- Bewertungsmethode (2): Wählen Sie die erweiterten Bewertungsmöglichkeiten, um Noten detaillierter zu berechnen.
- Bewertungskategorie (3): Die Einstellung legt fest, in welcher Kategorie des Bewertungsbereichs die Aktivität angezeigt wird. Eine Kategorie kann vorher erstellt werden.
- Bestehensgrenze (4): Legt die erforderliche Mindestbewertung für das Bestehen fest.
- Anonyme Einreichungen (5): Die anonyme Einreichung verbirgt die Teilnehmeridentität während der Bewertung. Die Option kann nicht mehr geändert werden, nachdem die erste Lösung eingereicht oder die Bewertung vorgenommen wurde.
- Bewerteridentität für Teilnehmer/innen verbergen (6): Wenn aktiviert, können Teilnehmer/innen nicht sehen, wer Ihre Abgabe bewertet hat.
- Bewertungsworkflow verwenden (7): Nach der Aktivierung werden für Bewertungen mehrere Schritte durchlaufen bevor Teilnehmende sie sehen. Damit können mehrere Bewertungsdurchläufe erfolgen, bevor alle Bewertungen zugleich den Teilnehmenden sichtbar gemacht werden.
Weitere Einstellungen[Bearbeiten | Quelltext bearbeiten]
- Verfügbarkeit: Legt fest, ob der Test im jeweiligen Abschnitt für Teilnehmer/innen angezeigt wird oder nicht.
- ID-Nummer: Eindeutige ID um den Test in der Bewertungsberechnung zu identifizieren.
- Sprache erwzingen: Erzwingt die Anzeigesprache des Tests. Zur Verfügung stehen Deutsch und Englisch.
- Gruppenmodus: Falls der Kurs Gruppen unterstützt, kann über die Einstellung festgelegt werden, ob die Teilnehmer/innen nur ihre Gruppenmitglieder oder alle Teilnehmer/innen des Kurses sehen.
Voraussetzungen[Bearbeiten | Quelltext bearbeiten]
Mit den Voraussetzungen kann gesteuert werden, für wen bzw. ab wann die Aufgabe sichtbar ist. Insbesondere für Klausuren ist diese Zeitsteuerung wichtig. So könnte eine Datumsvoraussetzung für eine Klausur aussehen:
Eine detaillierte Anleitung finden Sie hier: Dozent: Sichtbarkeit und Voraussetzungen.
Bewertung[Bearbeiten | Quelltext bearbeiten]
- Wenn Sie Ihren Teilnehmer/innen bei einer Abgabe Feedback geben möchten, klicken Sie auf die entsprechende Abgabe und dann auf "Bewertung" oder klicken Sie in der Abgabenübersicht auf "Bewerten".
- Sie können hier eine Punkzahl bei "Bewertung" eintragen.
- Bei "Status des Bewertungsworkflows" können Sie angeben, in welchem Bewertungsstadium sich die Abgabe befindet (Voraussetzung: In den Einstellungen muss "Bewertungsworkflow verwenden" aktiviert sein).
- Im Textfeld können Sie dann entweder einen Text verfassen oder eine Multimedia-Datei aufnehmen (Audio-/ Videodatei).
Einreichungen sichern und archivieren[Bearbeiten | Quelltext bearbeiten]
- Nach der Klausur rufen Sie die erstelle Aktivität "Aufgabe" auf. Klicken Sie auf "Alle Abgaben anzeigen".
- Wählen Sie in der Abgabenübersicht alle Abgaben per Klick in die Kästchen aus. Anschließend wählen Sie bei "Mit Auswahl..." "Ausgewählte Abgaben herunterladen" aus und klicken auf Start.
- Die Abgaben werden dann in Ihrem Downloadordner auf Ihrem Computer gespeichert.
- Wir empfehlen für Klausuren keine Korrektur in Moodle, da Sie sonst jede Korrekturdatei einzeln speichern müssten.
Video - Kurs: Aufgabe erstellen[Bearbeiten | Quelltext bearbeiten]