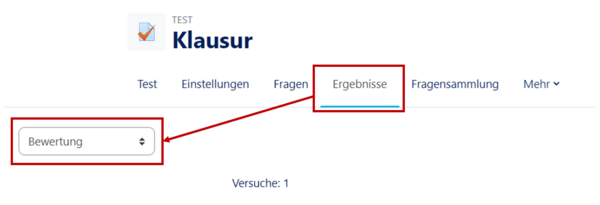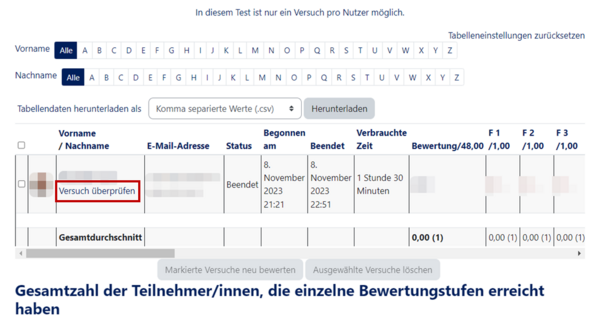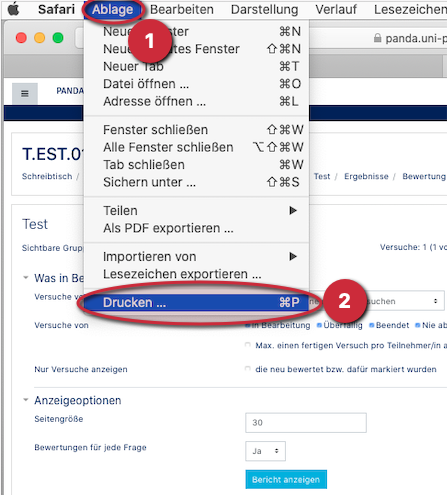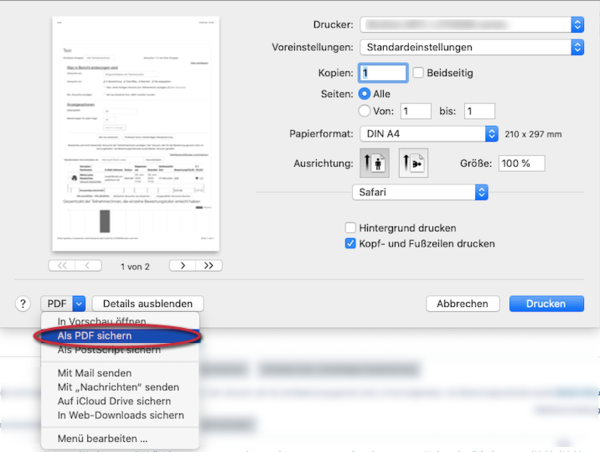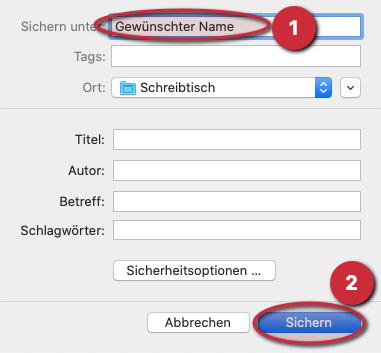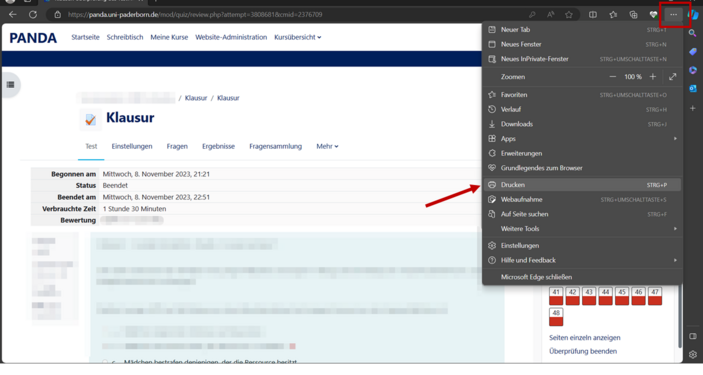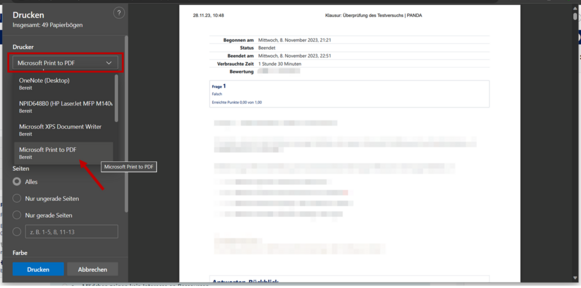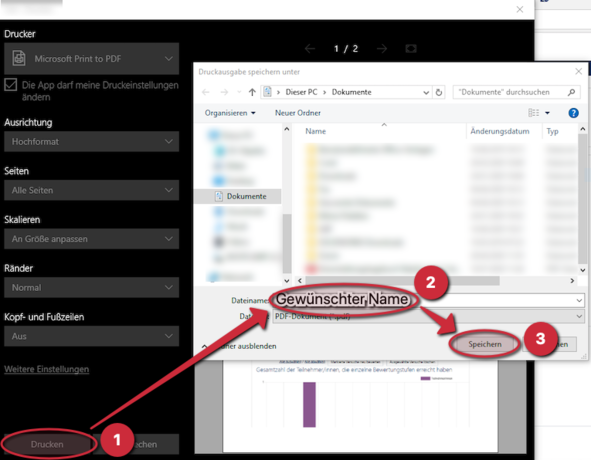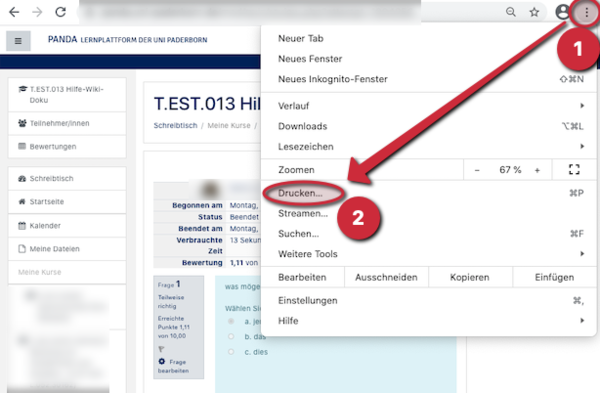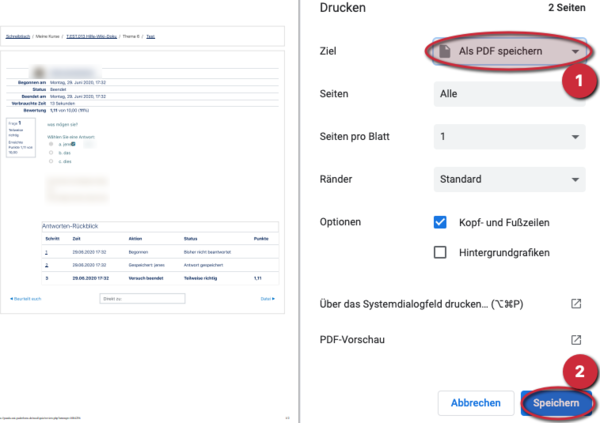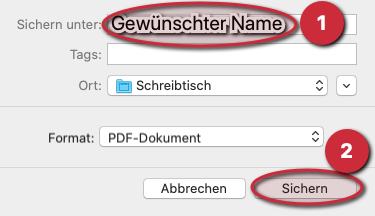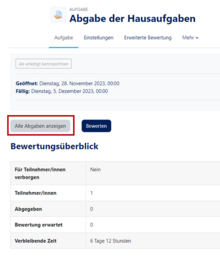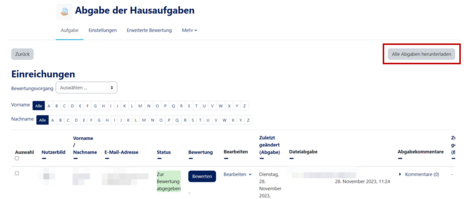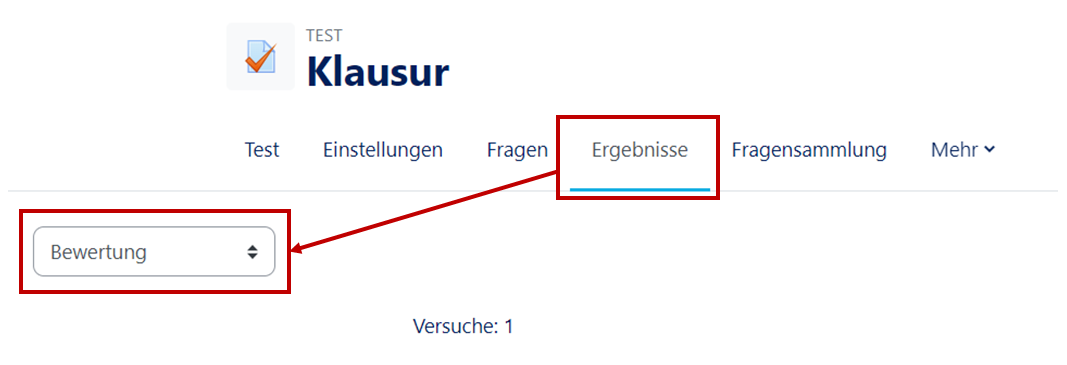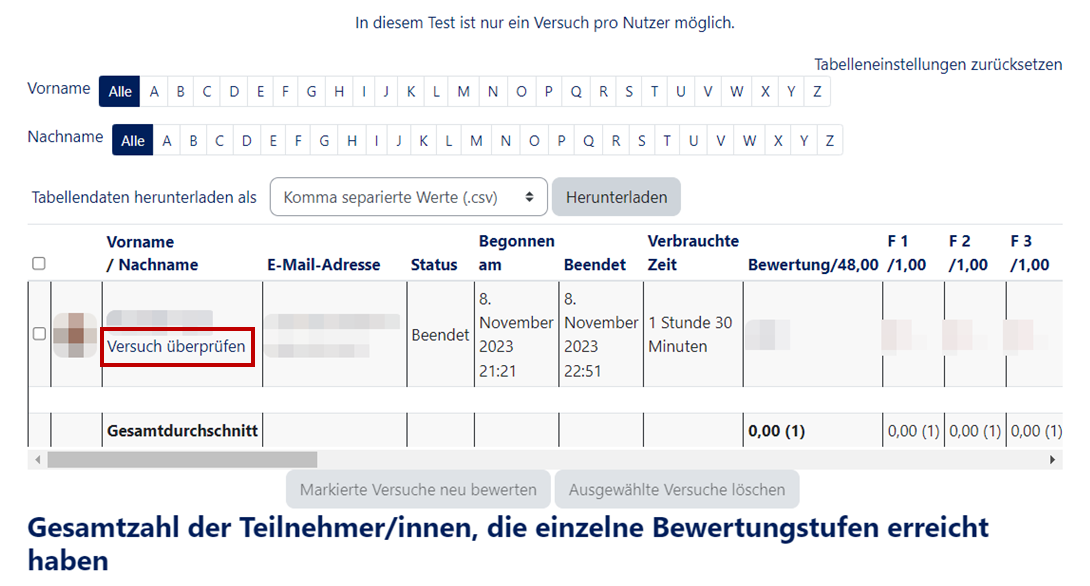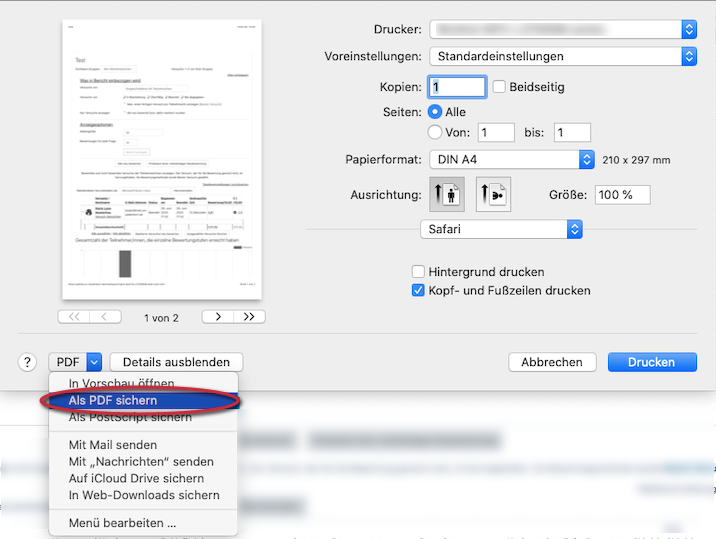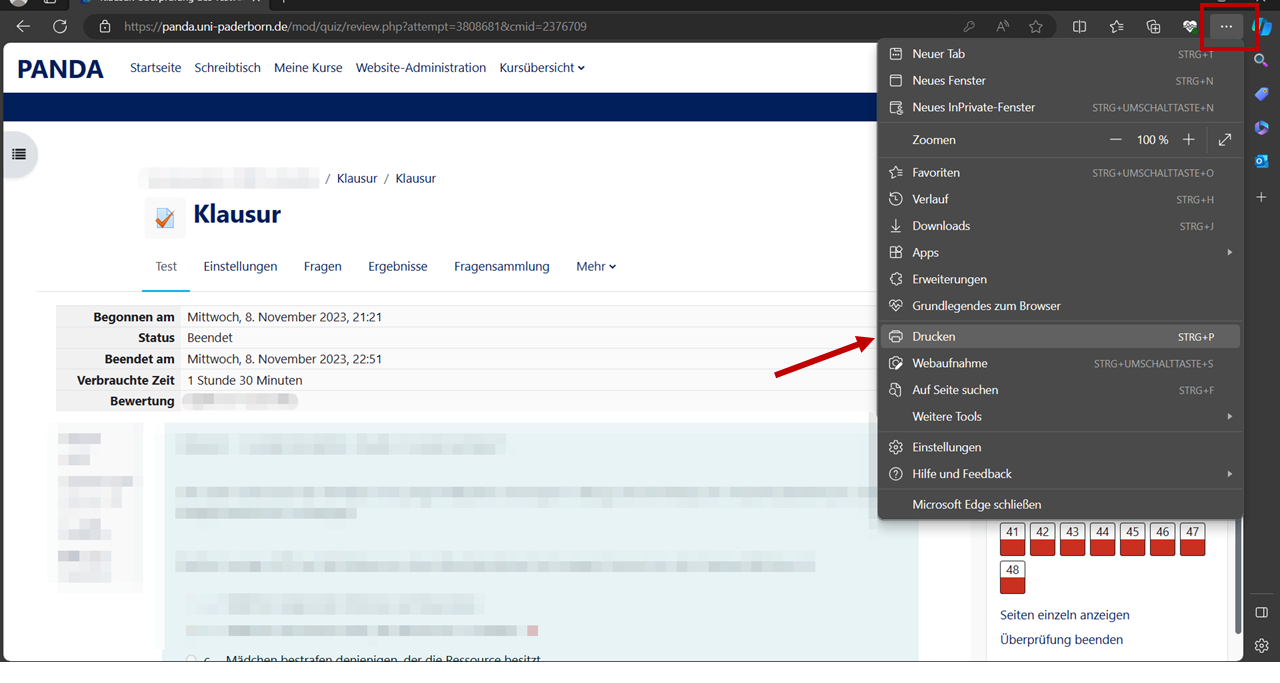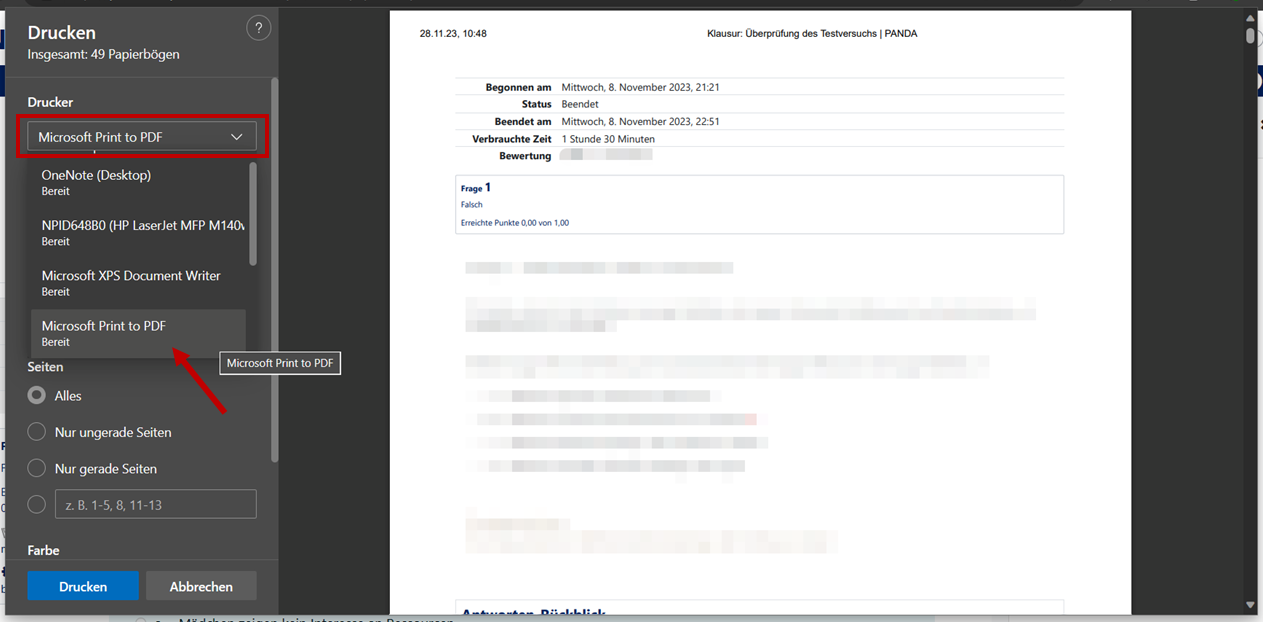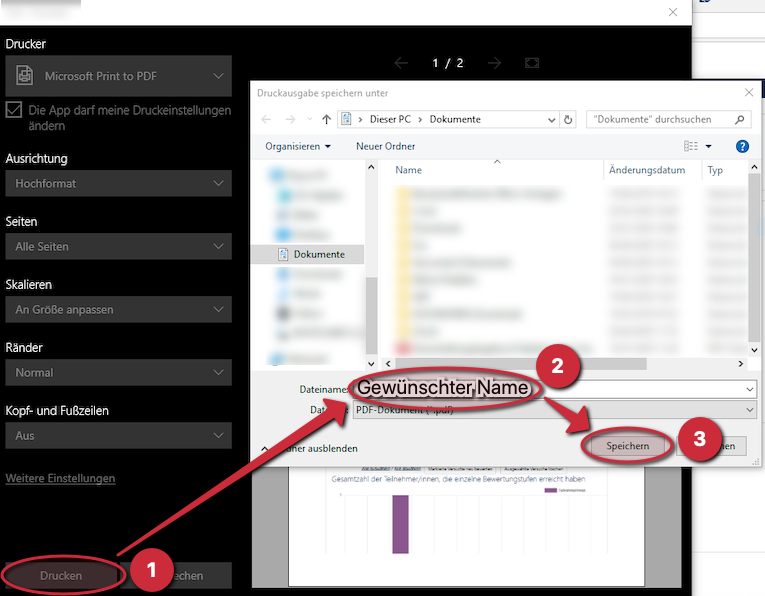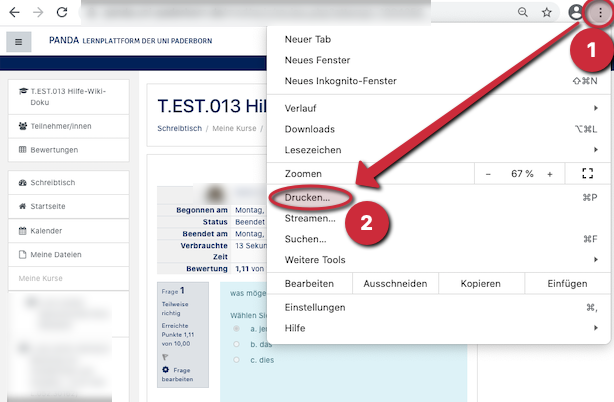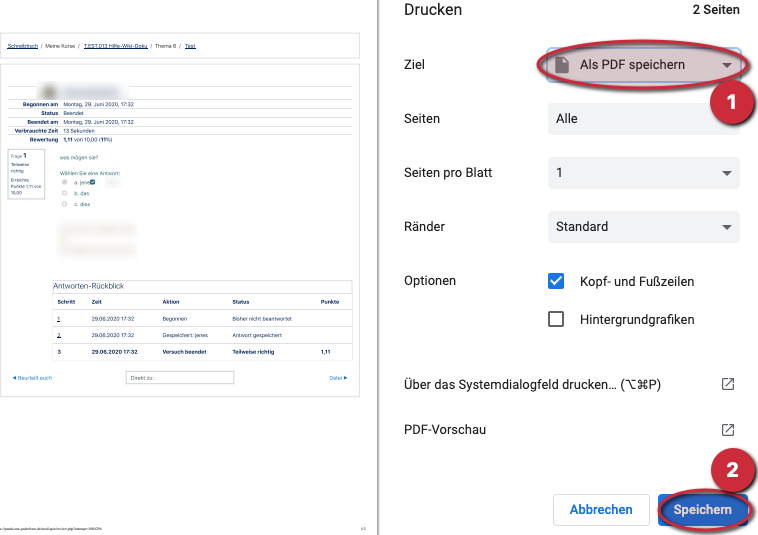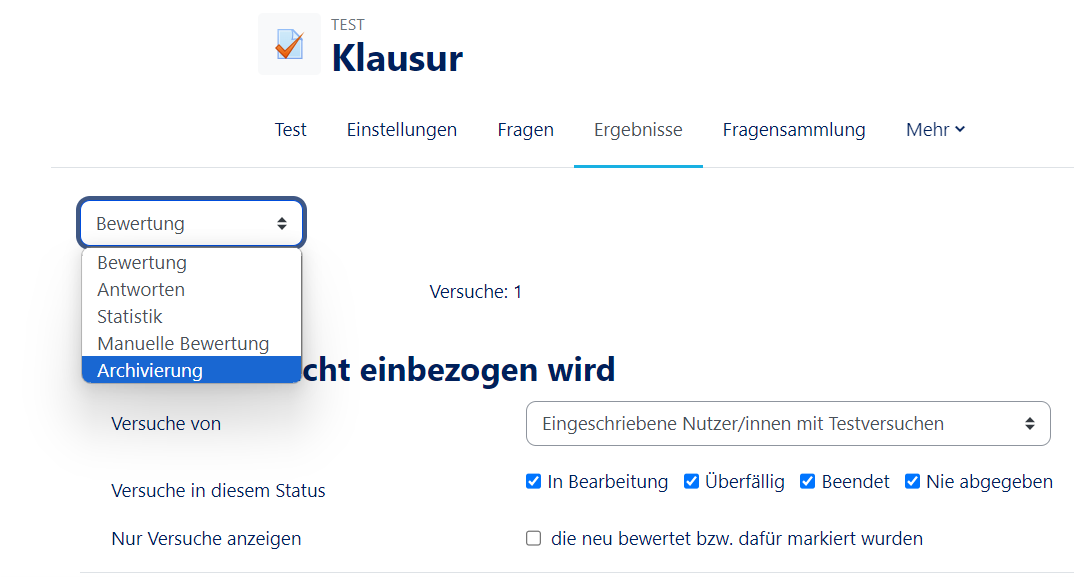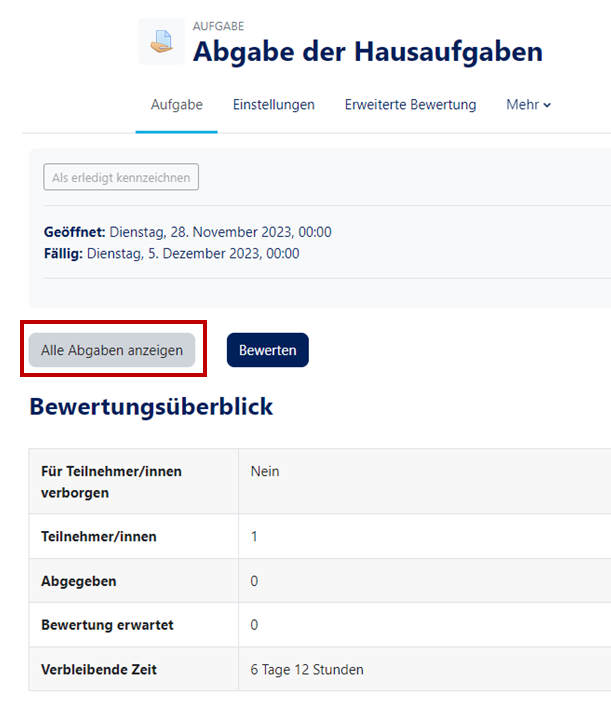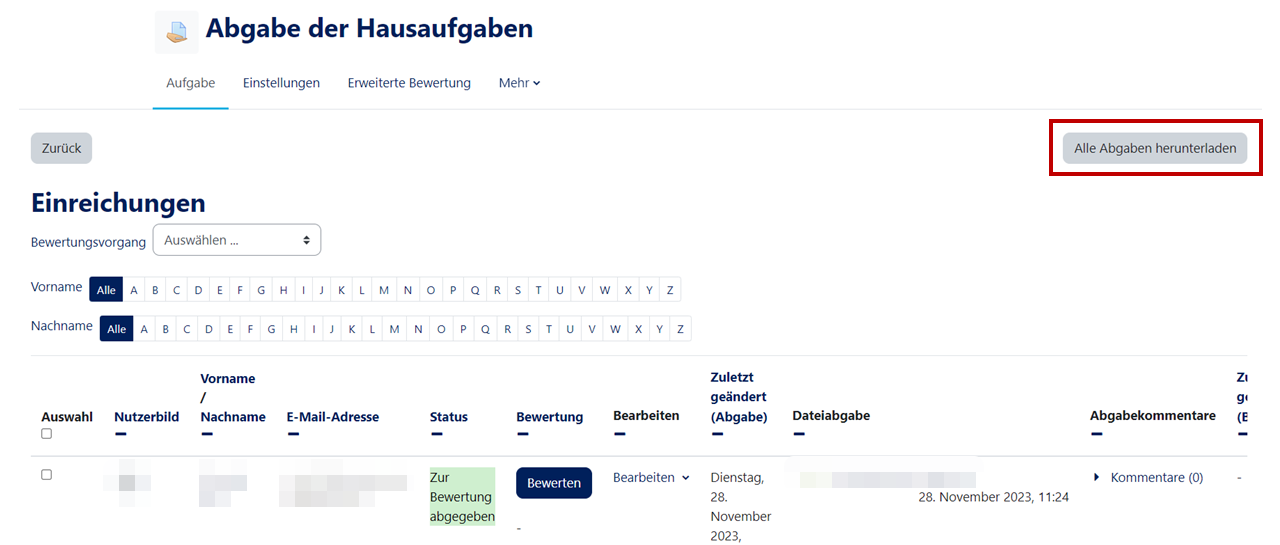Mfunk (Diskussion | Beiträge) (Aktualisierung für 4.1) |
|||
| (8 dazwischenliegende Versionen von 3 Benutzern werden nicht angezeigt) | |||
| Zeile 2: | Zeile 2: | ||
|type=Anleitung | |type=Anleitung | ||
|service=Service:Moodle | |service=Service:Moodle | ||
| − | |targetgroup=Angestellte,Studierende | + | |targetgroup=Gäste, Angestellte, Studierende |
|hasdisambig=Nein | |hasdisambig=Nein | ||
}} | }} | ||
| − | |||
| − | Das Sichern von Ergebnissen | + | Das Sichern von Ergebnissen ist relevant, weil die Daten einerseits aus datenschutzrechtlichen Gründen nicht in PANDA verbleiben dürfen. Andererseits ist die Sicherung nötig, da Studierende die Möglichkeit haben, sich selbstständig aus Kursen auszutragen. Wird dies getan, werden die Ergebnisse unwiederbringlich gelöscht. Daher sollten die Ergebnisse '''schnellstmöglich nach Abschluss der Aufgabe''' als PDF gesichert werden. |
<br> | <br> | ||
| − | Ergebnisse können im Bedarfsfall über das Serviceportal an das Zentrale Prüfungssekretariat zur dauerhaften Speicherung | + | Ergebnisse können im Bedarfsfall über das Serviceportal an das Zentrale Prüfungssekretariat zur dauerhaften Speicherung übertragen werden: |
* [[Digitale Klausurablage]] | * [[Digitale Klausurablage]] | ||
| − | + | ||
| + | {| width="70%" style="background-color:yellow; border-style:dashed; border-width:3px; border-color:red; padding: 4px; " | ||
| + | |Bitte beachten Sie, dass für Prüfungen seit dem 01.01.2024 folgendes Prüfungs-Moodle https://pruefung.uni-paderborn.de/ verpflichtend zu nutzen ist. Beachten Sie dazu auch die Informationen auf der Seite [[Digitale Pruefungen|Digitale Prüfungen]]. | ||
| + | |} | ||
== Aktivität Test == | == Aktivität Test == | ||
Alle Lehrenden sind verpflichtet, Prüfungsergebnisse gemäß der gesetzlichen Aufbewahrungspflichten vorzuhalten. Dazu müssen die Testergebnisse als pdf abgespeichert werden. | Alle Lehrenden sind verpflichtet, Prüfungsergebnisse gemäß der gesetzlichen Aufbewahrungspflichten vorzuhalten. Dazu müssen die Testergebnisse als pdf abgespeichert werden. | ||
| − | + | ||
| − | + | '''Hinweis:''' Das Sichern als PDF funktioniert '''nicht''' bei Firefox! | |
| − | |||
=== Gesammelte Ergebnisse als PDF sichern === | === Gesammelte Ergebnisse als PDF sichern === | ||
| Zeile 146: | Zeile 147: | ||
[[Datei:Aufgaben exportieren2.png|links|mini|467x467px]] | [[Datei:Aufgaben exportieren2.png|links|mini|467x467px]] | ||
<br> | <br> | ||
| − | * Im nächsten Schritt klicken Sie | + | * Im nächsten Schritt klicken Sie oben rechts auf '''"Alle Abgaben herunterladen"'''. |
* Die Abgaben werden dann in einem Ordner gespeichert. | * Die Abgaben werden dann in einem Ordner gespeichert. | ||
<br clear=all> | <br clear=all> | ||
Aktuelle Version vom 12. Juni 2024, 16:49 Uhr
Allgemeine Informationen
| Anleitung | |
|---|---|
| Informationen | |
| Betriebssystem | Alle |
| Service | PANDA |
| Interessant für | Gäste, Angestellte und Studierende |
| HilfeWiki des ZIM der Uni Paderborn | |
Das Sichern von Ergebnissen ist relevant, weil die Daten einerseits aus datenschutzrechtlichen Gründen nicht in PANDA verbleiben dürfen. Andererseits ist die Sicherung nötig, da Studierende die Möglichkeit haben, sich selbstständig aus Kursen auszutragen. Wird dies getan, werden die Ergebnisse unwiederbringlich gelöscht. Daher sollten die Ergebnisse schnellstmöglich nach Abschluss der Aufgabe als PDF gesichert werden.
Ergebnisse können im Bedarfsfall über das Serviceportal an das Zentrale Prüfungssekretariat zur dauerhaften Speicherung übertragen werden:
| Bitte beachten Sie, dass für Prüfungen seit dem 01.01.2024 folgendes Prüfungs-Moodle https://pruefung.uni-paderborn.de/ verpflichtend zu nutzen ist. Beachten Sie dazu auch die Informationen auf der Seite Digitale Prüfungen. |
Aktivität Test[Bearbeiten | Quelltext bearbeiten]
Alle Lehrenden sind verpflichtet, Prüfungsergebnisse gemäß der gesetzlichen Aufbewahrungspflichten vorzuhalten. Dazu müssen die Testergebnisse als pdf abgespeichert werden.
Hinweis: Das Sichern als PDF funktioniert nicht bei Firefox!
Gesammelte Ergebnisse als PDF sichern[Bearbeiten | Quelltext bearbeiten]
Safari[Bearbeiten | Quelltext bearbeiten]
Anleitung für Safari -- (Anklicken)
- Um bei Safari die Ergebnisse Ihres Tests als PDF zu sichern, rufen Sie zunächst den gewünschten Test auf.
- Klicken Sie dann auf den Reiter Ergebnisse. Im Drop Down-Menü links sollte Bewertungen stehen.
- Klicken Sie dann bei Ihren Teilnehmer/innen auf "Versuch überprüfen", um den jeweiligen Testversuch aufzurufen.
Danach erfolgt die eigentliche Sicherung: Klicken Sie in der oberen Leiste zunächst auf Ablage (1) und dann auf Drucken ... (2).
In dem sich öffnenden Fenster klicken Sie unten auf "Als PDF sichern".
- Es öffnet sich erneut ein Fenster, in dem Sie den gewünschten Namen (1) eintragen und anschließend auf "Sichern (2)" klicken.
- Danach können Sie die Ergebnisse als PDF ansehen.
Microsoft Edge[Bearbeiten | Quelltext bearbeiten]
Anleitung für Microsoft Edge -- (Anklicken)
- Um bei Microsoft Edge die Ergebnisse Ihres Tests als PDF zu sichern, rufen Sie zunächst den gewünschten Test auf.
- Klicken Sie dann auf den Reiter Ergebnisse. Im Drop Down-Menü links sollte Bewertungen stehen.
- Klicken Sie dann bei Ihren Teilnehmer/innen auf "Versuch überprüfen", um den jeweiligen Testversuch aufzurufen.
Danach erfolgt die eigentliche Sicherung: Klicken Sie zunächst oben rechts auf die drei Punkte und dann auf Drucken.
In dem sich öffnenden Fenster wählen Sie unter "Drucker" die Einstellung "Microsoft Print to PDF" aus.
- Klicken Sie anschließend auf Drucken (1).
- Es öffnet sich erneut ein Fenster, in dem Sie den gewünschten Namen (2) eintragen und anschließend auf "Speichern (3)" klicken.
- Danach können Sie die Ergebnisse als PDF ansehen.
Google Chrome[Bearbeiten | Quelltext bearbeiten]
Anleitung für Google Chrome -- (Anklicken)
- Um bei Google Chrome die Ergebnisse Ihres Tests als PDF zu sichern, rufen Sie zunächst den gewünschten Test auf.
- Klicken Sie dann auf den Reiter Ergebnisse. Im Drop Down-Menü links sollte Bewertungen stehen.
- Klicken Sie dann bei Ihren Teilnehmer/innen auf "Versuch überprüfen", um den jeweiligen Testversuch aufzurufen.
Danach erfolgt die eigentliche Sicherung: Klicken Sie zunächst oben rechts auf die drei Punkte (1) und dann auf Drucken (2).
- Im sich öffnenden Fenster wählen Sie unter Ziel "Als PDF speichern" (1) aus.
- Klicken Sie dann auf Speichern (2).
- Es öffnet sich erneut ein Fenster, in dem Sie den gewünschten Namen (1) eintragen und anschließend auf "Sichern (2)" klicken.
- Danach können Sie die Ergebnisse als PDF ansehen.
Mehrere Ergebnisse auf einmal sichern[Bearbeiten | Quelltext bearbeiten]
Achtung: Das Laden der Ergebnisse kann mehrere Minuten dauern.
- Klicken Sie im Test auf den Reiter Ergebnisse, dann im Drop Down-Menü links auf Archivierung.
- Dadurch rufen Sie alle Ergebnisse in einer zusammenhängenden Übersicht auf.
- Im Anschluss sichern Sie die Ergebnisse als PDF nach obigen Muster, je nach Browser.
Aktivität Aufgabe[Bearbeiten | Quelltext bearbeiten]
Das Sichern der Aufgabe bzw. Abgabe funktioniert in allen Browsern in analoger Weise:
- Rufen Sie die entsprechende Aufgabe auf, aus der Sie die Ergebnisse sichern möchten.
- Klicken Sie dann unten auf "Alle Abgaben anzeigen".
- Im nächsten Schritt klicken Sie oben rechts auf "Alle Abgaben herunterladen".
- Die Abgaben werden dann in einem Ordner gespeichert.