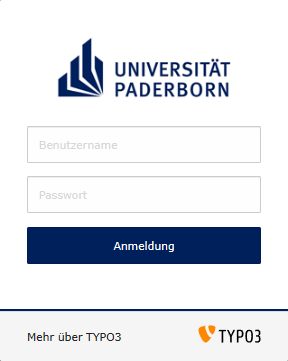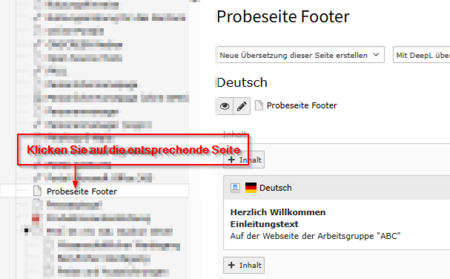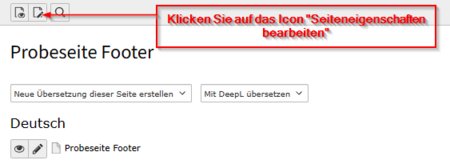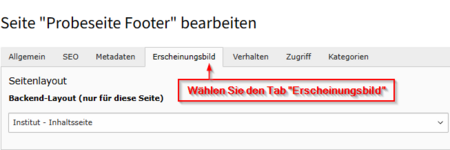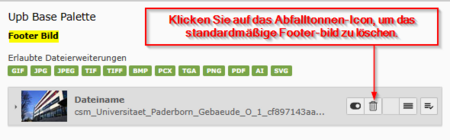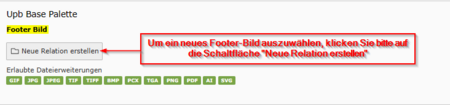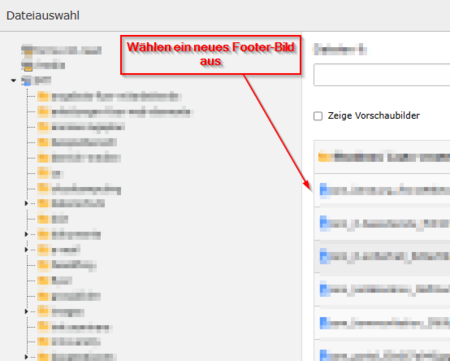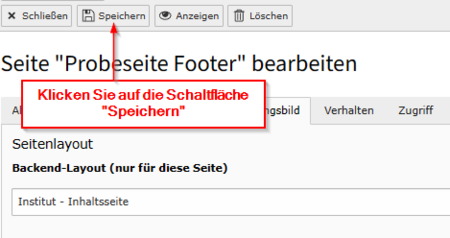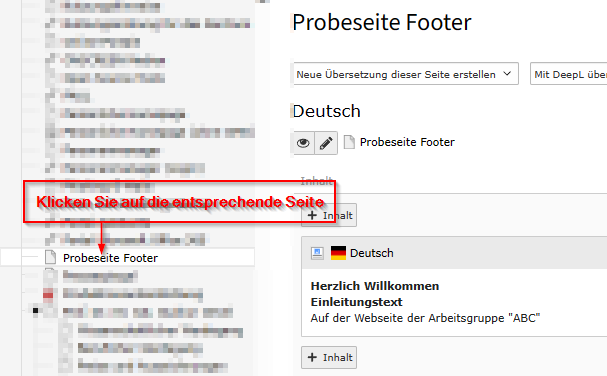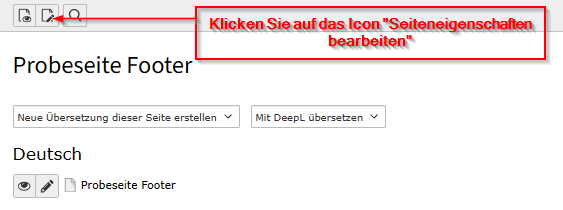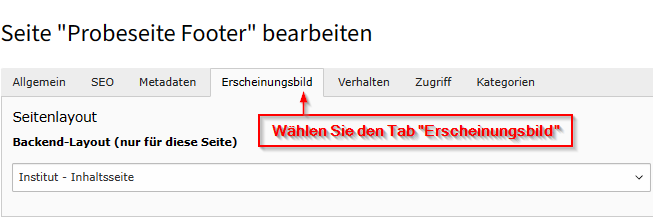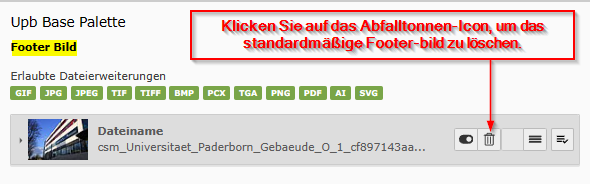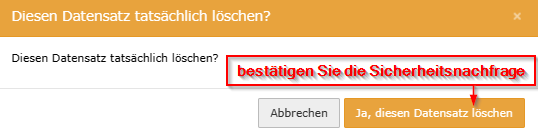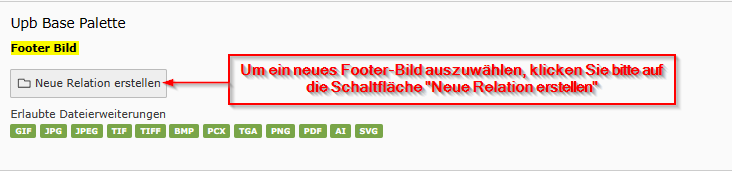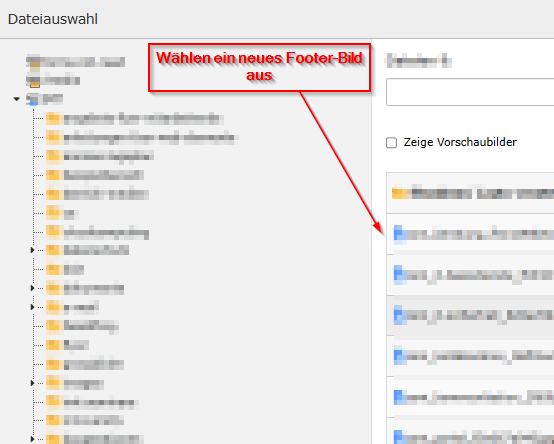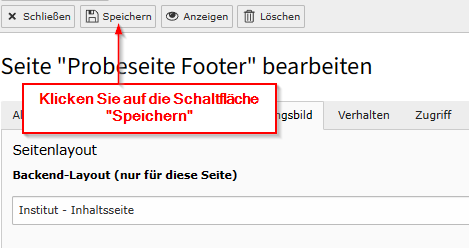| (36 dazwischenliegende Versionen von 3 Benutzern werden nicht angezeigt) | |||
| Zeile 4: | Zeile 4: | ||
|targetgroup=Gäste, Angestellte, Studierende | |targetgroup=Gäste, Angestellte, Studierende | ||
|hasdisambig=Nein | |hasdisambig=Nein | ||
| − | |||
| − | |||
| − | |||
}} | }} | ||
Die Webseite der Universität Paderborn ermöglicht es, das Footer-Bild und die darunterliegenden Angaben zur Universität Paderborn individuell anzupassen. Das Footer-Bild zeigt standardmäßig ein Foto des Gebäudes O, das jedoch durch ein anderes Bild ersetzt werden kann. Die Angaben unterhalb des Footer-Bildes enthalten standardmäßige Angaben der Universität Paderborn und Links zu den Social-Media-Plattformen, die sich auf die gesamte Universität und nicht auf spezifische Bereiche der Universität Paderborn beziehen. Zusätzlich können einzelne Bereiche einen eigenen Footerabschnitt oberhalb des generellen Footerabschnitts der Universität Paderborn erstellen lassen, der spezifische Inhalte für die entsprechende Zielgruppe enthält. | Die Webseite der Universität Paderborn ermöglicht es, das Footer-Bild und die darunterliegenden Angaben zur Universität Paderborn individuell anzupassen. Das Footer-Bild zeigt standardmäßig ein Foto des Gebäudes O, das jedoch durch ein anderes Bild ersetzt werden kann. Die Angaben unterhalb des Footer-Bildes enthalten standardmäßige Angaben der Universität Paderborn und Links zu den Social-Media-Plattformen, die sich auf die gesamte Universität und nicht auf spezifische Bereiche der Universität Paderborn beziehen. Zusätzlich können einzelne Bereiche einen eigenen Footerabschnitt oberhalb des generellen Footerabschnitts der Universität Paderborn erstellen lassen, der spezifische Inhalte für die entsprechende Zielgruppe enthält. | ||
== Was ist zu tun? == | == Was ist zu tun? == | ||
| + | === Footer-Bild Bearbeiten === | ||
| + | * '''Seite auswählen''' → „Seiteneigenschaften bearbeiten“ → Tab „Erscheinungsbild“. | ||
| + | * '''Footer Bild:''' | ||
| + | ** '''Bereits vorhandenes Bild:''' Auf das „Abfalltonnen-Icon“ klicken, Löschung bestätigen, neues Bild auswählen. | ||
| + | ** '''Kein Bild''': Auf „neue Relation erstellen“ klicken und Bild hochladen. | ||
| + | * '''Speichern.''' | ||
| − | + | === Zusätzliche Angaben im Footer ergänzen === | |
| + | Um zusätzliche Angaben hinzuzufügen, kontaktieren Sie den Webmaster der Universität Paderborn unter [http://webmaster@uni-paderborn.de webmaster@uni-paderborn.de]. Angaben werden aus den „Bereichskontaktdaten“ des Personenmanagers übernommen. | ||
| − | * Öffnen Sie die [http://www.upb.de/typo3 Typo3-Seite] der Universität Paderborn. | + | == Schritt-für-Schritt Anleitung == |
| − | * Gehen Sie zum Seitenverzeichnis und suchen Sie die entsprechende Seite | + | === Footer-Bild Bearbeiten === |
| + | ==== Typo3 öffnen ==== | ||
| + | [[Datei:Screenshot_TYPO3_URL_aktualisieren_01.png|450px|thumb|left|TYPO3-Anmeldeseite der Universität Paderborn]] | ||
| + | <br> | ||
| + | * Öffnen Sie die [http://www.upb.de/typo3 Typo3-Seite] der Universität Paderborn | ||
| + | * Geben Sie ihren Benutzernamen und Ihr Passwort ein. | ||
| + | <br clear=all> | ||
| + | |||
| + | ==== Die entsprechende Seite im Seitenverzeichnis auswählen ==== | ||
| + | [[Datei:Screenshot_TYPO3_Footer_bearbeiten_01.png|450px|thumb|left|TYPO3-Seitenverzeichnis]] | ||
| + | <br> | ||
| + | * Gehen Sie zum Seitenverzeichnis und suchen Sie die entsprechende Seite (die Seite, für die Sie das Footer-Bild ändern möchten). | ||
* Klicken Sie auf die entsprechende Seite im Seitenverzeichnis. | * Klicken Sie auf die entsprechende Seite im Seitenverzeichnis. | ||
| − | * | + | <br clear=all> |
| − | + | ||
| − | + | ==== Seiteneigenschaften bearbeiten ==== | |
| − | * | + | [[Datei:Screenshot_TYPO3_Footer_bearbeiten_02.png|450px|thumb|left|Seiteninhaltsbereich]] |
| − | + | <br> | |
| − | + | * Um die Seite anzupassen und das Footer-Bild zu ändern, klicken Sie auf das Icon "'''Seiteneigenschaften bearbeiten'''", das sich über dem Seitentitel befindet. | |
| + | <br clear=all> | ||
| + | |||
| + | ==== Seiteneinstellung - Erscheinungsbild ==== | ||
| + | [[Datei:Screenshot_TYPO3_Footer_bearbeiten_03.png|450px|thumb|left|Seiteneinstellung - Erscheinungsbild]] | ||
| + | <br> | ||
| + | * Wählen Sie den Tab "'''Erscheinungsbild'''". | ||
| + | <br clear=all> | ||
| − | + | ==== Neues Footer-Bild Auswählen ==== | |
| − | + | ===== Footer-Bild vorhanden: vorhandenes Footer-Bild löschen und ersetzen ===== | |
| + | '''Falls bereits ein Bild im Abschnitt "Footer Bild" hochgeladen worden sein, gehen Sie bitte wie folgt vor:''' | ||
| + | [[Datei:Screenshot_TYPO3_Footer_bearbeiten_04.png|450px|thumb|left|Vorhandenes Footer-Bild löschen]] | ||
| + | <br> | ||
| + | * Scrollen Sie nach unten zu Abschnitt "'''Footer Bild'''". | ||
| + | * Löschen Sie dieses Bild, indem Sie auf das "'''Abfalltonnen-Icon'''" klicken. | ||
| + | <br clear=all> | ||
| − | ''' | + | [[Datei:Screenshot_TYPO3_Footer_bearbeiten_05.png|450px|thumb|left|Sicherheitsanfrage der Löschung]] |
| − | + | <br> | |
| + | * Bestätigen Sie die Sicherheitsnachfrage der Löschung des Datensatzes mit einem Klick auf "'''Ja, Diesen Datensatz löschen'''". | ||
<br clear=all> | <br clear=all> | ||
| − | + | [[Datei:Screenshot_TYPO3_Footer_bearbeiten_06.png|450px|thumb|left|Footer Bild - Neue Relation erstellen]] | |
| − | + | <br> | |
| − | + | * Um ein neues Footer-Bild auszuwählen, klicken Sie auf die Schaltfläche "'''Neue Relation erstellen'''". | |
| − | [[Datei: | ||
| − | * | ||
| − | |||
<br clear=all> | <br clear=all> | ||
| − | + | [[Datei:Screenshot_TYPO3_Footer_bearbeiten_07.png|450px|thumb|left|Dateiauswahl]] | |
| − | [[Datei: | + | <br> |
| − | * | + | * Wählen Sie im Dialog '''Dateiauswahl''' das gewünschte Bild aus. |
| − | |||
<br clear=all> | <br clear=all> | ||
| − | + | [[Datei:Screenshot_TYPO3_Footer_bearbeiten_08.png|450px|thumb|left|Seiteneinstellung - Änderungen speichern]] | |
| − | [[Datei: | + | <br> |
| − | * | + | * Schließlich speichern Sie Ihre Änderungen, indem Sie auf die Schaltfläche "'''Speichern'''" klicken. |
<br clear=all> | <br clear=all> | ||
| − | === | + | ===== Footer-Bild fehlt: Neue Relation erstellen ===== |
| − | [[Datei: | + | '''Sollte kein Bild im Abschnitt "Footer Bild" hochgeladen worden sein, gehen Sie bitte wie folgt vor:''' |
| − | * | + | [[Datei:Screenshot_TYPO3_Footer_bearbeiten_06.png|450px|thumb|left|Footer Bild - Neue Relation erstellen]] |
| + | <br> | ||
| + | * Scrollen Sie nach unten zu Abschnitt "'''Footer Bild'''". | ||
| + | * Um ein neues Footer-Bild auszuwählen, klicken Sie auf die Schaltfläche "'''Neue Relation erstellen'''". | ||
<br clear=all> | <br clear=all> | ||
| + | [[Datei:Screenshot_TYPO3_Footer_bearbeiten_07.png|450px|thumb|left|Dateiauswahl]] | ||
| + | <br> | ||
| + | * Wählen Sie im Dialog '''Dateiauswahl''' das gewünschte Bild aus. | ||
| + | <br clear=all> | ||
| − | = | + | [[Datei:Screenshot_TYPO3_Footer_bearbeiten_08.png|450px|thumb|left|Seiteneinstellung - Änderungen speichern]] |
| − | + | <br> | |
| + | * Schließlich speichern Sie Ihre Änderungen, indem Sie auf die Schaltfläche "'''Speichern'''" klicken. | ||
| + | <br clear=all> | ||
| − | === | + | === Zusätzliche Angaben im Footer ergänzen === |
| − | + | Um zusätzliche Angaben der einzelnen Bereiche oberhalb des generellen Footerabschnitts der Universität Paderborn hinzufügen, kontaktieren Sie bitte den Webmaster der Universität Paderborn an webmaster@uni-paderborn.de. | |
| − | + | '''Beachten Sie bitte''', dass die Angaben für den entsprechenden Bereich aus dem Personenmanager übernommen werden, speziell aus den "Bereichskontaktdaten". Nur berechtigte Personen können dort Änderungen vornehmen, die dann automatisch in den Footer übertragen werden. Mehr dazu unter Personenmanager - Bereich verwalten. | |
| − | |||
| − | |||
== Siehe auch == | == Siehe auch == | ||
* [[TYPO3]] | * [[TYPO3]] | ||
| − | * [[ | + | * [[Personenmanager]] |
| − | |||
Aktuelle Version vom 15. Oktober 2024, 01:47 Uhr
Allgemeine Informationen
| Anleitung | |
|---|---|
| Informationen | |
| Betriebssystem | Alle |
| Service | TYPO3 |
| Interessant für | Gäste, Angestellte und Studierende |
| HilfeWiki des ZIM der Uni Paderborn | |
Die Webseite der Universität Paderborn ermöglicht es, das Footer-Bild und die darunterliegenden Angaben zur Universität Paderborn individuell anzupassen. Das Footer-Bild zeigt standardmäßig ein Foto des Gebäudes O, das jedoch durch ein anderes Bild ersetzt werden kann. Die Angaben unterhalb des Footer-Bildes enthalten standardmäßige Angaben der Universität Paderborn und Links zu den Social-Media-Plattformen, die sich auf die gesamte Universität und nicht auf spezifische Bereiche der Universität Paderborn beziehen. Zusätzlich können einzelne Bereiche einen eigenen Footerabschnitt oberhalb des generellen Footerabschnitts der Universität Paderborn erstellen lassen, der spezifische Inhalte für die entsprechende Zielgruppe enthält.
Was ist zu tun?[Bearbeiten | Quelltext bearbeiten]
[Bearbeiten | Quelltext bearbeiten]
- Seite auswählen → „Seiteneigenschaften bearbeiten“ → Tab „Erscheinungsbild“.
- Footer Bild:
- Bereits vorhandenes Bild: Auf das „Abfalltonnen-Icon“ klicken, Löschung bestätigen, neues Bild auswählen.
- Kein Bild: Auf „neue Relation erstellen“ klicken und Bild hochladen.
- Speichern.
[Bearbeiten | Quelltext bearbeiten]
Um zusätzliche Angaben hinzuzufügen, kontaktieren Sie den Webmaster der Universität Paderborn unter webmaster@uni-paderborn.de. Angaben werden aus den „Bereichskontaktdaten“ des Personenmanagers übernommen.
Schritt-für-Schritt Anleitung[Bearbeiten | Quelltext bearbeiten]
[Bearbeiten | Quelltext bearbeiten]
Typo3 öffnen[Bearbeiten | Quelltext bearbeiten]
- Öffnen Sie die Typo3-Seite der Universität Paderborn
- Geben Sie ihren Benutzernamen und Ihr Passwort ein.
Die entsprechende Seite im Seitenverzeichnis auswählen[Bearbeiten | Quelltext bearbeiten]
- Gehen Sie zum Seitenverzeichnis und suchen Sie die entsprechende Seite (die Seite, für die Sie das Footer-Bild ändern möchten).
- Klicken Sie auf die entsprechende Seite im Seitenverzeichnis.
Seiteneigenschaften bearbeiten[Bearbeiten | Quelltext bearbeiten]
- Um die Seite anzupassen und das Footer-Bild zu ändern, klicken Sie auf das Icon "Seiteneigenschaften bearbeiten", das sich über dem Seitentitel befindet.
Seiteneinstellung - Erscheinungsbild[Bearbeiten | Quelltext bearbeiten]
- Wählen Sie den Tab "Erscheinungsbild".
[Bearbeiten | Quelltext bearbeiten]
[Bearbeiten | Quelltext bearbeiten]
Falls bereits ein Bild im Abschnitt "Footer Bild" hochgeladen worden sein, gehen Sie bitte wie folgt vor:
- Scrollen Sie nach unten zu Abschnitt "Footer Bild".
- Löschen Sie dieses Bild, indem Sie auf das "Abfalltonnen-Icon" klicken.
- Bestätigen Sie die Sicherheitsnachfrage der Löschung des Datensatzes mit einem Klick auf "Ja, Diesen Datensatz löschen".
- Um ein neues Footer-Bild auszuwählen, klicken Sie auf die Schaltfläche "Neue Relation erstellen".
- Wählen Sie im Dialog Dateiauswahl das gewünschte Bild aus.
- Schließlich speichern Sie Ihre Änderungen, indem Sie auf die Schaltfläche "Speichern" klicken.
[Bearbeiten | Quelltext bearbeiten]
Sollte kein Bild im Abschnitt "Footer Bild" hochgeladen worden sein, gehen Sie bitte wie folgt vor:
- Scrollen Sie nach unten zu Abschnitt "Footer Bild".
- Um ein neues Footer-Bild auszuwählen, klicken Sie auf die Schaltfläche "Neue Relation erstellen".
- Wählen Sie im Dialog Dateiauswahl das gewünschte Bild aus.
- Schließlich speichern Sie Ihre Änderungen, indem Sie auf die Schaltfläche "Speichern" klicken.
[Bearbeiten | Quelltext bearbeiten]
Um zusätzliche Angaben der einzelnen Bereiche oberhalb des generellen Footerabschnitts der Universität Paderborn hinzufügen, kontaktieren Sie bitte den Webmaster der Universität Paderborn an webmaster@uni-paderborn.de.
Beachten Sie bitte, dass die Angaben für den entsprechenden Bereich aus dem Personenmanager übernommen werden, speziell aus den "Bereichskontaktdaten". Nur berechtigte Personen können dort Änderungen vornehmen, die dann automatisch in den Footer übertragen werden. Mehr dazu unter Personenmanager - Bereich verwalten.