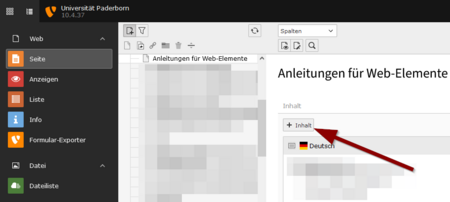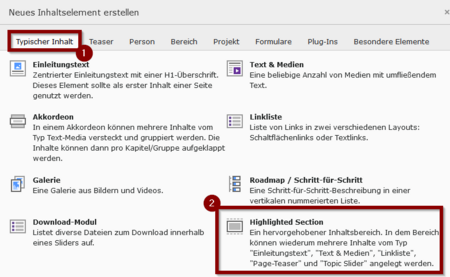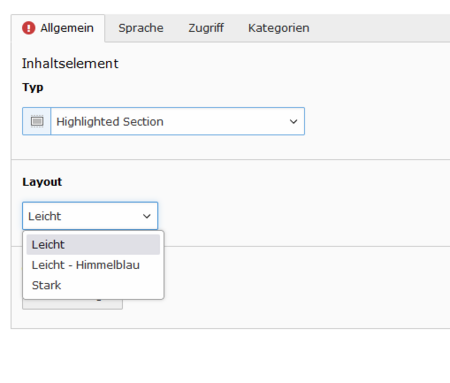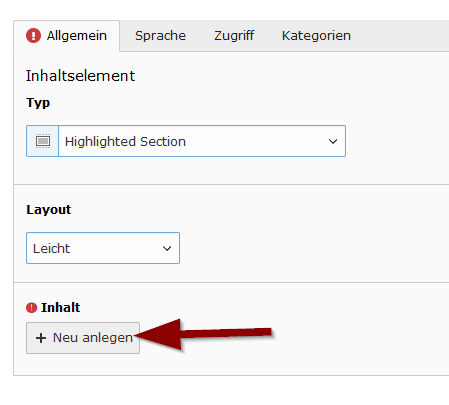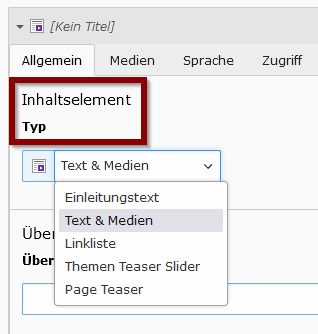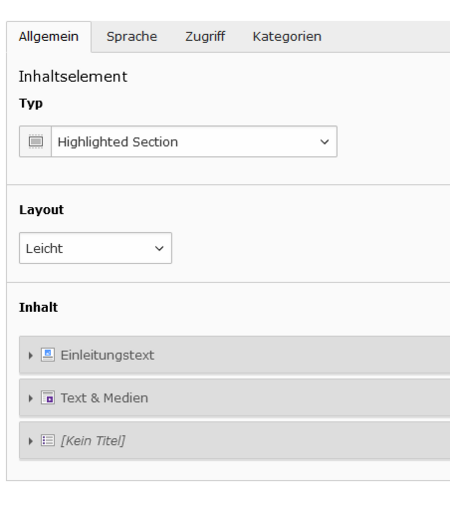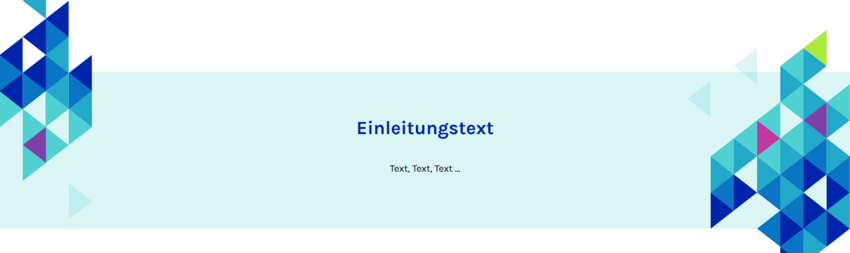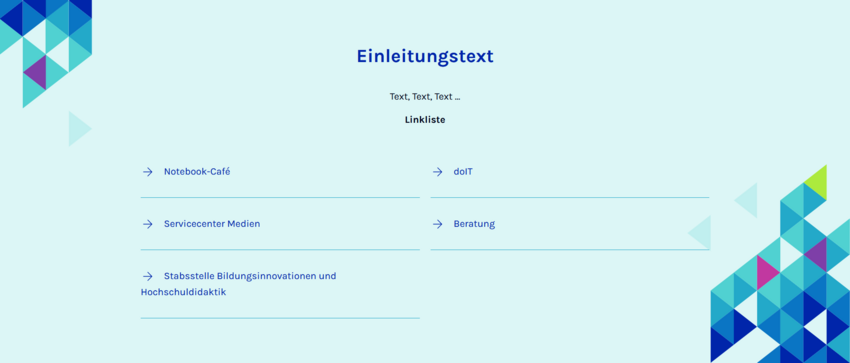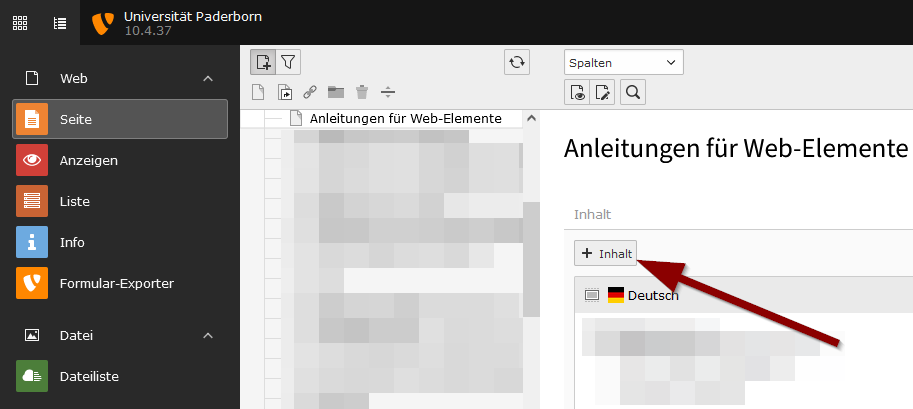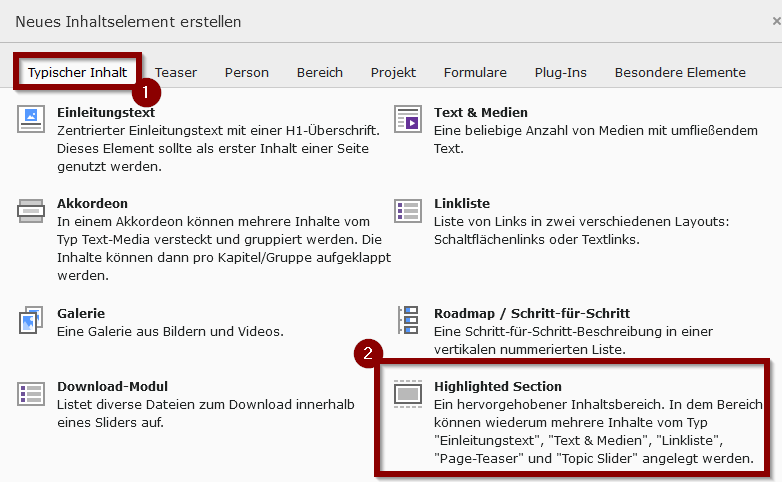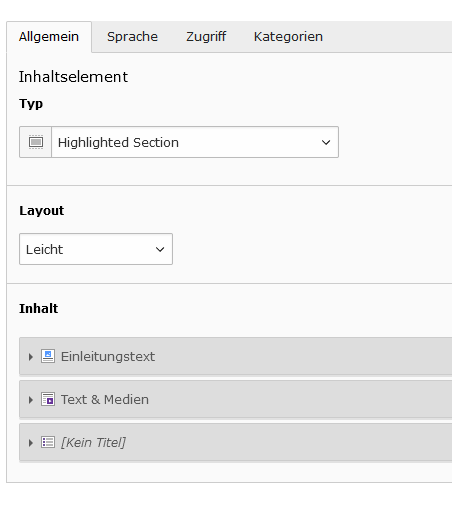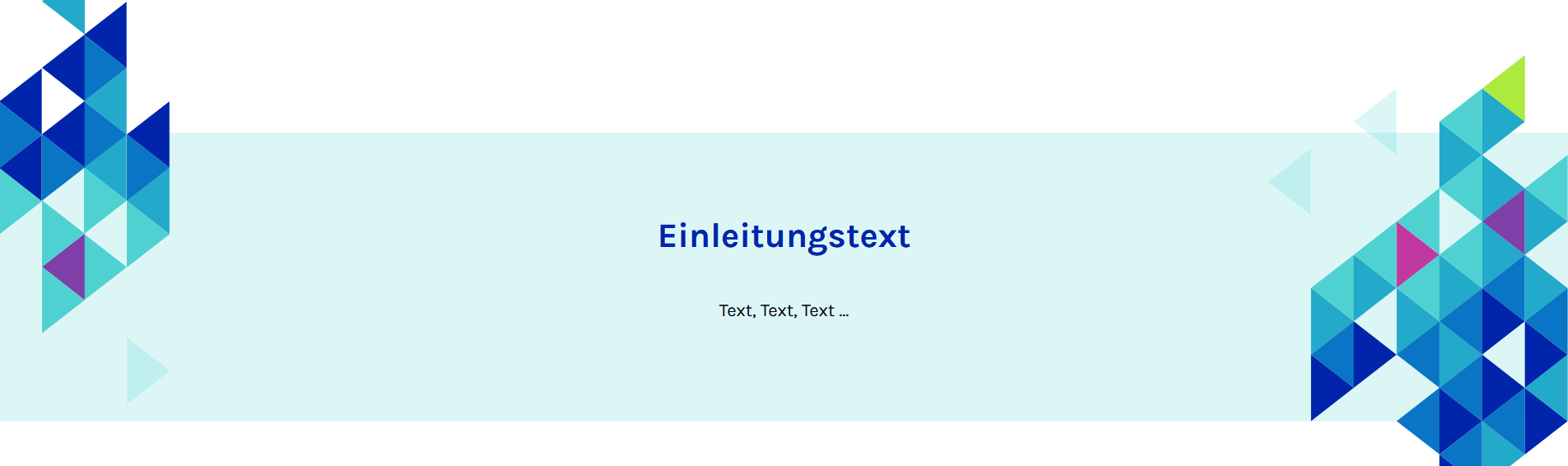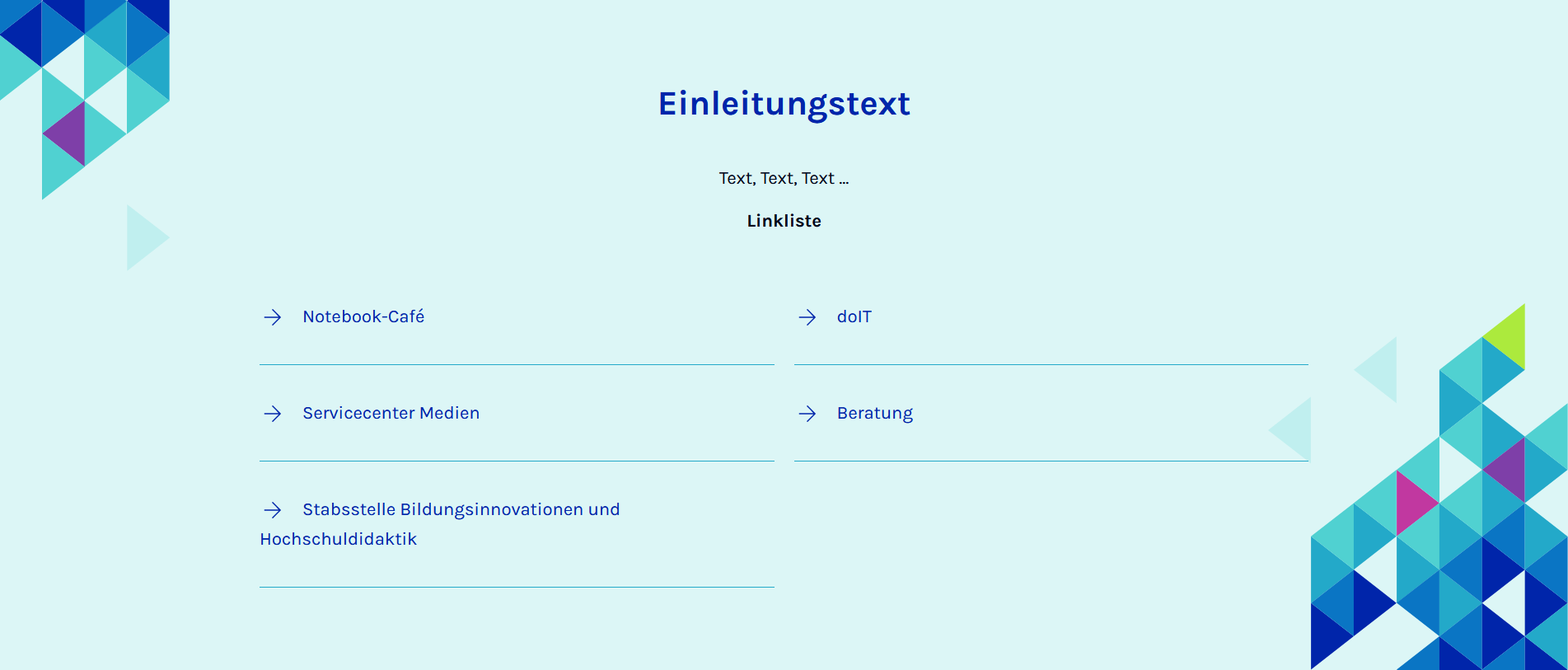Gudrun (Diskussion | Beiträge) K |
|||
| (Eine dazwischenliegende Version von einem anderen Benutzer wird nicht angezeigt) | |||
| Zeile 11: | Zeile 11: | ||
* Page Teaser | * Page Teaser | ||
* Topic Slider | * Topic Slider | ||
| + | |||
| + | == Was ist zu tun? == | ||
| + | * '''Seite öffnen''' → + Inhalt → Tab „Typischer Inhalt“ → „Highlighted Section“ auswählen. | ||
| + | * '''Layout auswählen:''' Wählen Sie aus den Layout-Optionen „Leicht“, „Leicht - Himmelblau“ oder „Stark“. | ||
| + | * '''Inhalte hinzufügen:''' Bis zu 3 Inhaltselemente einfügen, z. B. „Einleitungstext“, „Text & Medien“, „Linkliste“, „Page Teaser“ oder „Topic Slider“. Klicken Sie hierfür auf + Neu anlegen. | ||
| + | * '''Speichern.''' | ||
== Schritt-für-Schritt Anleitung == | == Schritt-für-Schritt Anleitung == | ||
| Zeile 17: | Zeile 23: | ||
[[Datei:Typo3-akkordeon-01.png|links|mini|ohne|450px|Inhaltselement hinzufügen]] | [[Datei:Typo3-akkordeon-01.png|links|mini|ohne|450px|Inhaltselement hinzufügen]] | ||
<br> | <br> | ||
| − | * Klicken Sie auf <code>+ Inhalt</code> um ein neues Inhaltselement hinzuzufügen. | + | * Klicken Sie auf <code>+ Inhalt</code>, um ein neues Inhaltselement hinzuzufügen. |
<br clear=all> | <br clear=all> | ||
Aktuelle Version vom 15. Oktober 2024, 03:23 Uhr
Allgemeine Informationen
| Anleitung | |
|---|---|
| Informationen | |
| Betriebssystem | Alle |
| Service | TYPO3 |
| Interessant für | Gäste, Angestellte und Studierende |
| HilfeWiki des ZIM der Uni Paderborn | |
Mit dem Inhaltselement Highlighted Section können Sie auf der Webseite hervorgehobene Bereiche einfügen, deren Hintergrundfarbe vom Rest der Seite abweicht. In diesem Bereich können Sie bis zu 3 Inhaltselemente folgender Typen einfügen:
- Einleitungstext
- Text & Medien
- Linkliste
- Page Teaser
- Topic Slider
Was ist zu tun?[Bearbeiten | Quelltext bearbeiten]
- Seite öffnen → + Inhalt → Tab „Typischer Inhalt“ → „Highlighted Section“ auswählen.
- Layout auswählen: Wählen Sie aus den Layout-Optionen „Leicht“, „Leicht - Himmelblau“ oder „Stark“.
- Inhalte hinzufügen: Bis zu 3 Inhaltselemente einfügen, z. B. „Einleitungstext“, „Text & Medien“, „Linkliste“, „Page Teaser“ oder „Topic Slider“. Klicken Sie hierfür auf + Neu anlegen.
- Speichern.
Schritt-für-Schritt Anleitung[Bearbeiten | Quelltext bearbeiten]
Öffnen Sie die Seite, auf der Sie das Inhaltselement einfügen möchten.
- Klicken Sie auf
+ Inhalt, um ein neues Inhaltselement hinzuzufügen.
- Wählen Sie den Tab "Typischer Inhalt".
- Wählen Sie "Highlighted Section".
- Sie können aus drei verschiedenen Layouts wählen:
- Leicht
- Leicht - Himmelblau
- Stark
- Über
+ Neu anlegenkönnen Sie ein neues Inhaltselement hinzufügen.
- Diese Inhaltselemente können Sie innerhalb der Highlighted Section hinzufügen.
- Die Funktionsweise der Inhaltselmente werden in den entsprechenden Anleitungen unter TYPO3 erklärt.
- Sie können bis zu 3 Inhaltselemente zu einer Highlighted Section hinzufügen.
- Klicken Sie zum Abschluss auf
Speichernum Ihre Änderungen zu übernehmen.
Beispiele[Bearbeiten | Quelltext bearbeiten]