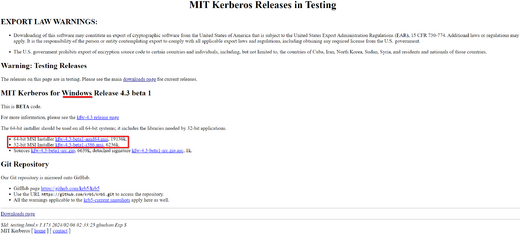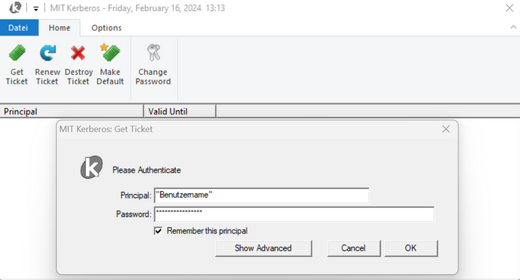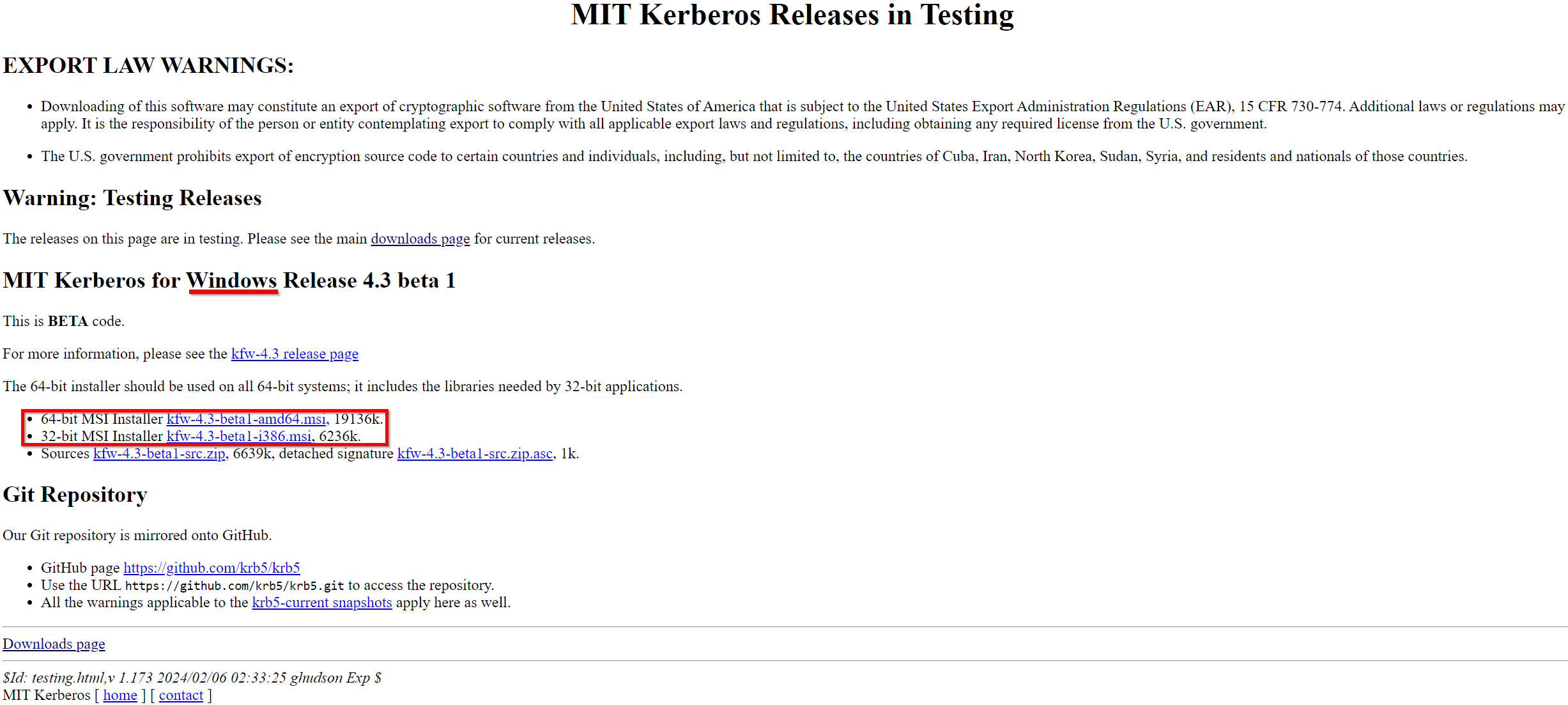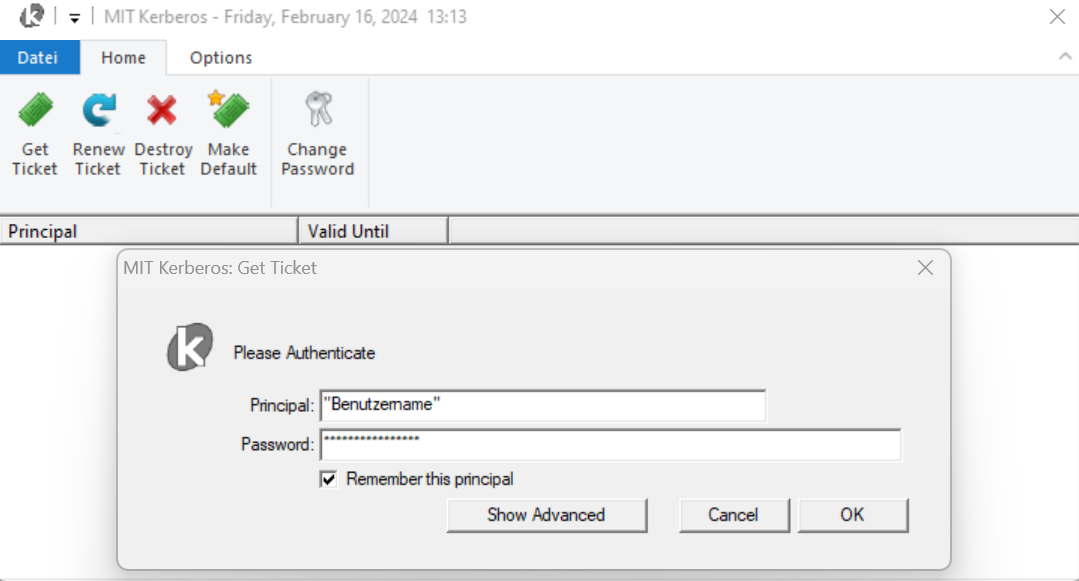(Die Seite wurde neu angelegt: „{{Infobox article | os = Windows 7, Windows 8, Windows Vista, Windows XP <!-- one or many operating systems, the acticle is written for. please choose only opt…“) |
Jnk (Diskussion | Beiträge) (→Windows 11: Abschnitt zu Windows 11 herausgenommen - Probleme mit Kernisolierung treten nicht mehr auf) |
||
| (44 dazwischenliegende Versionen von 11 Benutzern werden nicht angezeigt) | |||
| Zeile 1: | Zeile 1: | ||
| − | {{ | + | {{article |
| − | | os = Windows | + | |type=Anleitung |
| − | | service = | + | |os=Windows 10, Windows 11 |
| − | | targetgroup = Angestellte, Bereiche, Besucher | + | |service=Service:Identitätsmanagement |
| − | | | + | |targetgroup=Gäste, Angestellte, Bereiche, Besucher, Studierende |
| − | | disambiguation = | + | |hasdisambig=Ja |
| + | |disambiguation=Single-Sign-On einrichten | ||
}} | }} | ||
| − | + | {{ambox | |
| − | {{ | + | |type=notice |
| − | + | |text=Bei der Verwendung der Current Release Version 4.1 kann es unter Windows zu Fehlermeldungen kommen. Verwenden Sie daher mindestens Version Kerberos 4.2 beta 1 oder neuer wie im Artikel verlinkt. | |
| − | Durch die Installation von Kerberos unter Windows und | + | }} |
| + | Durch die Installation von Kerberos unter Windows und den Erhalt eines Tickets ist es möglich, verschiedene Dienste mit nur einer Anmeldung zu nutzen. | ||
== Was ist zu tun? == | == Was ist zu tun? == | ||
| − | * Installation | + | * Installation von MIT Kerberos for Windows ([https://kerberos.org/dist/testing.html Quellen hier]) |
* Holen eines Tickets | * Holen eines Tickets | ||
| − | * Konfiguration der | + | * Konfiguration der gewünschten Anwendung |
| − | == Schritt für Schritt Anleitung == | + | == Schritt-für-Schritt-Anleitung == |
| − | === Installation | + | === Installation von MIT Kerberos for Windows === |
| − | Laden | + | Laden Sie den [https://kerberos.org/dist/testing.html Installer] herunter und führen Sie die entsprechende Datei aus. In allen Dialogfeldern können die Standardwerte übernommen werden. |
| − | + | <br clear=all> | |
| − | ==== Uhr und Firewall Einstellungen ==== | + | [[Datei: Single-Sign-On einrichten unter Windows 01.png|links|mini|ohne|520px]] |
| − | '''Wichtig:''' Damit Kerberos korrekt funktioniert, muss die Uhrzeit Ihres Rechners bis auf 5 Minuten stimmen. Damit Sie sich nicht immer wieder selbst darum kümmern müssen, sollten Sie Ihren Rechner automatisch gegen einen Zeitserver synchronisieren. | + | <br clear=all> |
| + | ==== Uhr- und Firewall-Einstellungen ==== | ||
| + | '''Wichtig:''' Damit Kerberos korrekt funktioniert, muss die Uhrzeit Ihres Rechners bis auf 5 Minuten stimmen. Damit Sie sich nicht immer wieder selbst darum kümmern müssen, sollten Sie Ihren Rechner automatisch gegen einen Zeitserver synchronisieren. | ||
| + | <br> | ||
Sollten Sie eine Firewall benutzen, müssen Sie möglicherweise einige Einstellungen vornehmen. Bei der Windows Personal Firewall werden die nötigen Regeln durch den Windows-Installer aber automatisch eingetragen. Wenn Sie unsicher sind, ob Sie etwas eintragen müssen, probieren Sie es zunächst einmal ohne Eintrag oder Änderung von Regeln aus. Wenn es dann nicht klappt, müssen Sie in Ihrem Firewall-Programm die Ports freischalten. | Sollten Sie eine Firewall benutzen, müssen Sie möglicherweise einige Einstellungen vornehmen. Bei der Windows Personal Firewall werden die nötigen Regeln durch den Windows-Installer aber automatisch eingetragen. Wenn Sie unsicher sind, ob Sie etwas eintragen müssen, probieren Sie es zunächst einmal ohne Eintrag oder Änderung von Regeln aus. Wenn es dann nicht klappt, müssen Sie in Ihrem Firewall-Programm die Ports freischalten. | ||
Es müssen folgende Ports freigeschaltet sein: | Es müssen folgende Ports freigeschaltet sein: | ||
| + | * Kerberos: | ||
| + | ** Port 88 tcp/udp aus- und eingehend | ||
| + | |||
| + | === Holen eines Tickets === | ||
| + | Starten Sie Kerberos for Windows. Danach können Sie mit einem Klick auf das Kerberos-Symbol in der Symbolleiste (neben der Uhr) über die Option "Get Ticket" ein neues Ticket erhalten. | ||
| + | In dem sich öffnenden Fenster geben Sie Ihren Uni-Benutzernamen und Ihr Passwort ein. Die Domäne muss UNI-PADERBORN.DE lauten. | ||
| + | <br clear=all> | ||
| + | [[Datei: Single-Sign-On einrichten unter Windows 02.png|links|mini|ohne|520px]] | ||
| + | <br clear=all> | ||
| + | |||
| + | == Konfiguration der gewünschten Anwendungen == | ||
| + | |||
| + | Möchten Sie Firefox für die Anwendung mit Kerberos konfigurieren, folgen Sie bitte der Anleitung unter folgendem Link: | ||
| + | * [[Single-Sign-On einrichten in Firefox]] | ||
| − | Kerberos: | + | Für die Verwendung von Thunderbird mit Kerberos müssen Sie einige Einstellungen vornehmen. Welche das im Detail sind, erfahren Sie unter folgendem Link: |
| + | * [[Single-Sign-On einrichten in Thunderbird]] | ||
| − | + | ==Siehe auch== | |
| + | * [[Anmeldedienst]] | ||
Aktuelle Version vom 5. Februar 2025, 10:30 Uhr
| Anleitung | |
|---|---|
| Informationen | |
| Betriebssystem | Windows 10 und Windows 11 |
| Service | Anmeldedienst |
| Interessant für | Gäste, Angestellte, Bereiche, Besucher und Studierende |
| Windows Portalseite | |
Bei der Verwendung der Current Release Version 4.1 kann es unter Windows zu Fehlermeldungen kommen. Verwenden Sie daher mindestens Version Kerberos 4.2 beta 1 oder neuer wie im Artikel verlinkt. |
Durch die Installation von Kerberos unter Windows und den Erhalt eines Tickets ist es möglich, verschiedene Dienste mit nur einer Anmeldung zu nutzen.
Was ist zu tun?[Bearbeiten | Quelltext bearbeiten]
- Installation von MIT Kerberos for Windows (Quellen hier)
- Holen eines Tickets
- Konfiguration der gewünschten Anwendung
Schritt-für-Schritt-Anleitung[Bearbeiten | Quelltext bearbeiten]
Installation von MIT Kerberos for Windows[Bearbeiten | Quelltext bearbeiten]
Laden Sie den Installer herunter und führen Sie die entsprechende Datei aus. In allen Dialogfeldern können die Standardwerte übernommen werden.
Uhr- und Firewall-Einstellungen[Bearbeiten | Quelltext bearbeiten]
Wichtig: Damit Kerberos korrekt funktioniert, muss die Uhrzeit Ihres Rechners bis auf 5 Minuten stimmen. Damit Sie sich nicht immer wieder selbst darum kümmern müssen, sollten Sie Ihren Rechner automatisch gegen einen Zeitserver synchronisieren.
Sollten Sie eine Firewall benutzen, müssen Sie möglicherweise einige Einstellungen vornehmen. Bei der Windows Personal Firewall werden die nötigen Regeln durch den Windows-Installer aber automatisch eingetragen. Wenn Sie unsicher sind, ob Sie etwas eintragen müssen, probieren Sie es zunächst einmal ohne Eintrag oder Änderung von Regeln aus. Wenn es dann nicht klappt, müssen Sie in Ihrem Firewall-Programm die Ports freischalten. Es müssen folgende Ports freigeschaltet sein:
- Kerberos:
- Port 88 tcp/udp aus- und eingehend
Holen eines Tickets[Bearbeiten | Quelltext bearbeiten]
Starten Sie Kerberos for Windows. Danach können Sie mit einem Klick auf das Kerberos-Symbol in der Symbolleiste (neben der Uhr) über die Option "Get Ticket" ein neues Ticket erhalten.
In dem sich öffnenden Fenster geben Sie Ihren Uni-Benutzernamen und Ihr Passwort ein. Die Domäne muss UNI-PADERBORN.DE lauten.
Konfiguration der gewünschten Anwendungen[Bearbeiten | Quelltext bearbeiten]
Möchten Sie Firefox für die Anwendung mit Kerberos konfigurieren, folgen Sie bitte der Anleitung unter folgendem Link:
Für die Verwendung von Thunderbird mit Kerberos müssen Sie einige Einstellungen vornehmen. Welche das im Detail sind, erfahren Sie unter folgendem Link: