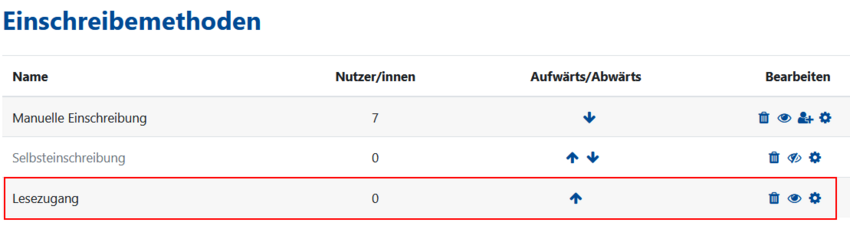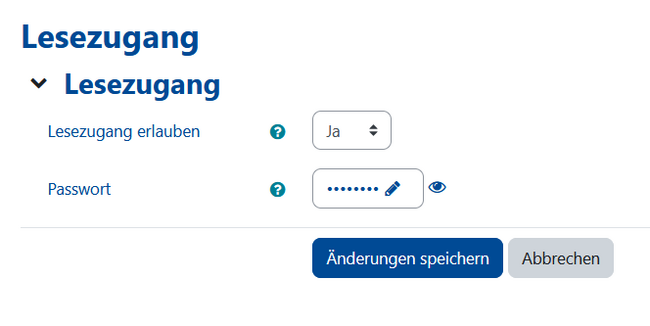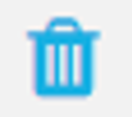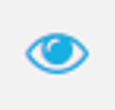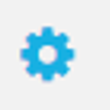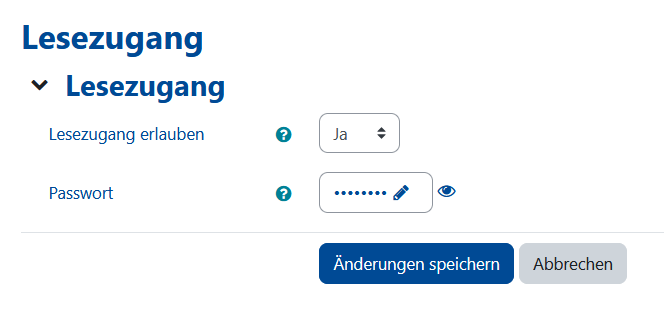K (Oetterer verschob die Seite Lesezugang für Kurse nach Lesezugang für Kurse) |
Jnk (Diskussion | Beiträge) K (Textersetzung - „imt@upb.de“ durch „zim@uni-paderborn.de“) |
||
| (2 dazwischenliegende Versionen von 2 Benutzern werden nicht angezeigt) | |||
| Zeile 10: | Zeile 10: | ||
== Was ist zu tun? == | == Was ist zu tun? == | ||
| − | # Beim | + | # Beim ZIM den Lesezugang für den eigenen Kurs beantragen ([mailto:zim@uni-paderborn.de zim@uni-paderborn.de]). |
| − | # Das | + | # Das ZIM schaltet die Berechtigung für den Lesezugang frei. |
# Nutzer*innen können sich über den Login Lesezugang anmelden und erhalten Zugriff auf den Kurs. | # Nutzer*innen können sich über den Login Lesezugang anmelden und erhalten Zugriff auf den Kurs. | ||
| Zeile 17: | Zeile 17: | ||
===Hinweise für Kursverantortliche=== | ===Hinweise für Kursverantortliche=== | ||
| − | Der Lesezugang kann auf Anfrage ( | + | Der Lesezugang kann auf Anfrage (zim@uni-paderborn.de) für einen Kurs freigeschaltet werden. Daraufhin erhält der/die Kursverantwortliche*r die Berechtigung die Einschreibemethode Lesezugang im Kurs anzulegen. |
<br> | <br> | ||
[[Datei:Gastzugang fuer Kurse 01.png|center|mini|ohne|850px|Einschreibeoptionen bearbeiten]] | [[Datei:Gastzugang fuer Kurse 01.png|center|mini|ohne|850px|Einschreibeoptionen bearbeiten]] | ||
| Zeile 24: | Zeile 24: | ||
{| class="wikitable" | {| class="wikitable" | ||
|- | |- | ||
| − | | [[Datei:Gastzugang fuer Kurse 06.png|50px]] || Mit dem Papierkorb können Sie die Einschreibeoption '''" | + | | [[Datei:Gastzugang fuer Kurse 06.png|50px]] || Mit dem Papierkorb können Sie die Einschreibeoption '''"Lesezugang"''' komplett aus Ihrem Kurs entfernen. |
|- | |- | ||
| − | | [[Datei:Gastzugang fuer Kurse 04.png|50px]] || Über das blaue Auge können Sie den | + | | [[Datei:Gastzugang fuer Kurse 04.png|50px]] || Über das blaue Auge können Sie den Lesezugang aktivieren oder deaktivieren. |
|- | |- | ||
| − | | [[Datei:Gastzugang fuer Kurse 05.png|50px]] || Über das Zahnrad können Sie den | + | | [[Datei:Gastzugang fuer Kurse 05.png|50px]] || Über das Zahnrad können Sie den Lesezugang bearbeiten. |
|} | |} | ||
Aktuelle Version vom 12. Juni 2024, 14:23 Uhr
Allgemeine Informationen
| Anleitung | |
|---|---|
| Informationen | |
| Betriebssystem | Alle |
| Service | KOMO |
| Interessant für | Angestellte und Gäste |
| HilfeWiki des ZIM der Uni Paderborn | |
Kurse in KoMo sind standardmäßig nur für registrierte Nutzer*innen geöffnet. Beim Lesezugang handelt es sich um eine Einschreibemethode, bei der einzelne Kurse für lesenden Zugriff freigegeben werden können. Mit dem Lesezugang können Nutzer*innen Kurse ansehen, ohne sich in die Kurse einzuschreiben. Der Lesezugang ist nützlich, wenn Sie Nutzer*innen erlauben wollen, einen Blick in Ihren Kurs zu werfen oder wenn Kursteilnehmer*innen einen Kurs vor Einschreibung ansehen sollen. Wenn der lesende Zugriff nicht ausreichend ist, stehen für externe Nutzer*innen (von anderen Universitäten) eine Email-Registrierung oder die Nutzung von Shibboleth zur Verfügung.
Was ist zu tun?[Bearbeiten | Quelltext bearbeiten]
- Beim ZIM den Lesezugang für den eigenen Kurs beantragen (zim@uni-paderborn.de).
- Das ZIM schaltet die Berechtigung für den Lesezugang frei.
- Nutzer*innen können sich über den Login Lesezugang anmelden und erhalten Zugriff auf den Kurs.
Schritt-für-Schritt Anleitung[Bearbeiten | Quelltext bearbeiten]
Hinweise für Kursverantortliche[Bearbeiten | Quelltext bearbeiten]
Der Lesezugang kann auf Anfrage (zim@uni-paderborn.de) für einen Kurs freigeschaltet werden. Daraufhin erhält der/die Kursverantwortliche*r die Berechtigung die Einschreibemethode Lesezugang im Kurs anzulegen.
| Mit dem Papierkorb können Sie die Einschreibeoption "Lesezugang" komplett aus Ihrem Kurs entfernen. | |
| Über das blaue Auge können Sie den Lesezugang aktivieren oder deaktivieren. | |
 |
Über das Zahnrad können Sie den Lesezugang bearbeiten. |
Klicken Sie auf das "Zahnrad" um die Einschreibeoption für den Lesezugang zu bearbeiten.
- Tragen Sie unter "Passwort" das gewünschte Passwort ein.
- Klicken Sie anschließend auf "Änderungen speichern".
Der angelegte Lesezugang ermöglicht Gästen den Zugang zu Ihrem Kurs ohne sich konkret in den Kurs einzuschreiben. Die Kursverantwortlichen können den Link zum Kurs nach Anlegen des Lesezugangs weiterleiten, sodass sich dann über die Login-Maske von KoMo mit Lesezugang angemeldet werden kann.
Nutzer*innen, welche mit Lesezugang auf KoMo anmelden, haben nur den Lese-Zugriff auf Kurse. Dies bedeutet, dass der Zugriff auf Kurse stark eingeschränkt ist. Nutzer*innen können sich zwar viele Inhalte der Kurse ansehen, aber beispielsweise:
- keine Daten und Informationen hochladen
- keine Forenbeiträge schreiben
- keine Einträge im Wiki vornehmen
- nicht am Chat teilnehmen
- keine Testversuche absolvieren
- keine Aufgaben einreichen
- keine Glossareinträge oder Datenbankeinträge schreiben oder kommentieren
- keine Bewertungen erhalten
- keine Testversuche absolvieren
- keine Aufgaben einreichen
- keine Glossareinträge oder Datenbankeinträge schreiben oder kommentieren
- keine Bewertungen erhalten
Hinweis: Sobald der Lesezugang für einen Kurs freigegeben ist, kann jede Person mit Link zum Kurs sich mit Lesezugang anmelden und hat Zugriff auf den Kurs. Somit wird ein Kurs und dessen Inhalte weltweit einsehbar. Dementsprechend sei an dieser Stelle auf den Schutz von personenbezogenen Daten verwiesen. Daten, die dies betrifft, sollten also für den Lesezugang verborgen werden.
Hinweise zum Lesezugang[Bearbeiten | Quelltext bearbeiten]
Wenn Sie mit Lesezugang auf einen Kurs zugreifen wollen, muss der Lesezugang für diesen Kurs freigegeben worden sein. Einen Link zum Kurs erhalten Sie in der Regel direkt von den Kursverantwortlichen. Über die Login-Seite können Sie sich über die Schaltfläche "Lesezugang" anmelden.
Ihr Zugriff auf den Kurs ist stark eingeschränkt. Nutzer*innen des Lesezugangs können sich zwar viele Inhalte der Kurse ansehen, aber beispielsweise keine Daten und Informationen hochladen oder Bewertungen erhalten.