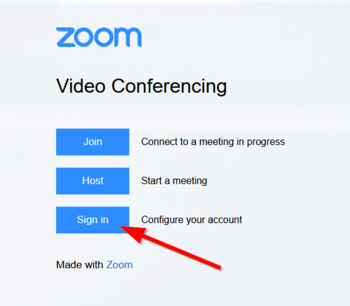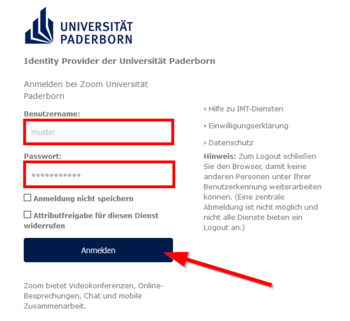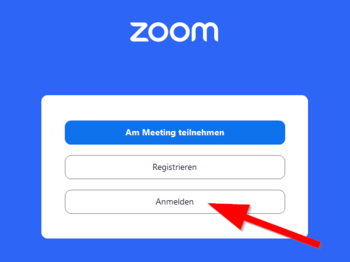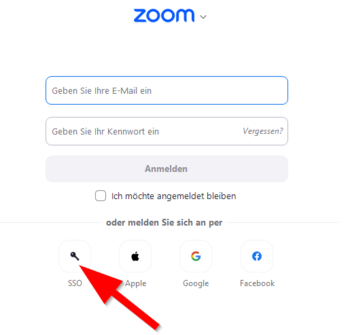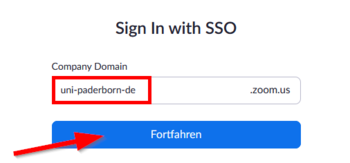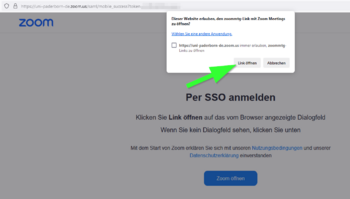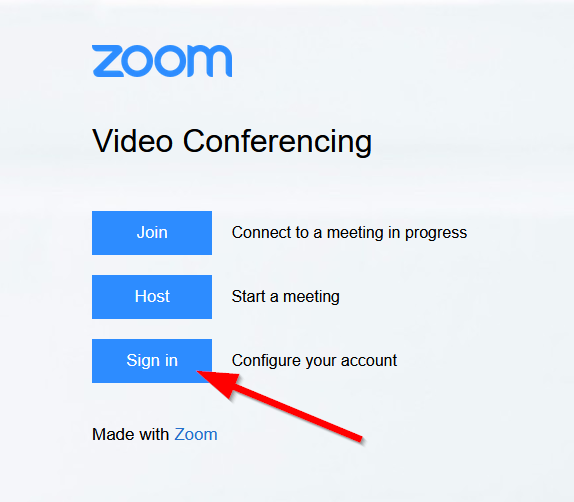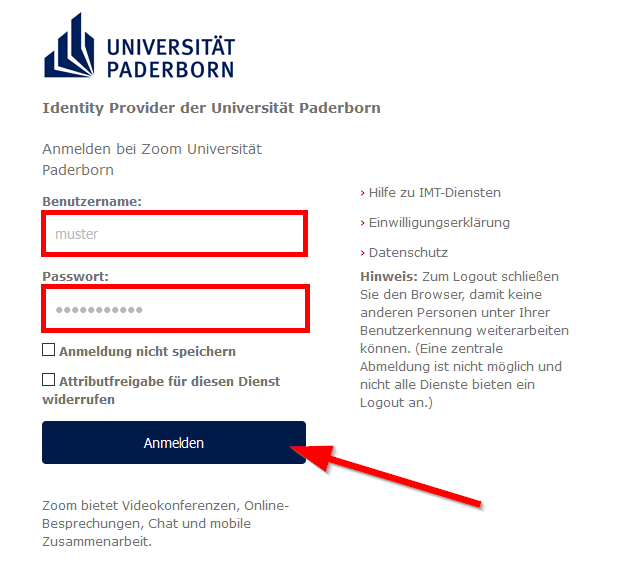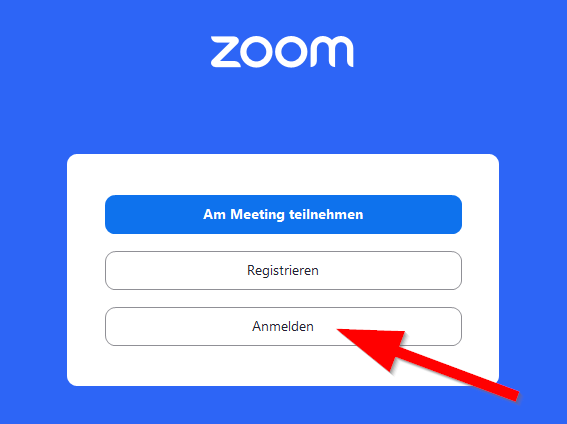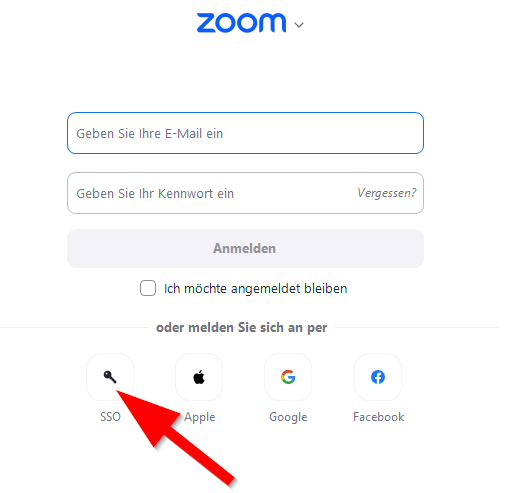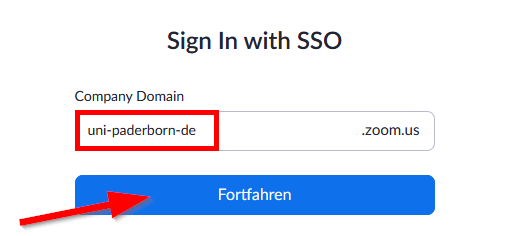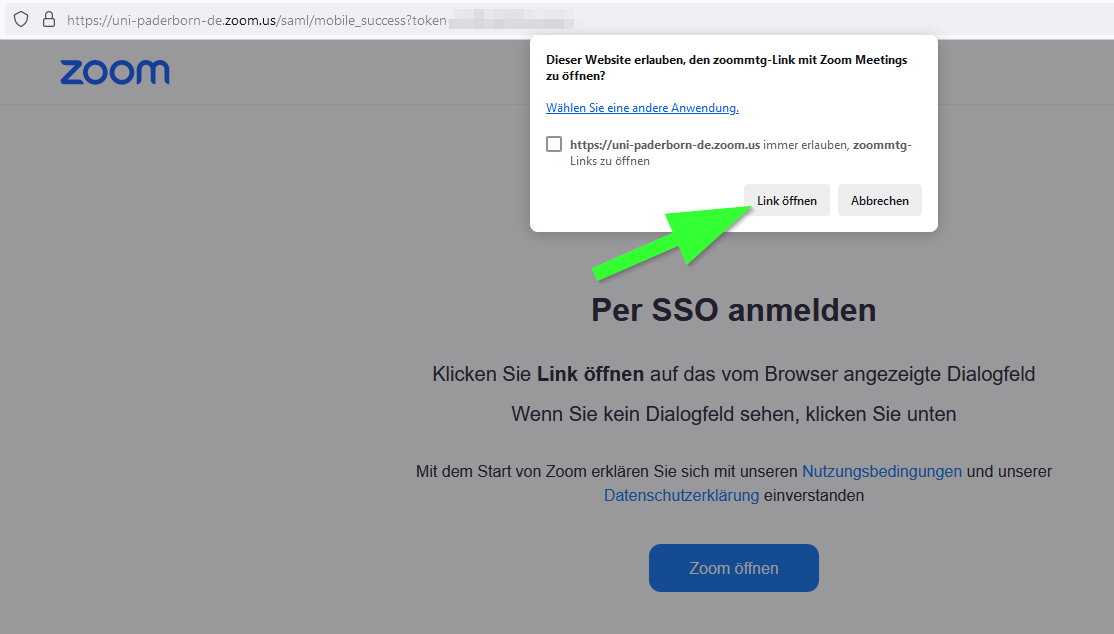Jnk (Diskussion | Beiträge) |
Jnk (Diskussion | Beiträge) |
||
| (3 dazwischenliegende Versionen desselben Benutzers werden nicht angezeigt) | |||
| Zeile 56: | Zeile 56: | ||
<br clear=all> | <br clear=all> | ||
| − | + | [[Datei:Zoom-Anmeldung-08.png|rechts|mini|ohne|350px|Link mit Zoom App öffnen]] | |
| − | |||
| − | |||
| − | |||
| − | |||
| − | |||
| − | |||
| − | |||
| − | [[Datei:Zoom-Anmeldung- | ||
<br> | <br> | ||
| − | * | + | * Klicken Sie auf '''"Link öffnen"''' um die Anmeldung in der Zoom App abzuschließen. |
| − | |||
<br clear=all> | <br clear=all> | ||
| − | |||
</bootstrap_panel> | </bootstrap_panel> | ||
| − | |||
</bootstrap_accordion> | </bootstrap_accordion> | ||
Aktuelle Version vom 12. April 2024, 10:59 Uhr
Allgemeine Informationen
| Anleitung | |
|---|---|
| Informationen | |
| Betriebssystem | Alle |
| Service | Videokonferenz und Zoom |
| Interessant für | Angestellte, Studierende und Gäste |
| HilfeWiki des ZIM der Uni Paderborn | |
Please find the English version of this article on the page Zoom - Login.
Wenn Sie bereits eine Zoom Lizenz erworben haben, zeigt Ihnen dieser Artikel, wie Sie sich in Zoom anmelden.
Sie haben noch keine Zoom Lizenz? Dann geht es hier zur Zoom-Registrierung.
Anmeldung[Bearbeiten | Quelltext bearbeiten]
Im Browser
Nutzen Sie folgenden Link zum Anmelden in Zoom:
https://uni-paderborn-de.zoom.us/
- Klicken Sie auf "Sign in".
- Melden Sie sich mit Ihrem Uni-Account an.
In der App
Falls Sie sich über die Zoom-Startseite oder in einer der Zoom-Apps anmelden wollen, gehen Sie folgendermaßen vor:
- Klicken Sie auf "Anmelden".
- Klicken Sie auf "Per SSO anmelden".
- Geben Sie die Company Domain der Uni Paderborn ein:
uni-paderborn-de- Klicken Sie anschließend auf "Fortfahren".
- Melden Sie sich mit Ihrem Uni-Account an.
- Klicken Sie auf "Link öffnen" um die Anmeldung in der Zoom App abzuschließen.
Siehe auch[Bearbeiten | Quelltext bearbeiten]
- Zoom - Allgemeine Informationen
- Zoom - Übersicht aller Artikel zu Zoom