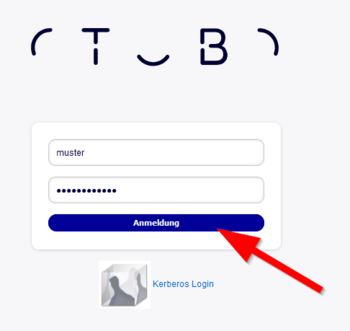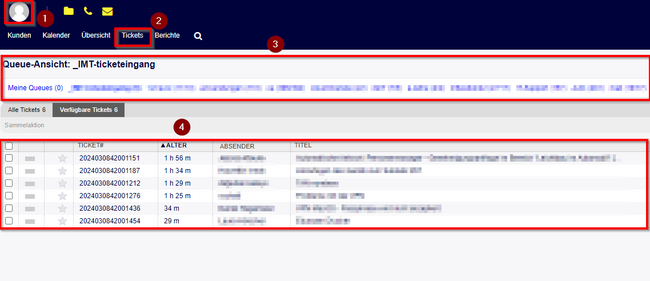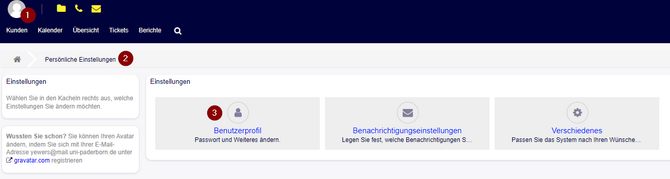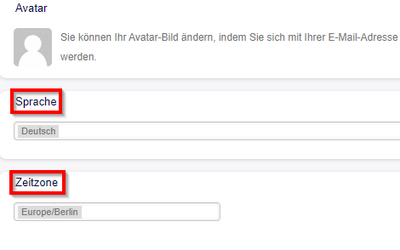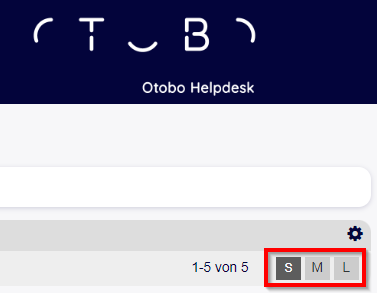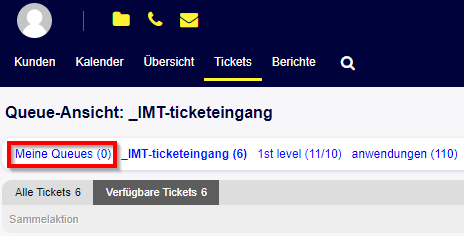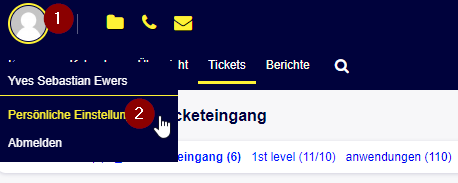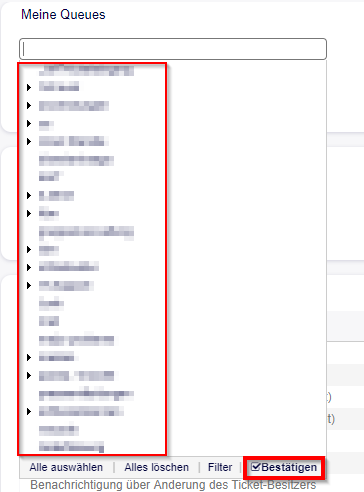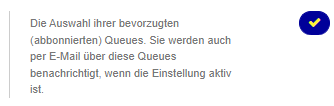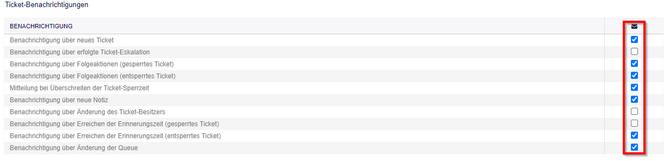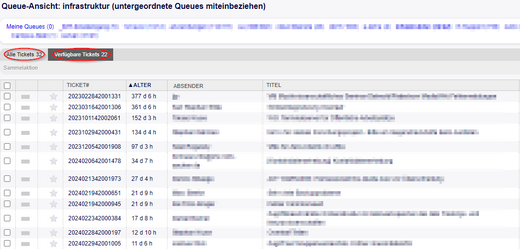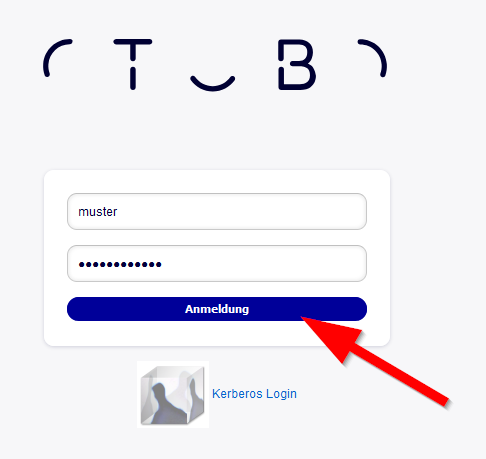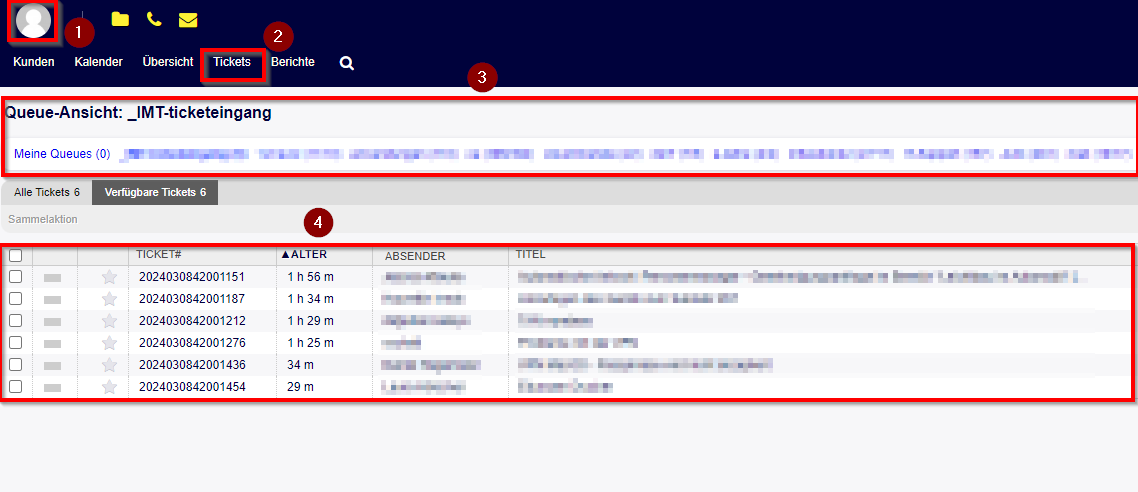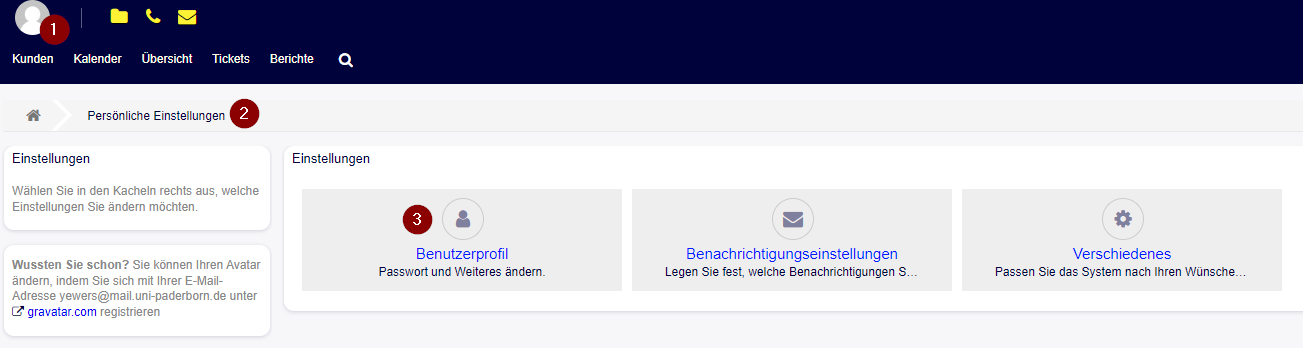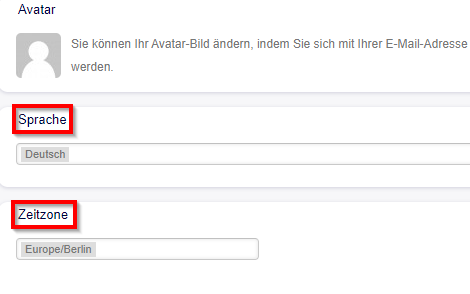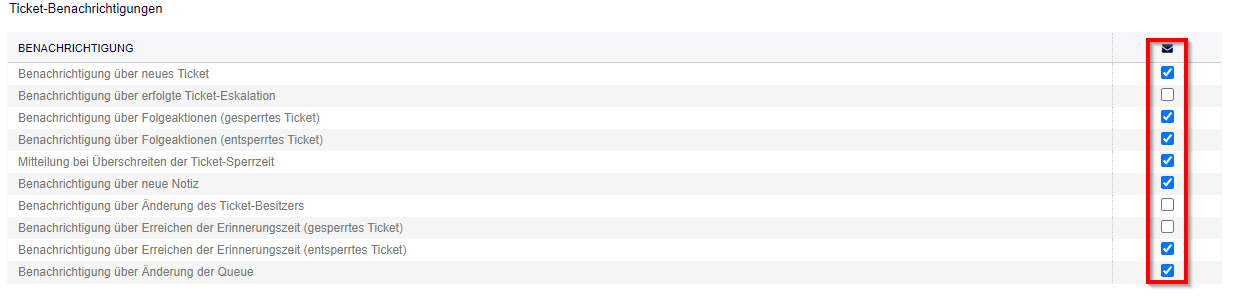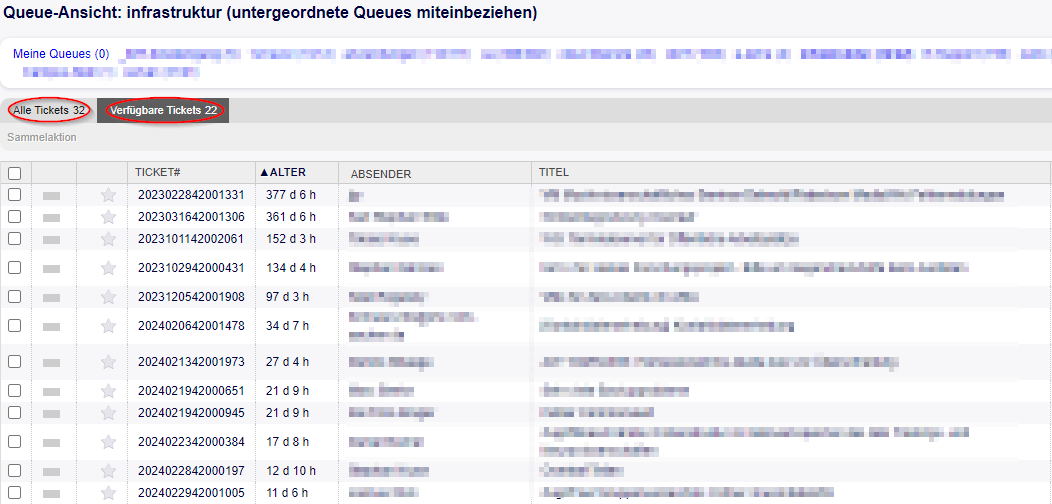Yewers (Diskussion | Beiträge) |
Jnk (Diskussion | Beiträge) |
||
| (52 dazwischenliegende Versionen von 3 Benutzern werden nicht angezeigt) | |||
| Zeile 5: | Zeile 5: | ||
|hasdisambig=Nein | |hasdisambig=Nein | ||
}} | }} | ||
| − | + | Dieser Artikel zeigt Ihnen die Grundeinstellungen im Ticketsystem. | |
| − | == | + | == Voraussetzungen== |
| − | * | + | * Zugriff auf das Ticketsystem ist nur aus dem Netzwerk der Universität Paderborn möglich - Falls Sie nicht am Campus sind, brauchen Sie eine [[VPN einrichten|VPN-Verbindung]]. |
| − | * | + | * Sie können sich im Ticketsystem nur anmelden, wenn Ihr Uni-Account dafür berechtigt wurde - Sprechen Sie bei Fragen Ihren Verantwortlichen für das Ticketsystem an. |
| − | == | + | == Anmelden == |
| + | Die Nutzung des Ticketsystems erfolgt über den Browser. Sie müssen kein Programm installieren. | ||
| + | * https://tickets.uni-paderborn.de | ||
| + | |||
| + | [[Datei:Ticketsystem Erste Schritte 16.png|links|mini|ohne|350px|Login mit Uni-Account]] | ||
| + | <br> | ||
| + | * Melden Sie sich mit Ihrem Uni-Account an. | ||
| + | * Optional ist auch eine [[Single-Sign-On einrichten | SSO-Anmeldung]] über Kerberos möglich. | ||
| + | <br clear=all> | ||
| + | |||
| + | Sie können sich nicht anmelden? Ihr Uni-Account muss über das Serviceportal in die entsprechende Berechtigungsgruppe eingetragen werden. Fragen Sie Ihre organisatorische Ansprechperson für das Ticketsystem. | ||
| + | |||
| + | == Überblick == | ||
Im folgenden Screenshot sehen Sie die Standardansicht von dem OTOBO-Hauptmenü. | Im folgenden Screenshot sehen Sie die Standardansicht von dem OTOBO-Hauptmenü. | ||
| Zeile 17: | Zeile 29: | ||
[[Datei:Ticketsystem Erste Schritte 03.png|links|mini|ohne|650px]] | [[Datei:Ticketsystem Erste Schritte 03.png|links|mini|ohne|650px]] | ||
<br clear=all> | <br clear=all> | ||
| − | + | # '''Persönliches Profil:''' Hier können Sie Einstellungen für Ihr Konto vornehmen. Mehr dazu später. | |
| − | <br> | + | # '''Tickets:''' Klicken Sie auf '''Tickets''' um in die Ticketansicht zu kommen |
| − | + | # '''Queues: ''' Hier sehe Sie Queues auf die Sie Vollzugriff haben und in denen mindestens ein Ticket liegt. | |
| − | <br> | + | # '''Tickets in Queue:''' Hier werden die verfügbaren Tickets aufgelistet. |
| − | + | <br clear=all> | |
| + | |||
| + | == Zeitzone einstellen == | ||
| + | |||
| + | Einmalig bei Beginn sollten Sie die richtige Zeitzone einstellen. Befolgen Sie dazu die folgenden Schritte (siehe Screenshots): | ||
| + | |||
| + | [[Datei:Ticketsystem Erste Schritte 10.png|links|mini|ohne|670px]] | ||
| + | <br clear=all> | ||
| + | [[Datei:Ticketsystem Erste Schritte 11.png|links|mini|ohne|400px]] | ||
<br clear=all> | <br clear=all> | ||
| + | |||
| + | * Klicken Sie anschließend für beide Einstellungen rechts auf den Haken um die Änderungen zu übernehmen.<span style='font-size:25px;'>✅</span> | ||
== Ansichten nach Queue== | == Ansichten nach Queue== | ||
| Zeile 28: | Zeile 50: | ||
=== Small, Medium, Large === | === Small, Medium, Large === | ||
| − | In OTOBO haben Sie die Möglichkeit das Design Ihrer Arbeitsfläche in verschiedenen Größen darzustellen. Diese Option ist eine rein individuelle Präferenz und kann je nach Bedarf geändert werden. Die Änderung dieser Option hat keine Auswirkungen auf die Funktionalität. | + | In OTOBO haben Sie die Möglichkeit, das Design Ihrer Arbeitsfläche in verschiedenen Größen darzustellen. Diese Option ist eine rein individuelle Präferenz und kann je nach Bedarf geändert werden. Die Änderung dieser Option hat keine Auswirkungen auf die Funktionalität. |
<br clear=all> | <br clear=all> | ||
| Zeile 38: | Zeile 60: | ||
=== Meine Queues === | === Meine Queues === | ||
| + | Sie können Queues, für die Sie verantwortlich sind oder in denen Sie regelmäßig arbeiten, abonnieren. Damit erhalten Sie eine Übersicht aller für Sie relevanten Tickets - auch über mehrere Queues hinweg. Außerdem können Sie Benachrichtigungen zu Tickets per E-Mail erhalten. | ||
| + | <br clear=all> | ||
| − | + | [[Datei:Ticketsystem Erste Schritte 04.png|links|mini|ohne|520px]] | |
| − | |||
<br clear=all> | <br clear=all> | ||
| − | |||
| − | |||
| − | + | ==== Persönliche Einstellungen aufrufen==== | |
| − | + | Die Funktion "Meine Queues" können Sie folgendermaßen einstellen. | |
[[Datei:Ticketsystem Erste Schritte 05.png|links|mini|ohne|520px]] | [[Datei:Ticketsystem Erste Schritte 05.png|links|mini|ohne|520px]] | ||
| + | <br> | ||
| + | * Klicken Sie auf das runde Profilicon. | ||
| + | * Klicken Sie auf '''"Persönliche Einstellungen"'''. | ||
<br clear=all> | <br clear=all> | ||
| + | |||
[[Datei:Ticketsystem Erste Schritte 06.png|links|mini|ohne|520px]] | [[Datei:Ticketsystem Erste Schritte 06.png|links|mini|ohne|520px]] | ||
| + | <br> | ||
| + | * Wählen Sie '''"Benachrichtigungseinstellungen"'''. | ||
| + | <br clear=all> | ||
| + | |||
| + | ==== Meine Queues definieren ==== | ||
| + | [[Datei:Ticketsystem Erste Schritte 07.png|links|mini|ohne|520px]] | ||
| + | <br> | ||
| + | * Klicken Sie in das Feld für '''"Meine Queues"'''. | ||
| + | * Wählen Sie alle Queues aus, die Sie abonnieren wollen. | ||
| + | * Sie müssen jede Queue abonnieren, für die Sie Benachrichtigungen erhalten wollen - Es reicht '''nicht''' die übergeordnete Queue zu abonnieren. | ||
| + | * Klicken Sie auf '''"Bestätigen"'''. | ||
<br clear=all> | <br clear=all> | ||
| − | == | + | [[Datei:Ticketsystem Erste Schritte 08.png|links|mini|ohne|520px]] |
| + | <br> | ||
| + | * Klicken Sie zum Abschluss rechts auf den Haken um die Änderungen zu übernehmen. <span style='font-size:25px;'>✅</span> | ||
| + | <br clear=all> | ||
| − | [[Datei:Ticketsystem Erste Schritte | + | ==== E-Mail-Benachrichtigungen ==== |
| + | Im folgenden können Sie die Einstellungen über die Ticket-Benachrichtigungen verwalten. Je nachdem wo der "Haken" dort gesetzt wird, bekommen Sie eine Benachrichtigung per E-Mail. | ||
| + | [[Datei:Ticketsystem Erste Schritte 09.png|links|mini|ohne|670px]] | ||
| + | <br> | ||
| + | * Wählen Sie die Situationen aus, in denen Sie Benachrichtigungen per E-Mail erhalten möchten | ||
| + | * Klicken Sie anschließend rechts auf den Haken um die Änderungen zu übernehmen.<span style='font-size:25px;'>✅</span> | ||
<br clear=all> | <br clear=all> | ||
| − | == | + | == Queues == |
| − | + | ==== Verfügbare Queues ==== | |
| + | |||
| + | In folgenden Screenshot werden Ihnen alle Queues angezeigt, auf die Sie Vollzugriff haben und die mindestens ein Ticket enthalten. Leere Queues werden ausgeblendet. | ||
| + | |||
| + | [[Datei:Ticketsystem Erste Schritte 13.png|links|mini|ohne|600px]] | ||
| − | |||
<br clear=all> | <br clear=all> | ||
| − | ==== | + | ==== Alle Tickets vs. Verfügbare Tickets ==== |
| − | + | ||
| − | + | Verfügbare Tickets sind alle Tickets auf die Sie gerade zugreifen können. Wird ein Ticket von einem anderen Nutzer zum Beispiel gesperrt, dann befindet sich das Ticket zwar noch in der Queue, aber ist nicht mehr verfügbar, solange es gesperrt ist. | |
| − | |||
| − | + | [[Datei:Ticketsystem Erste Schritte 12.png|links|mini|ohne|520px]] | |
| − | |||
| + | <br clear=all> | ||
| − | == | + | == Siehe auch == |
| − | + | * [[Ticketsystem]] | |
| − | |||
Aktuelle Version vom 27. November 2024, 13:10 Uhr
Allgemeine Informationen
| Anleitung | |
|---|---|
| Informationen | |
| Betriebssystem | Alle |
| Service | Ticketsystem |
| Interessant für | Gäste, Angestellte und Studierende |
| HilfeWiki des ZIM der Uni Paderborn | |
Dieser Artikel zeigt Ihnen die Grundeinstellungen im Ticketsystem.
Voraussetzungen[Bearbeiten | Quelltext bearbeiten]
- Zugriff auf das Ticketsystem ist nur aus dem Netzwerk der Universität Paderborn möglich - Falls Sie nicht am Campus sind, brauchen Sie eine VPN-Verbindung.
- Sie können sich im Ticketsystem nur anmelden, wenn Ihr Uni-Account dafür berechtigt wurde - Sprechen Sie bei Fragen Ihren Verantwortlichen für das Ticketsystem an.
Anmelden[Bearbeiten | Quelltext bearbeiten]
Die Nutzung des Ticketsystems erfolgt über den Browser. Sie müssen kein Programm installieren.
- Melden Sie sich mit Ihrem Uni-Account an.
- Optional ist auch eine SSO-Anmeldung über Kerberos möglich.
Sie können sich nicht anmelden? Ihr Uni-Account muss über das Serviceportal in die entsprechende Berechtigungsgruppe eingetragen werden. Fragen Sie Ihre organisatorische Ansprechperson für das Ticketsystem.
Überblick[Bearbeiten | Quelltext bearbeiten]
Im folgenden Screenshot sehen Sie die Standardansicht von dem OTOBO-Hauptmenü.
- Persönliches Profil: Hier können Sie Einstellungen für Ihr Konto vornehmen. Mehr dazu später.
- Tickets: Klicken Sie auf Tickets um in die Ticketansicht zu kommen
- Queues: Hier sehe Sie Queues auf die Sie Vollzugriff haben und in denen mindestens ein Ticket liegt.
- Tickets in Queue: Hier werden die verfügbaren Tickets aufgelistet.
Zeitzone einstellen[Bearbeiten | Quelltext bearbeiten]
Einmalig bei Beginn sollten Sie die richtige Zeitzone einstellen. Befolgen Sie dazu die folgenden Schritte (siehe Screenshots):
- Klicken Sie anschließend für beide Einstellungen rechts auf den Haken um die Änderungen zu übernehmen.✅
Ansichten nach Queue[Bearbeiten | Quelltext bearbeiten]
Small, Medium, Large[Bearbeiten | Quelltext bearbeiten]
In OTOBO haben Sie die Möglichkeit, das Design Ihrer Arbeitsfläche in verschiedenen Größen darzustellen. Diese Option ist eine rein individuelle Präferenz und kann je nach Bedarf geändert werden. Die Änderung dieser Option hat keine Auswirkungen auf die Funktionalität.
Änderungen können Sie wie hier dargestellt vornehmen (Die Einstellung befindet sich in OTOBO ganz rechts):
Meine Queues[Bearbeiten | Quelltext bearbeiten]
Sie können Queues, für die Sie verantwortlich sind oder in denen Sie regelmäßig arbeiten, abonnieren. Damit erhalten Sie eine Übersicht aller für Sie relevanten Tickets - auch über mehrere Queues hinweg. Außerdem können Sie Benachrichtigungen zu Tickets per E-Mail erhalten.
Persönliche Einstellungen aufrufen[Bearbeiten | Quelltext bearbeiten]
Die Funktion "Meine Queues" können Sie folgendermaßen einstellen.
- Klicken Sie auf das runde Profilicon.
- Klicken Sie auf "Persönliche Einstellungen".
- Wählen Sie "Benachrichtigungseinstellungen".
Meine Queues definieren[Bearbeiten | Quelltext bearbeiten]
- Klicken Sie in das Feld für "Meine Queues".
- Wählen Sie alle Queues aus, die Sie abonnieren wollen.
- Sie müssen jede Queue abonnieren, für die Sie Benachrichtigungen erhalten wollen - Es reicht nicht die übergeordnete Queue zu abonnieren.
- Klicken Sie auf "Bestätigen".
- Klicken Sie zum Abschluss rechts auf den Haken um die Änderungen zu übernehmen. ✅
E-Mail-Benachrichtigungen[Bearbeiten | Quelltext bearbeiten]
Im folgenden können Sie die Einstellungen über die Ticket-Benachrichtigungen verwalten. Je nachdem wo der "Haken" dort gesetzt wird, bekommen Sie eine Benachrichtigung per E-Mail.
- Wählen Sie die Situationen aus, in denen Sie Benachrichtigungen per E-Mail erhalten möchten
- Klicken Sie anschließend rechts auf den Haken um die Änderungen zu übernehmen.✅
Queues[Bearbeiten | Quelltext bearbeiten]
Verfügbare Queues[Bearbeiten | Quelltext bearbeiten]
In folgenden Screenshot werden Ihnen alle Queues angezeigt, auf die Sie Vollzugriff haben und die mindestens ein Ticket enthalten. Leere Queues werden ausgeblendet.
Alle Tickets vs. Verfügbare Tickets[Bearbeiten | Quelltext bearbeiten]
Verfügbare Tickets sind alle Tickets auf die Sie gerade zugreifen können. Wird ein Ticket von einem anderen Nutzer zum Beispiel gesperrt, dann befindet sich das Ticket zwar noch in der Queue, aber ist nicht mehr verfügbar, solange es gesperrt ist.