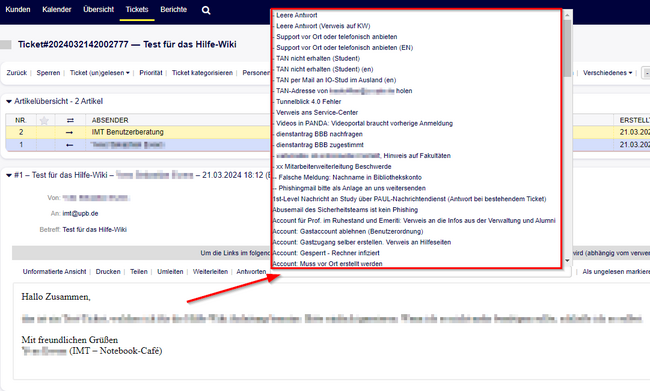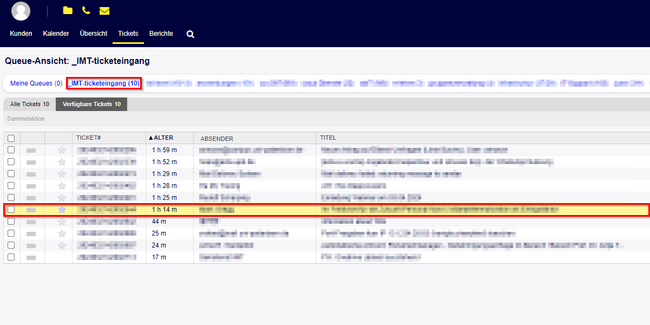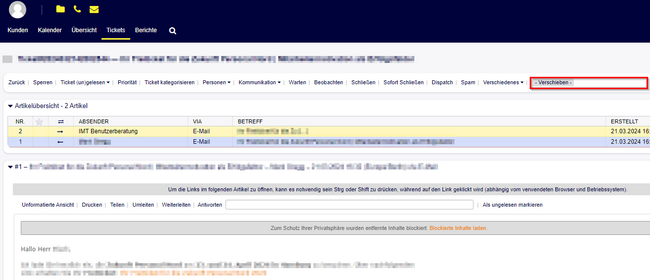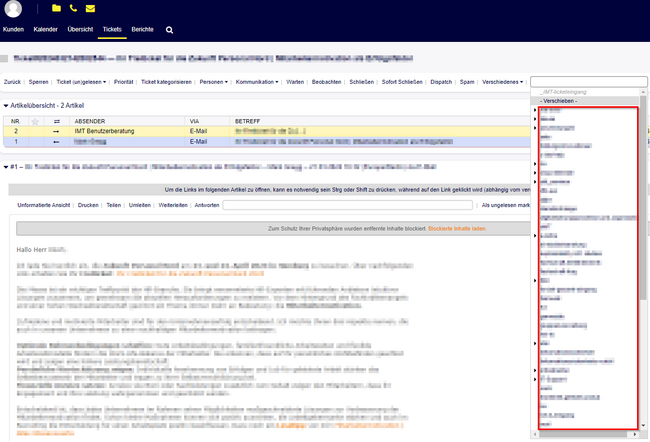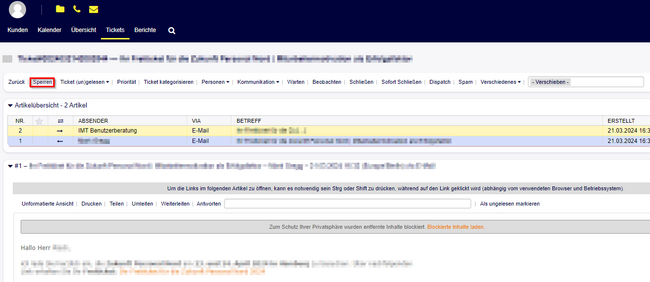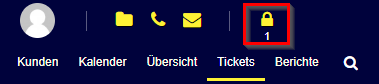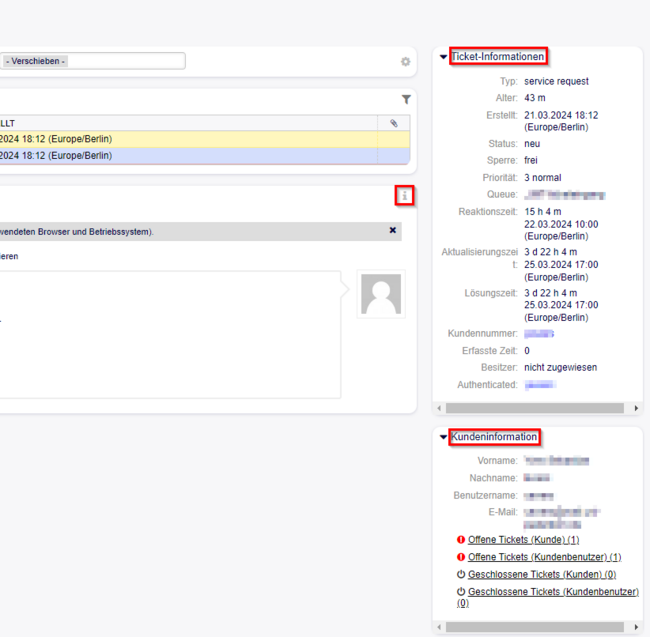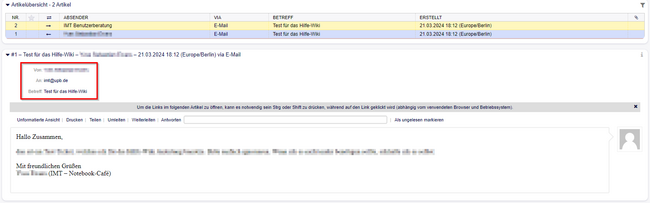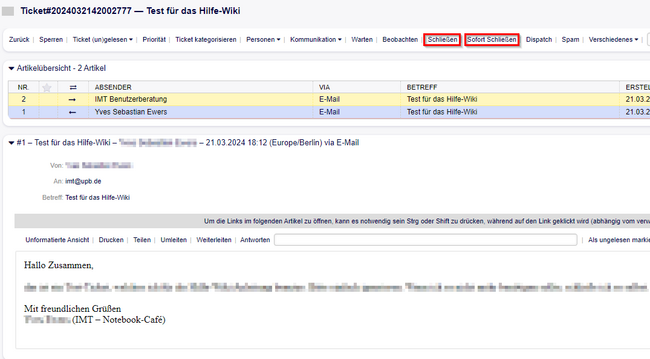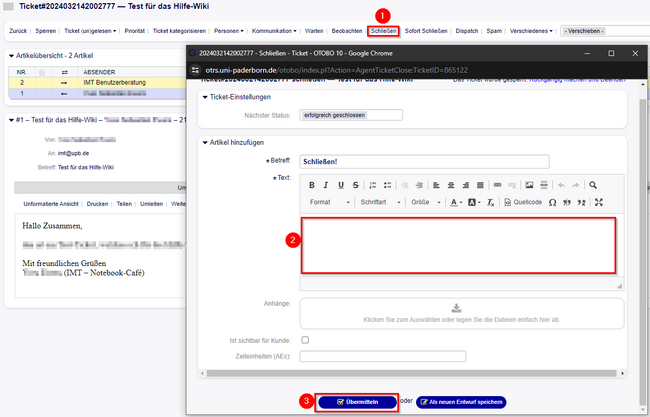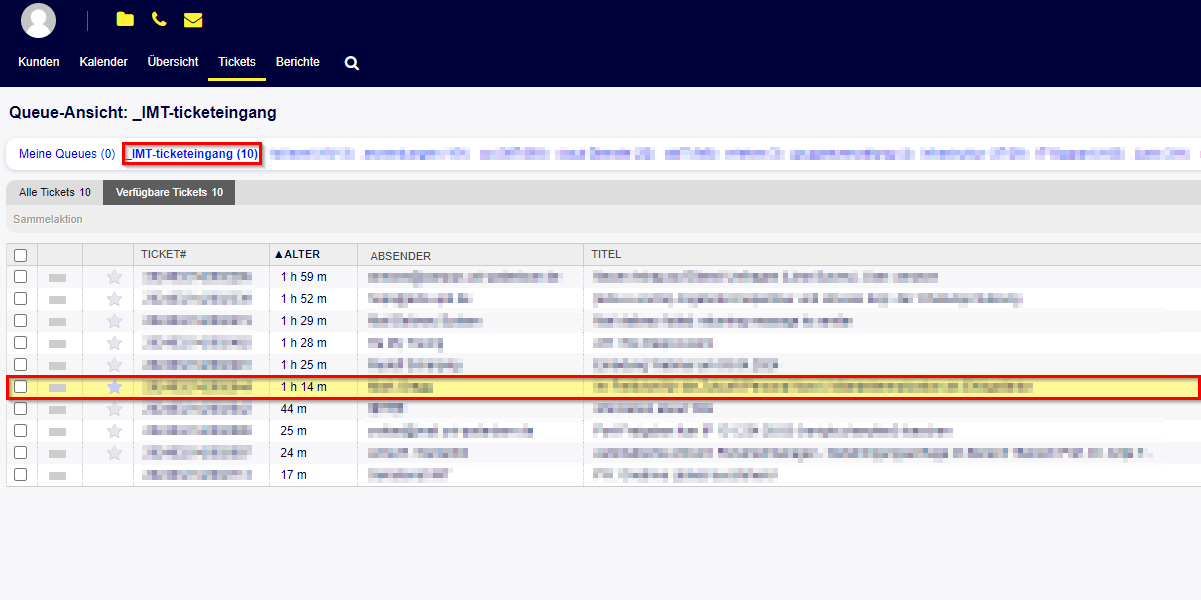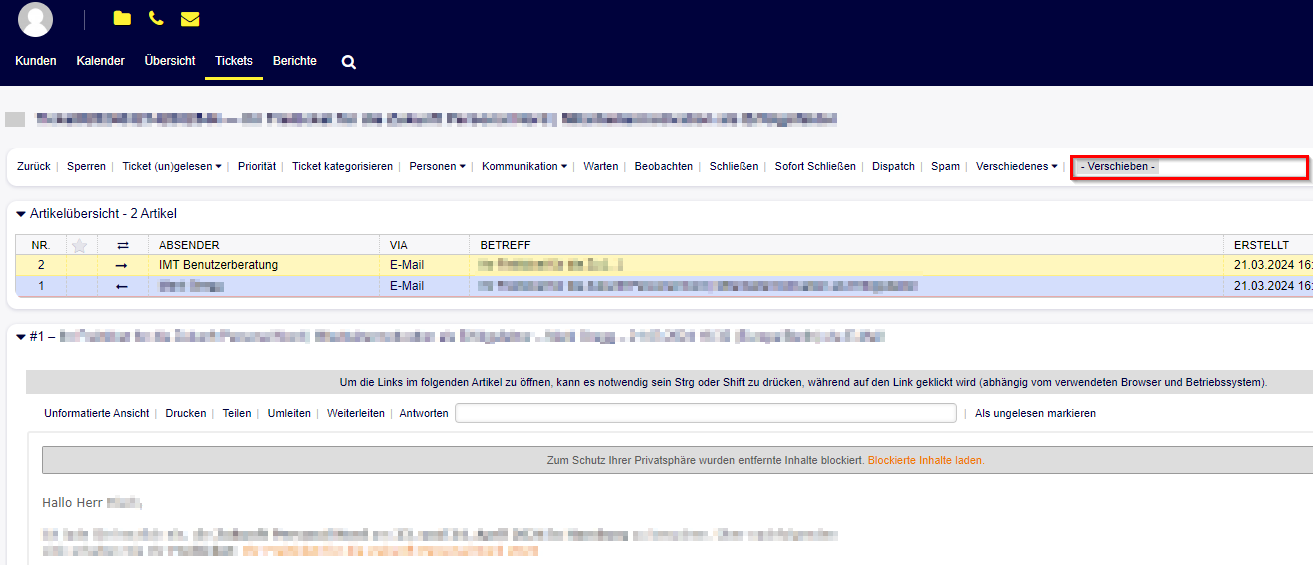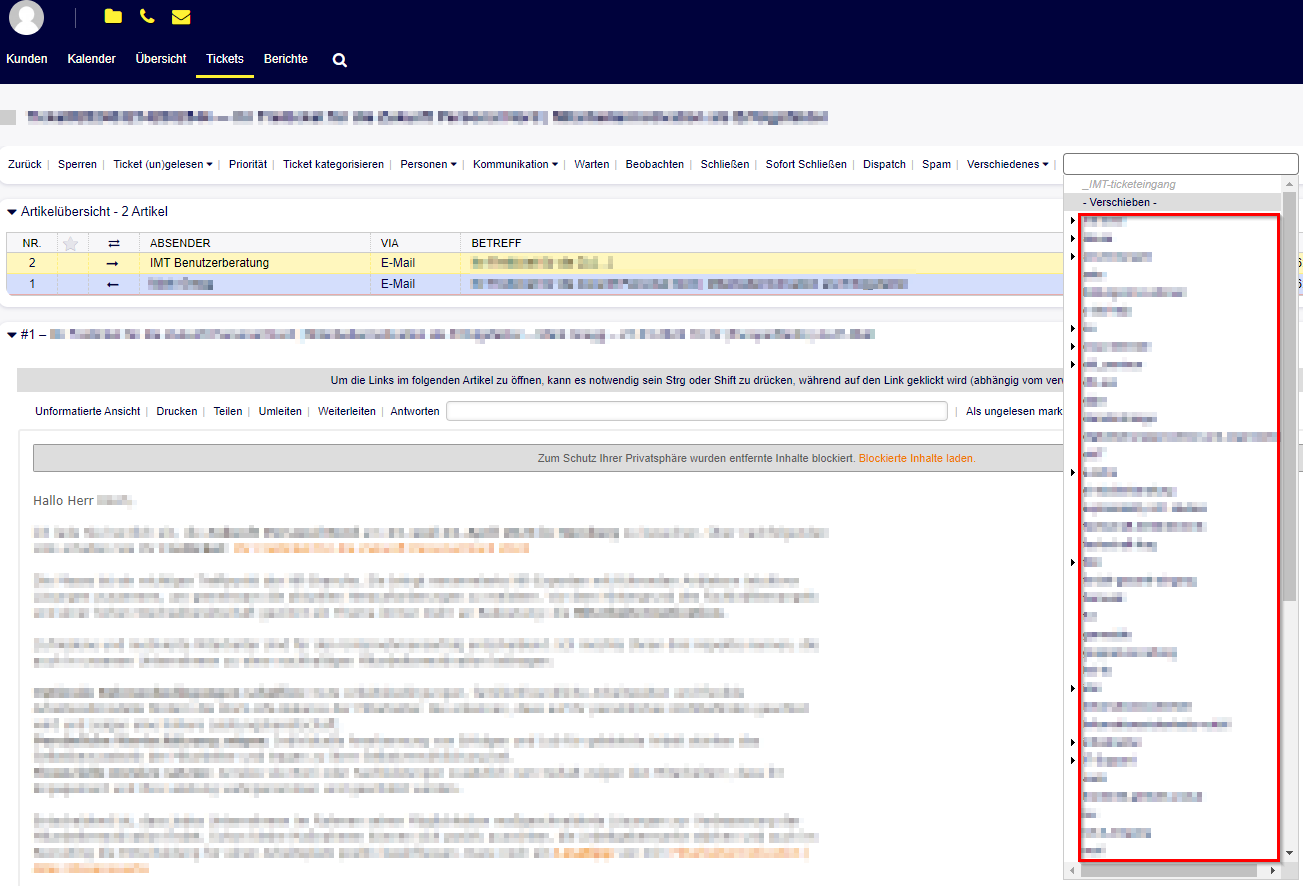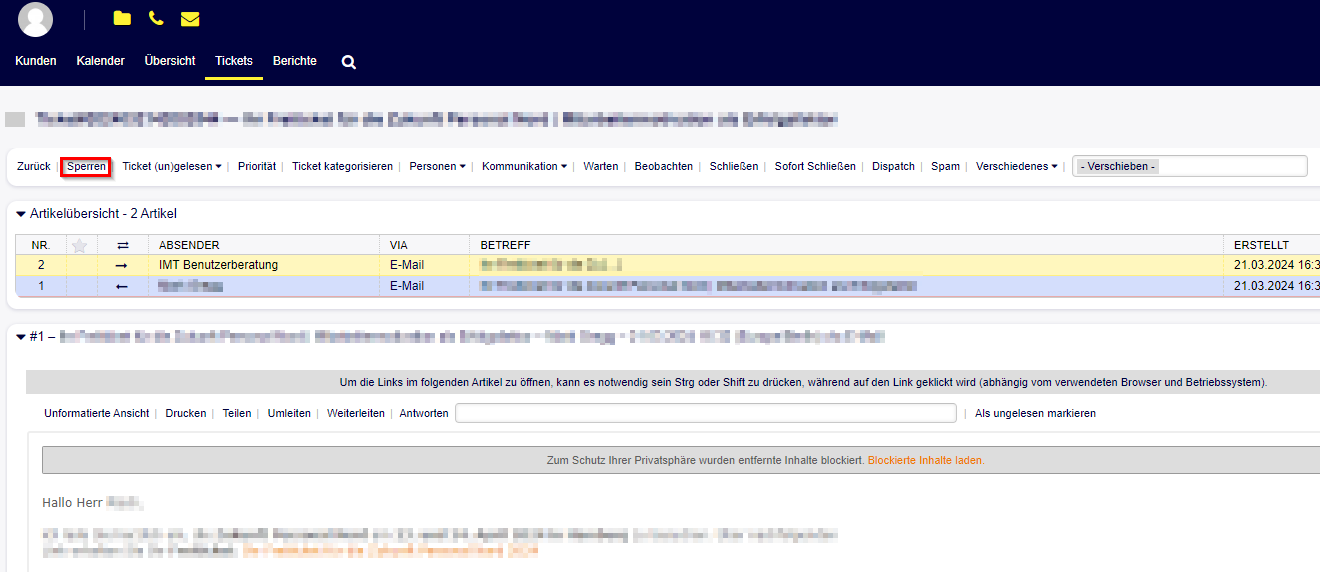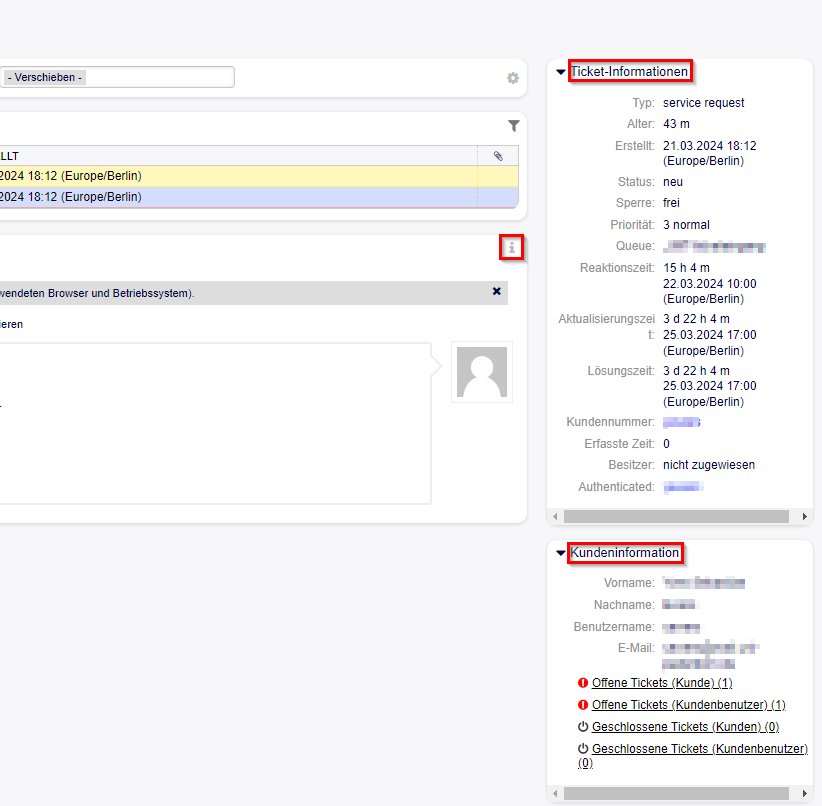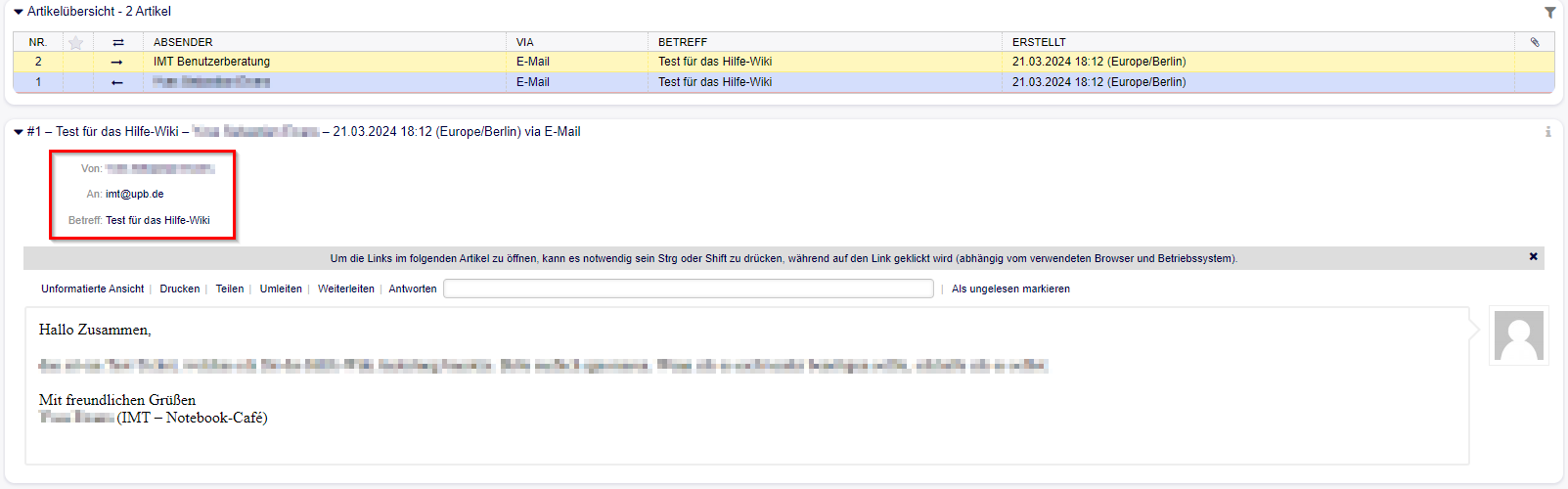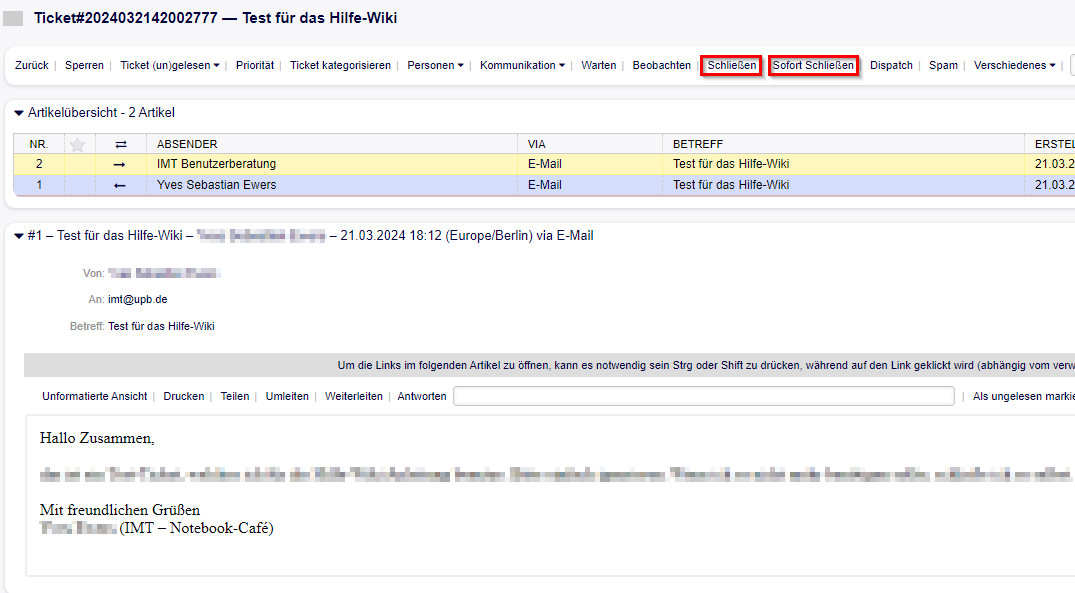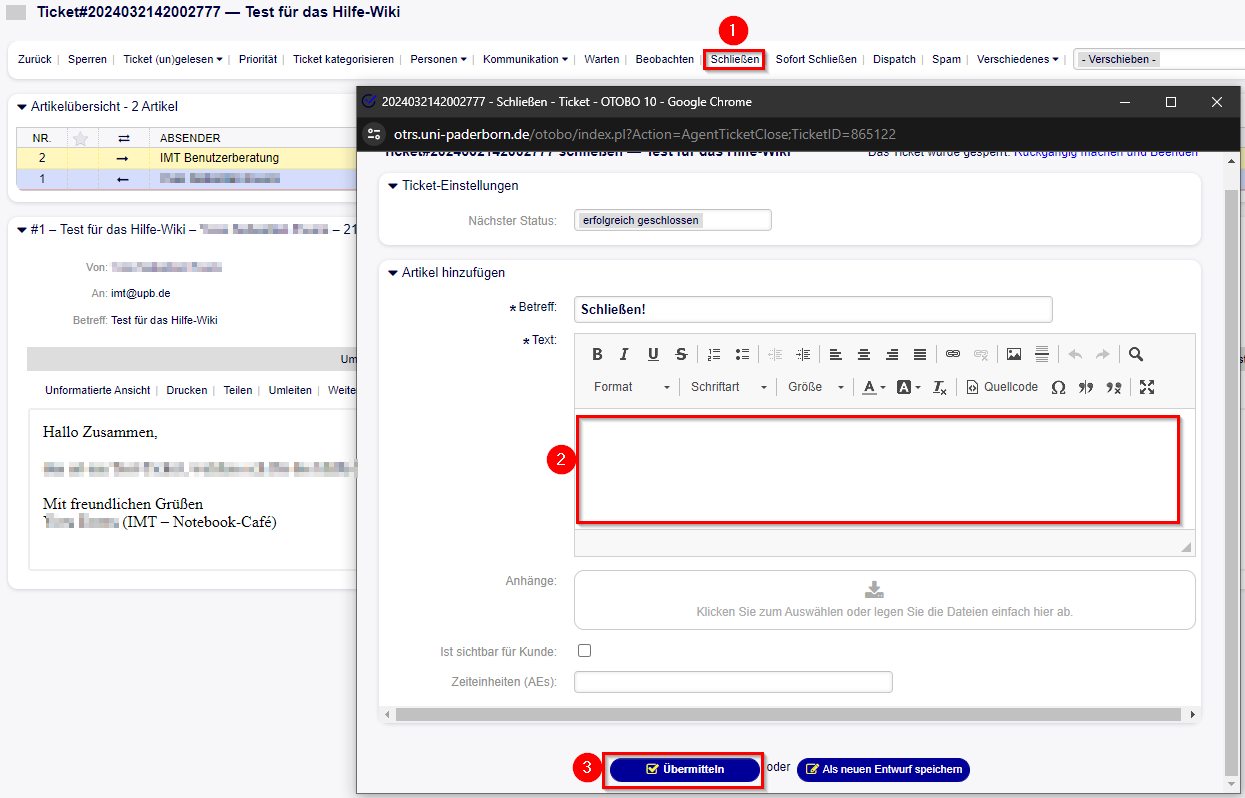Jnk (Diskussion | Beiträge) |
Jnk (Diskussion | Beiträge) |
||
| (30 dazwischenliegende Versionen desselben Benutzers werden nicht angezeigt) | |||
| Zeile 12: | Zeile 12: | ||
}} | }} | ||
| + | == Ticket beantworten == | ||
| + | <br clear=all> | ||
| + | Befindet man sich in der Ticketansicht und möchte auf ein Ticket antworten, klickt man auf das "Antwortenfeld", welches der unten stehende Screenshot zeigt. Dort stehen dann falls vorhanden verschiedene Antwortvorlagen, welche benutzt werden können. | ||
| + | * Mit '''"leere Antwort"''' Antworten Sie ohne eine Vorlage. | ||
| + | * Alternativ können Sie auch eine der voreingestellten Vorlagen verwenden. | ||
| + | <br> | ||
| + | |||
| + | |||
| + | [[Datei:Ticket Bearbeiten 10.png|links|mini|ohne|650px]] | ||
| + | <br clear=all> | ||
| + | |||
| + | <bootstrap_alert color=info> | ||
| + | <span style='font-size:30px;'>🛈</span> | ||
| + | Sie benötigen eine eigene Antwortvorlage? | ||
| + | * Schicken Sie uns den gewünschten Vorlagentext mit dem Betreff '''"Vorlage für das Ticketsystem"''' und der Queue, in der die Vorlage benötigt wird an [mailto:zim@uni-paderborn.de zim@uni-paderborn.de] | ||
| + | </bootstrap_alert> | ||
== Ticket verschieben == | == Ticket verschieben == | ||
| + | In einem Ticketsystem werden Tickets in Queues abgelegt. Anstatt das Ticket selbst zu Beantworten, können Sie es auch in eine andere Queue schieben. | ||
| + | <br> | ||
| − | + | * Öffnen Sie ein Ticket. | |
| − | |||
[[Datei:Ticket Bearbeiten 01.png|links|mini|ohne|650px]] | [[Datei:Ticket Bearbeiten 01.png|links|mini|ohne|650px]] | ||
<br clear=all> | <br clear=all> | ||
| − | Nun | + | |
| − | + | * Nun können rechts über der Artikelübersicht auf "Verschieben" klicken. | |
[[Datei:Ticket Bearbeiten 02.png|links|mini|ohne|650px]] | [[Datei:Ticket Bearbeiten 02.png|links|mini|ohne|650px]] | ||
<br clear=all> | <br clear=all> | ||
| − | + | ||
| − | + | * Wenn Sie nun eine Queue anklicken, wird das Ticket direkt in die entsprechende Queue verschoben. | |
[[Datei:Ticket Bearbeiten 03.png|links|mini|ohne|650px]] | [[Datei:Ticket Bearbeiten 03.png|links|mini|ohne|650px]] | ||
<br clear=all> | <br clear=all> | ||
| + | |||
| + | <bootstrap_alert color=warning> | ||
| + | <span style='font-size:30px;'>⚠</span> | ||
| + | * Sie werden vor dem Verschieben nicht erneut gefragt | ||
| + | * Falls Sie ein Ticket aus Versehen in eine Queue verschoben haben, auf die Sie keinen Zugriff haben, haben Sie zwei Optionen, es zurück zu bekommen. | ||
| + | ** Nehmen Sie Kontakt mit dem Besitzer der Queue auf | ||
| + | ** Wenden Sie sich an das [mailto:zim@uni-paderborn.de ZIM] | ||
| + | </bootstrap_alert> | ||
| + | |||
| + | <bootstrap_alert color=info> | ||
| + | <span style='font-size:30px;'>🛈</span> | ||
| + | * Die Auswahl an Queues, in die Sie verschieben können, kann sich in Ihrem Ticketsystem stark unterscheiden | ||
| + | * Sie können wählen, ob nur Ihre eigenen Queues als Verschiebe-Option angezeigt werden sollen, oder ob Sie am uniweiten Ticket-Exchange teilnehmen möchten. | ||
| + | * Kontaktieren Sie das [mailto:zim@uni-paderborn.de ZIM] für Anpassungen und Informationen | ||
| + | </bootstrap_alert> | ||
| + | |||
=== Ticket als Spam markieren/ "Dispatch" === | === Ticket als Spam markieren/ "Dispatch" === | ||
| Zeile 36: | Zeile 69: | ||
<br clear=all> | <br clear=all> | ||
| − | 2. | + | 2. Durch klicken auf '''"Dispatch"''' verschieben Sie das Ticket zum ZIM. Fügen Sie dem Ticket vorher bitte eine Aussagekräftige Notiz mit dem gewünschten Vorgehen hinzu. |
<br clear=all> | <br clear=all> | ||
| − | [[Datei:Ticket Bearbeiten 04.png|links|mini|ohne| | + | [[Datei:Ticket Bearbeiten 04.png|links|mini|ohne|800px]] |
<br clear=all> | <br clear=all> | ||
| Zeile 57: | Zeile 90: | ||
<br clear=all> | <br clear=all> | ||
| − | = | + | |
| − | < | + | <bootstrap_alert color=info> |
| − | Das Beantworten eines Tickets sperrt dieses automatisch. Das Anfügen einer Notiz jedoch nicht. | + | <span style='font-size:30px;'>🛈</span> |
| − | < | + | * Das Beantworten eines Tickets sperrt dieses automatisch. Das Anfügen einer Notiz jedoch nicht. |
| + | * Tickets können automatisch nach einer vorgegebenen Zeit wieder entsperrt werden. Diese Einstellung wird pro Queue definiert. Melden Sie sich beim [mailto:zim@uni-paderborn.de ZIM], wenn Sie dies anpassen möchten. | ||
| + | </bootstrap_alert> | ||
== Ticketdetails anzeigen bzw. ausblenden (Sender, Empfänger, Betreff) == | == Ticketdetails anzeigen bzw. ausblenden (Sender, Empfänger, Betreff) == | ||
| Zeile 74: | Zeile 109: | ||
<br clear=all> | <br clear=all> | ||
| − | + | ||
| − | |||
| − | |||
| − | |||
| − | |||
| − | |||
==Schließen vs. Sofort schließen == | ==Schließen vs. Sofort schließen == | ||
| + | Wenn ein Ticket abgearbeitet wurde, sollte es geschlossen werden. Das Ticket wird dadurch nicht sofort gelöscht. Es taucht jedoch in Ihrer Ticketübersicht nicht mehr auf. | ||
| + | [[Datei:Ticket Bearbeiten 11.png|links|mini|ohne|650px|Die Punkte "Schließen" und "Sofort Schließen"]] | ||
<br clear=all> | <br clear=all> | ||
| − | + | ||
| − | + | * Falls der Kunde erneut auf das Ticket antwortet, wird das Ticket automatisch wieder geöffnet und in Ihrer Ticketübersicht angezeigt. | |
| − | + | ||
| − | [[Datei:Ticket Bearbeiten 12.png|links|mini|ohne|650px]] | + | '''Sofort Schließen''' |
| + | * Das Ticket wird sofort und ohne Kommentar geschlossen. | ||
| + | <br> | ||
| + | |||
| + | '''Schließen''' | ||
| + | # Klicken Sie auf '''"Schließen"'''. | ||
| + | # Es wird ein neues Fenster geöffnet in dem Sie im Textfeld eine Notiz hinterlassen müssen. Erst dann können Sie das Ticket schließen. | ||
| + | * Die Notiz ist für intern und wird nicht an den Kunden übermittelt. | ||
| + | * Hier können Sie dokumentieren, warum Sie das Ticket schließen - Beispielsweise dass Sie das Problem in einem Telefongespräch gelöst haben. | ||
| + | |||
| + | [[Datei:Ticket Bearbeiten 12.png|links|mini|ohne|650px|Schließen - Das Textfeld darf nicht leer sein]] | ||
<br clear=all> | <br clear=all> | ||
| + | |||
| + | <bootstrap_alert color=info> | ||
| + | <span style='font-size:30px;'>🛈</span> '''Vorteil von Notizen''' | ||
| + | * Falls das Ticket sich nochmal öffnet und Sie sich nicht an die Lösung erinnern können, können Sie hier nachschauen. | ||
| + | * Dies auch hilfreich, wenn Kolleg:innen die nächste Anfrage bearbeiten müssen. | ||
| + | </bootstrap_alert> | ||
| + | |||
| + | <bootstrap_alert color=warning> | ||
| + | <span style='font-size:30px;'>⚠</span> | ||
| + | * Ziel beim Arbeiten mit einem Ticketsystem sollte es sein, Tickets zu bearbeiten und diese zu schließen. | ||
| + | * Tickets sollten nicht grundlos geöffnet bleiben - Durch zu viele offene Tickets kann Ihr Ticketsystem träge und langsam werden. | ||
| + | * Lassen Sie Tickets nicht zu Dokumentations- und Archivierungszwecken geöffnet - Dafür gibt es bessere Lösungen. | ||
| + | * Kontaktieren Sie bei Fragen gerne das [mailto:zim@uni-paderborn.de ZIM] | ||
| + | </bootstrap_alert> | ||
Aktuelle Version vom 30. Oktober 2024, 14:02 Uhr
Allgemeine Informationen
| Anleitung | |
|---|---|
| Informationen | |
| Betriebssystem | Alle |
| Service | Ticketsystem |
| Interessant für | Gäste, Angestellte und Studierende |
| HilfeWiki des ZIM der Uni Paderborn | |
This article is only a draft. Information provided here is most possibly incomplete and/or imprecise. Feel free to help us by expanding it. |
Ticket beantworten[Bearbeiten | Quelltext bearbeiten]
Befindet man sich in der Ticketansicht und möchte auf ein Ticket antworten, klickt man auf das "Antwortenfeld", welches der unten stehende Screenshot zeigt. Dort stehen dann falls vorhanden verschiedene Antwortvorlagen, welche benutzt werden können.
- Mit "leere Antwort" Antworten Sie ohne eine Vorlage.
- Alternativ können Sie auch eine der voreingestellten Vorlagen verwenden.
🛈 Sie benötigen eine eigene Antwortvorlage?
- Schicken Sie uns den gewünschten Vorlagentext mit dem Betreff "Vorlage für das Ticketsystem" und der Queue, in der die Vorlage benötigt wird an zim@uni-paderborn.de
Ticket verschieben[Bearbeiten | Quelltext bearbeiten]
In einem Ticketsystem werden Tickets in Queues abgelegt. Anstatt das Ticket selbst zu Beantworten, können Sie es auch in eine andere Queue schieben.
- Öffnen Sie ein Ticket.
- Nun können rechts über der Artikelübersicht auf "Verschieben" klicken.
- Wenn Sie nun eine Queue anklicken, wird das Ticket direkt in die entsprechende Queue verschoben.
⚠
- Sie werden vor dem Verschieben nicht erneut gefragt
- Falls Sie ein Ticket aus Versehen in eine Queue verschoben haben, auf die Sie keinen Zugriff haben, haben Sie zwei Optionen, es zurück zu bekommen.
- Nehmen Sie Kontakt mit dem Besitzer der Queue auf
- Wenden Sie sich an das ZIM
🛈
- Die Auswahl an Queues, in die Sie verschieben können, kann sich in Ihrem Ticketsystem stark unterscheiden
- Sie können wählen, ob nur Ihre eigenen Queues als Verschiebe-Option angezeigt werden sollen, oder ob Sie am uniweiten Ticket-Exchange teilnehmen möchten.
- Kontaktieren Sie das ZIM für Anpassungen und Informationen
Ticket als Spam markieren/ "Dispatch"[Bearbeiten | Quelltext bearbeiten]
Wenn man ein Ticket ausgewählt hat, können noch weitere Aktionen ausgeführt werden. Zum Beispiel "Spam" oder "Dispatch".
1. Spam: Falls es sich bei einem Ticket um Spam handelt, kann man dieses mithilfe des "Spam-Buttons" als Spam markieren.
2. Durch klicken auf "Dispatch" verschieben Sie das Ticket zum ZIM. Fügen Sie dem Ticket vorher bitte eine Aussagekräftige Notiz mit dem gewünschten Vorgehen hinzu.
Ticket sperren/entsperren[Bearbeiten | Quelltext bearbeiten]
Befindet man sich im Ticket, gibt es die Möglichkeit dieses zu "sperren". Diese Funktion dient dazu, dass nicht zufällig zwei Personen dasselbe Ticket bearbeiten. Sobald ein Ticket "gesperrt" ist, kann nur noch der Besitzer (Die Person, welche das Ticket gesperrt hat) das Ticket bearbeiten.
Sobald ein Ticket gesperrt wurde, erscheint oben links ein Schloss-Symbol. Diese Anzeige gibt an, wie viele Tickets aktuell durch Sie gesperrt sind. Klickt man auf das Symbol wird eine Ansicht geöffnet, in der Aufgelistet wird, welche Tickets Sie aktuell gesperrt haben.
An derselben Stelle wo man das Ticket "sperren" kann, kann es auch wieder "entsperrt" werden.
Bei folgender Markierung kann man sehen, wer Besitzer eines Tickets ist.
🛈
- Das Beantworten eines Tickets sperrt dieses automatisch. Das Anfügen einer Notiz jedoch nicht.
- Tickets können automatisch nach einer vorgegebenen Zeit wieder entsperrt werden. Diese Einstellung wird pro Queue definiert. Melden Sie sich beim ZIM, wenn Sie dies anpassen möchten.
Ticketdetails anzeigen bzw. ausblenden (Sender, Empfänger, Betreff)[Bearbeiten | Quelltext bearbeiten]
Oben rechts befinden sich alle wichtigen Informationen des jeweiligen Tickets und die zusätzlichen Kundeninformationen (Siehe Screenshot).
Klickt man auf das "i" dann öffnet sich die Ansicht, welche auf dem 2. Screenshot zu sehen ist.
Hier wird nun der Sender und Empfänger, sowie der Betreff des Tickets sichtbar.
Schließen vs. Sofort schließen[Bearbeiten | Quelltext bearbeiten]
Wenn ein Ticket abgearbeitet wurde, sollte es geschlossen werden. Das Ticket wird dadurch nicht sofort gelöscht. Es taucht jedoch in Ihrer Ticketübersicht nicht mehr auf.
- Falls der Kunde erneut auf das Ticket antwortet, wird das Ticket automatisch wieder geöffnet und in Ihrer Ticketübersicht angezeigt.
Sofort Schließen
- Das Ticket wird sofort und ohne Kommentar geschlossen.
Schließen
- Klicken Sie auf "Schließen".
- Es wird ein neues Fenster geöffnet in dem Sie im Textfeld eine Notiz hinterlassen müssen. Erst dann können Sie das Ticket schließen.
- Die Notiz ist für intern und wird nicht an den Kunden übermittelt.
- Hier können Sie dokumentieren, warum Sie das Ticket schließen - Beispielsweise dass Sie das Problem in einem Telefongespräch gelöst haben.
🛈 Vorteil von Notizen
- Falls das Ticket sich nochmal öffnet und Sie sich nicht an die Lösung erinnern können, können Sie hier nachschauen.
- Dies auch hilfreich, wenn Kolleg:innen die nächste Anfrage bearbeiten müssen.
⚠
- Ziel beim Arbeiten mit einem Ticketsystem sollte es sein, Tickets zu bearbeiten und diese zu schließen.
- Tickets sollten nicht grundlos geöffnet bleiben - Durch zu viele offene Tickets kann Ihr Ticketsystem träge und langsam werden.
- Lassen Sie Tickets nicht zu Dokumentations- und Archivierungszwecken geöffnet - Dafür gibt es bessere Lösungen.
- Kontaktieren Sie bei Fragen gerne das ZIM