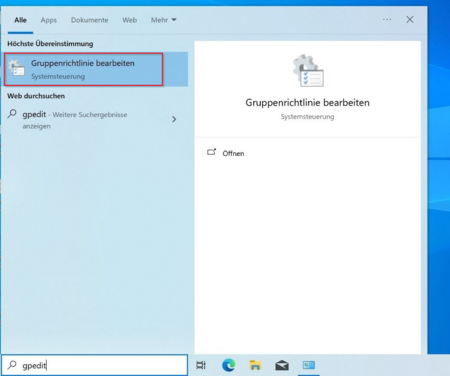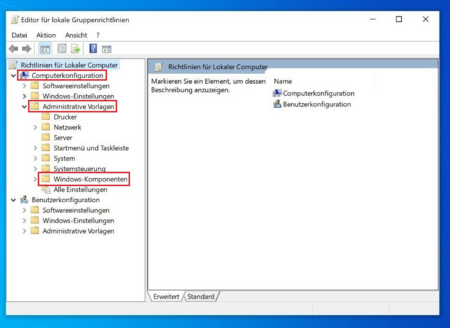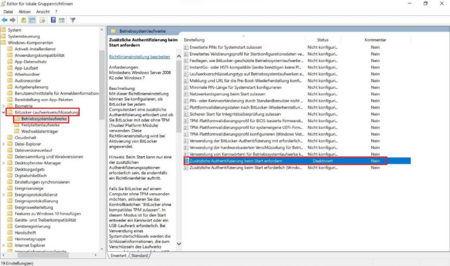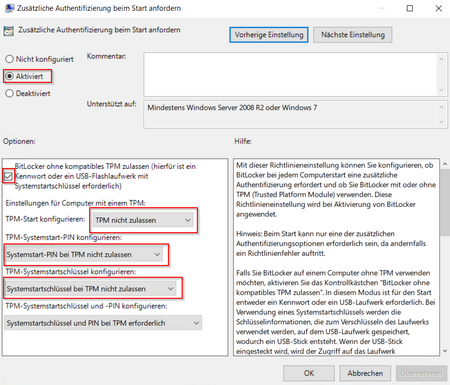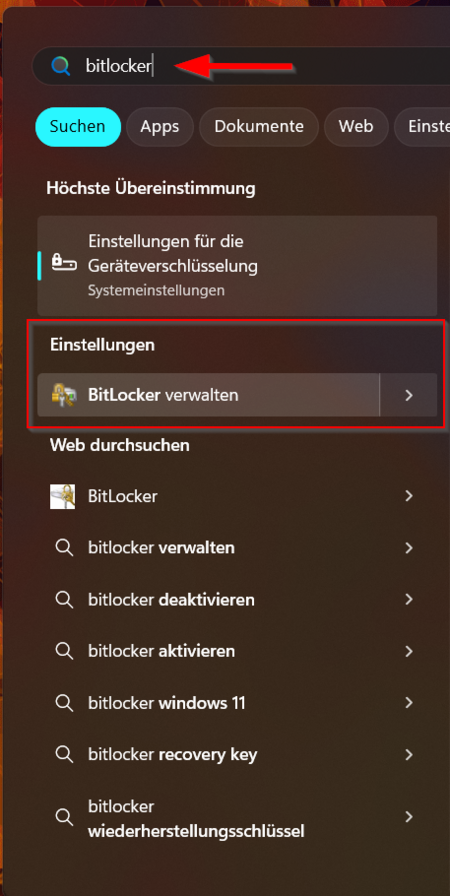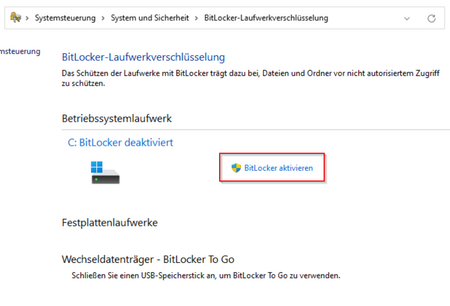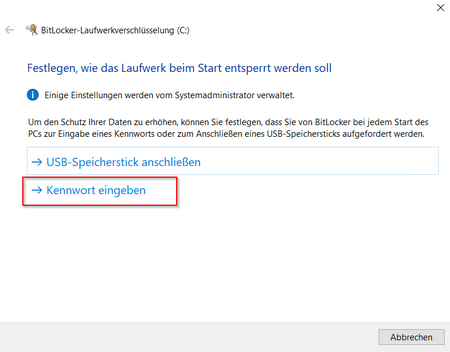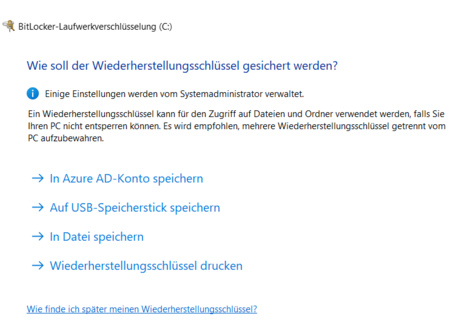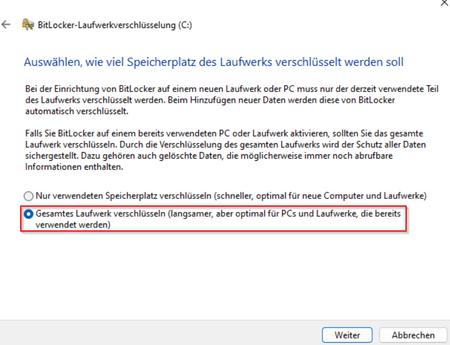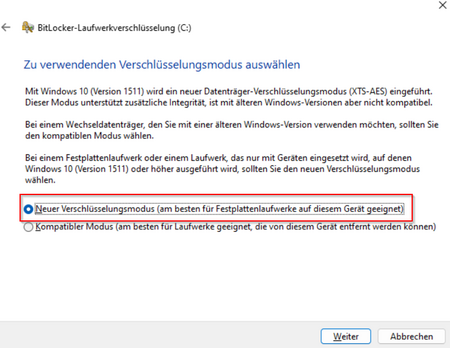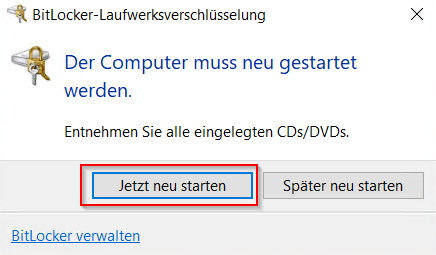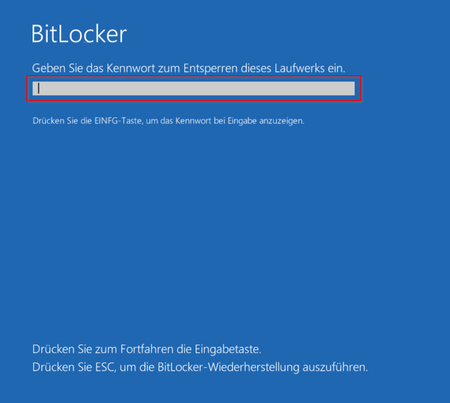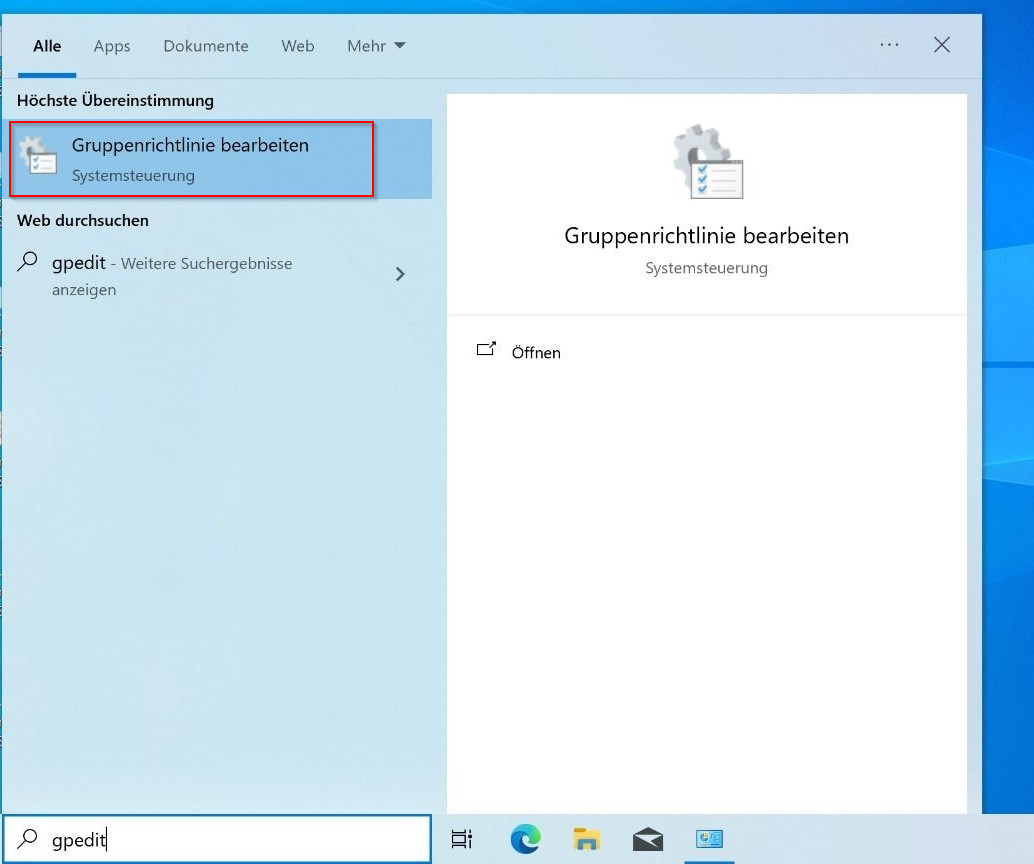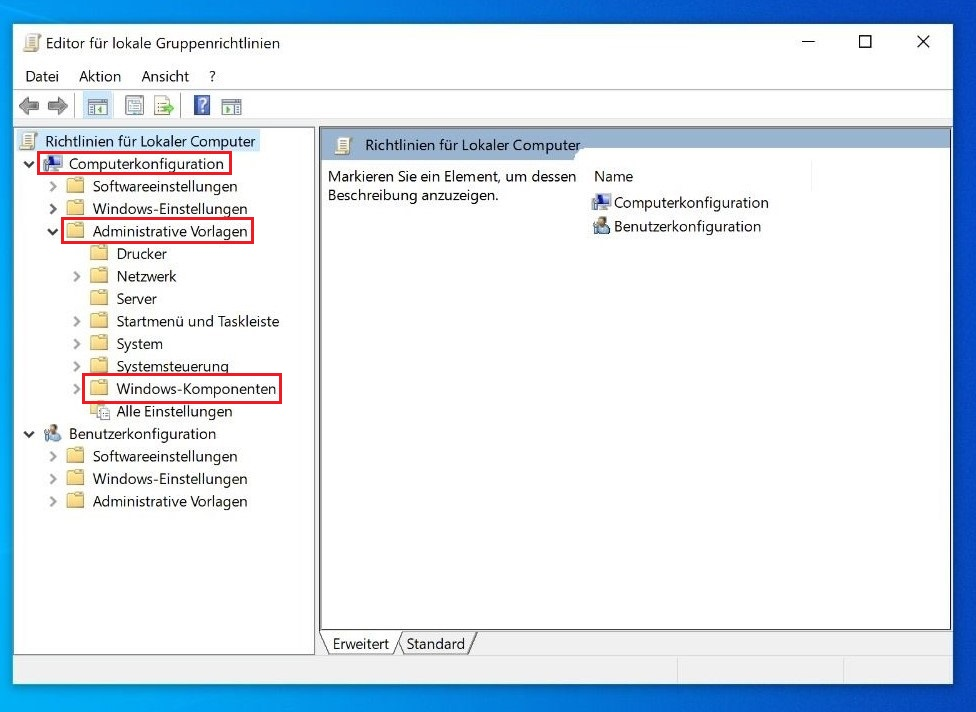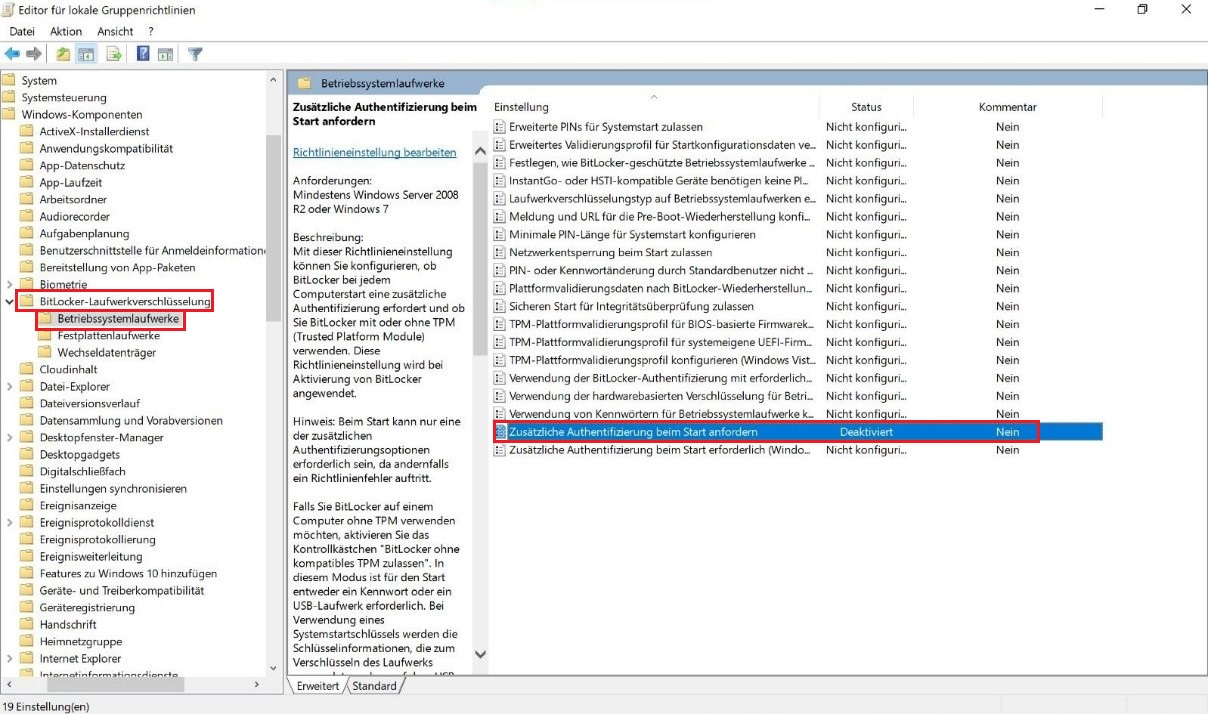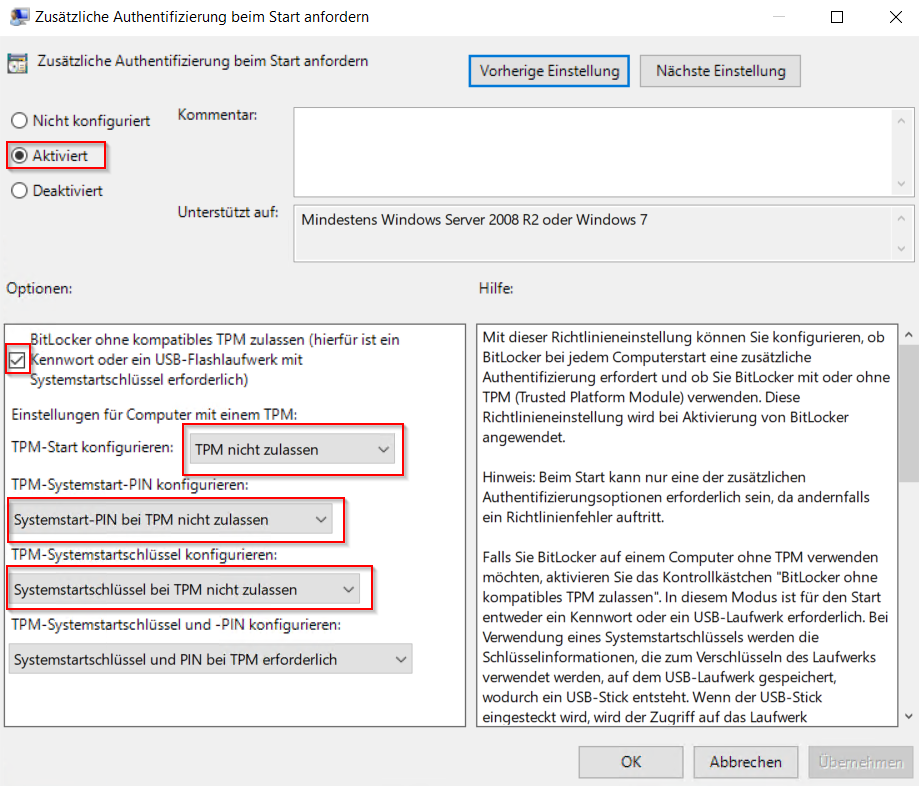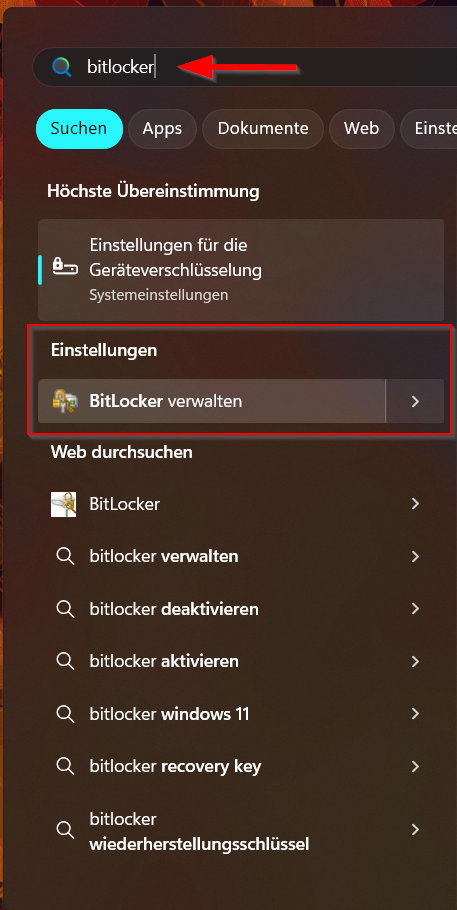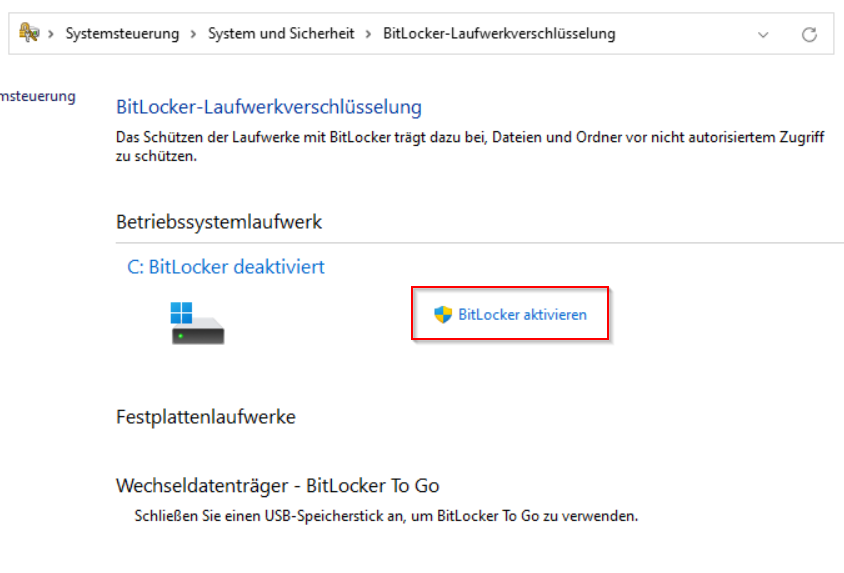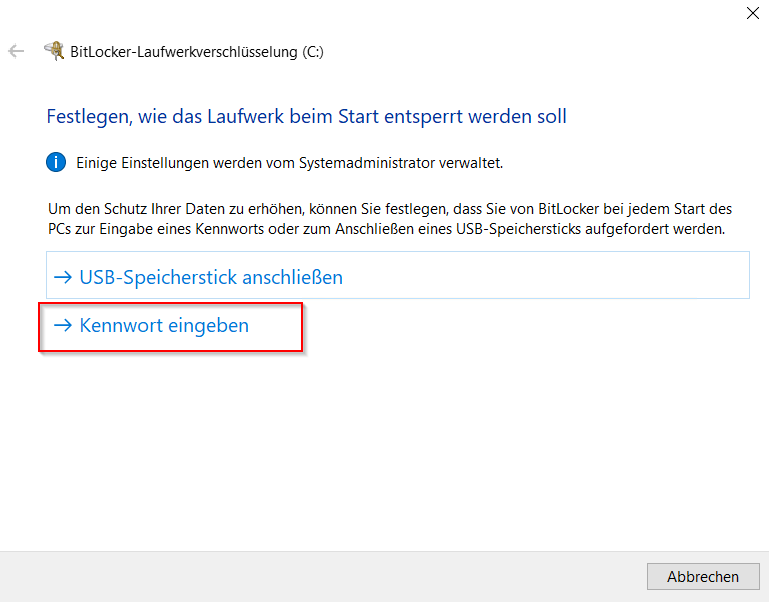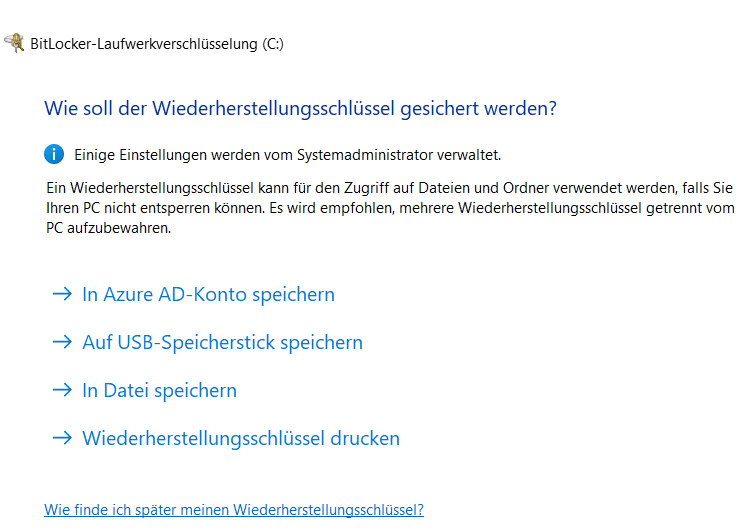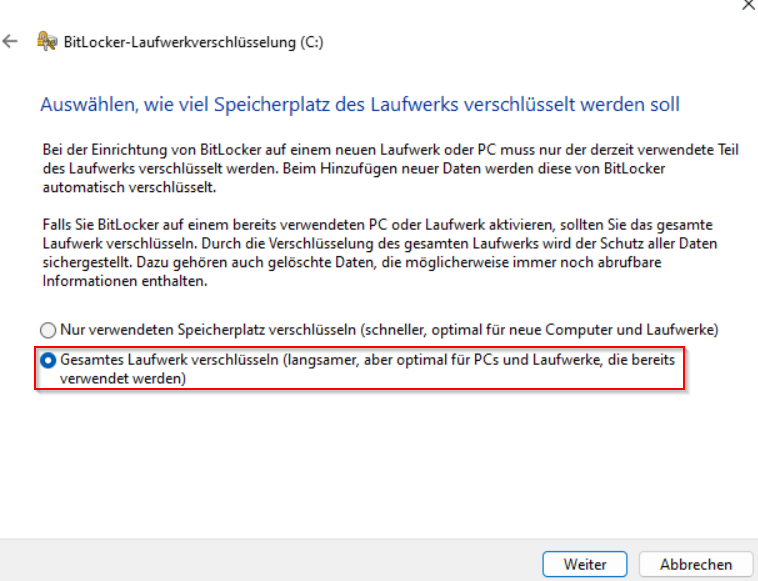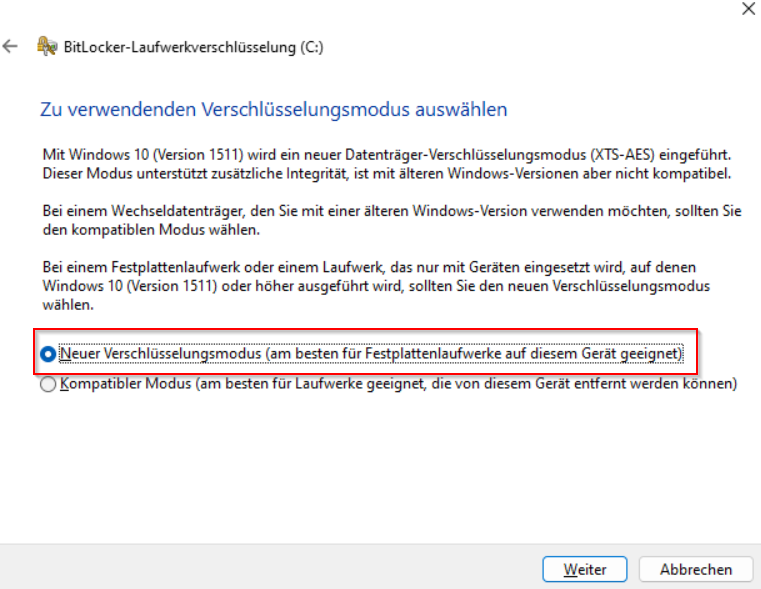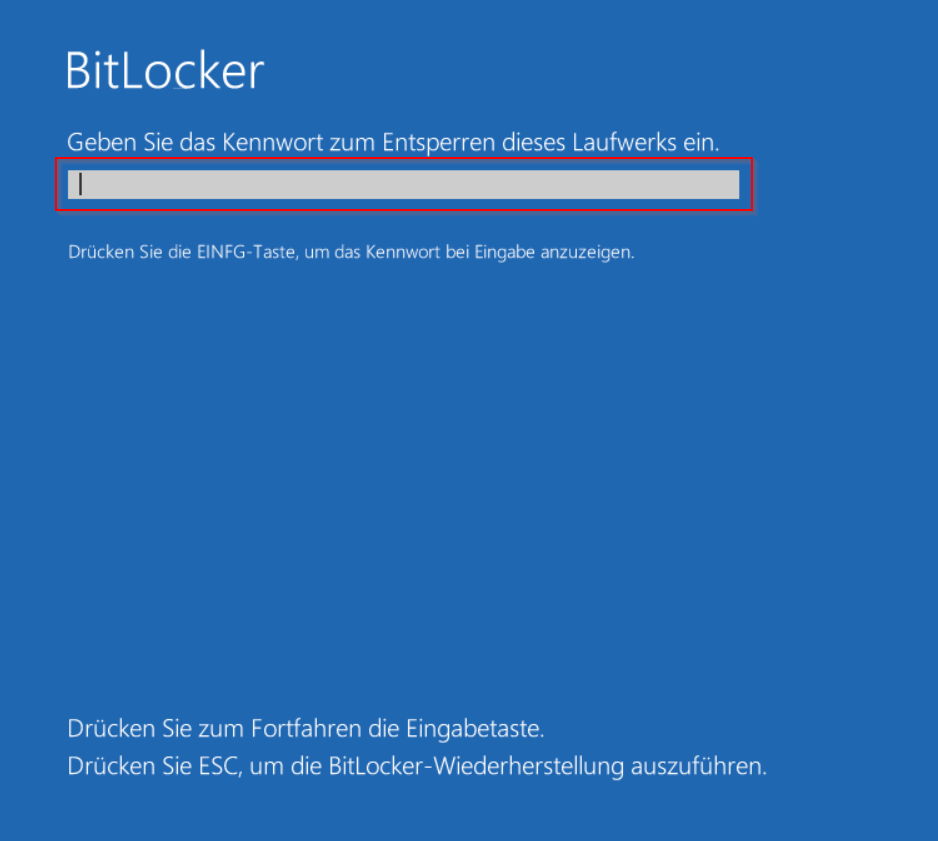| (Eine dazwischenliegende Version desselben Benutzers wird nicht angezeigt) | |||
| Zeile 38: | Zeile 38: | ||
<br clear=all> | <br clear=all> | ||
Im folgenden Fenster '''aktivieren''' Sie die Richtlinie und wählen in den Optionen '''Start Pin bei TPM erforderlich''', '''TPM nicht zulassen''', '''Systemstart-Pin bei TPM nicht zulassen''' und '''Systemstartschlüssel bei TPM nicht zulassen'''. | Im folgenden Fenster '''aktivieren''' Sie die Richtlinie und wählen in den Optionen '''Start Pin bei TPM erforderlich''', '''TPM nicht zulassen''', '''Systemstart-Pin bei TPM nicht zulassen''' und '''Systemstartschlüssel bei TPM nicht zulassen'''. | ||
| − | [[Datei:Bitlocker- | + | [[Datei:Bitlocker-ohne-tpm-1.png|links|mini|ohne|450px]] |
<br clear=all> | <br clear=all> | ||
Klicken Sie nun auf '''Übernehmen''' | Klicken Sie nun auf '''Übernehmen''' | ||
| − | + | <br clear=all> | |
| + | <br> | ||
===Systemsteuerung Bitlocker verwalten=== | ===Systemsteuerung Bitlocker verwalten=== | ||
<br> | <br> | ||
| Zeile 56: | Zeile 57: | ||
<br> | <br> | ||
*Klicken Sie auf '''BitLocker aktivieren'''. | *Klicken Sie auf '''BitLocker aktivieren'''. | ||
| + | <br clear=all> | ||
| + | Im nächsten Schritt müssen sie festlegen, wie das Laufwerk beim Systemstart entsperrt werden soll. | ||
| + | <br> | ||
| + | [[Datei:Bitlocker-ohne-tpm-2.png|links|mini|ohne|450px]] | ||
| + | <br clear=all> | ||
| + | Wähen Sie hier '''Kennwort eingeben'''. | ||
| + | <br> | ||
| + | Geben Sie nun ein sicheres Passwort ein und klicken Sie auf '''Weiter'''. | ||
<br clear=all> | <br clear=all> | ||
Im nächsten Schritt werden Sie aufgefordert den Wiederherstellungsschlüssel zu sichern. | Im nächsten Schritt werden Sie aufgefordert den Wiederherstellungsschlüssel zu sichern. | ||
| Zeile 61: | Zeile 70: | ||
[[Datei:Bitlocker-3.png|links|mini|ohne|450px]] | [[Datei:Bitlocker-3.png|links|mini|ohne|450px]] | ||
<br clear=all> | <br clear=all> | ||
| − | + | Wählen Sie eine für Sie sichere Ablage zum sichern des Schlüssels. | |
Bedenken Sie, dass bei Verlust des Schlüssels der Zugriff auf Ihre Daten möglichweise nicht mehr möglich ist. | Bedenken Sie, dass bei Verlust des Schlüssels der Zugriff auf Ihre Daten möglichweise nicht mehr möglich ist. | ||
<br> | <br> | ||
| Zeile 77: | Zeile 86: | ||
<br clear=all> | <br clear=all> | ||
Im letzten Schritt aktivieren Sie den haken bei '''BitLocker-Systemüberprüfung ausführen''' und wählen dann '''Verschlüsselung starten'''. | Im letzten Schritt aktivieren Sie den haken bei '''BitLocker-Systemüberprüfung ausführen''' und wählen dann '''Verschlüsselung starten'''. | ||
| − | |||
| − | |||
| − | |||
| − | |||
| − | |||
| − | |||
| − | |||
| − | |||
| − | |||
| − | |||
| − | |||
| − | |||
| − | |||
| − | |||
| − | |||
| − | |||
<br clear=all> | <br clear=all> | ||
| − | |||
| − | |||
<br> | <br> | ||
| − | [[Datei:Bitlocker- | + | Klicken Sie auf '''Jetzt neu starten'''. |
| − | + | [[Datei:Bitlocker-ohne-tpm-3.png|links|mini|ohne|450px]] | |
| − | |||
<br clear=all> | <br clear=all> | ||
| − | + | Bei dem nächsten Start müssen Sie ihr eben vergebenes Passwort zum entsperren des Computers eingeben. | |
<br> | <br> | ||
| − | + | [[Datei:Bitlocker-ohne-tpm-4.png|links|mini|ohne|450px]] | |
| − | |||
| − | |||
| − | |||
| − | |||
| − | |||
| − | [[Datei:Bitlocker- | ||
| − | |||
| − | |||
| − | |||
| − | |||
| − | |||
<br clear=all> | <br clear=all> | ||
| − | + | Ihr Gerät ist nun mit Bitlocker verschlüsselt. | |
| − | |||
<br clear=all> | <br clear=all> | ||
| − | |||
<br> | <br> | ||
| − | |||
| − | |||
| − | |||
| − | |||
| − | |||
| − | |||
| − | |||
| − | |||
| − | |||
| − | |||
| − | |||
| − | |||
| − | |||
| − | |||
| − | |||
== Siehe auch == | == Siehe auch == | ||
* [[Informationssicherheit]] - Übersicht aller Artikel | * [[Informationssicherheit]] - Übersicht aller Artikel | ||
Aktuelle Version vom 5. September 2024, 15:40 Uhr
| Anleitung | |
|---|---|
| Informationen | |
| Betriebssystem | Windows 10 |
| Service | Informationssicherheit und Software |
| Interessant für | Gäste, Angestellte und Studierende |
| Windows Portalseite | |
In diesem Artikel geht es um die sichere und effektiven Nutzung von BitLocker unter Windows 10 ohne TPM (Trusted Platform Module).
BitLocker ist eine leistungsstarke Verschlüsselungstechnologie, die von Microsoft entwickelt wurde und in Windows integriert ist. Sie dient dem Schutz von Daten auf Festplatten und anderen Speichermedien vor unbefugtem Zugriff.
BitLocker aktivieren[Bearbeiten | Quelltext bearbeiten]
Anpassung Gruppenrichtlinie[Bearbeiten | Quelltext bearbeiten]
Damit Bitlocker auf System ohne ohne TPM (Trusted Platform Module) genutzt werden kann, muss vorab eine Gruppenrichtlinie angepasst werden.
In die Suchleiste gpedit oder Gruppenrechtlinie bearbeiten eingeben.
Das Fenster Editor für lokale Gruppenrichtlinen öffnet sich.
Dort Navigieren Sie zu
- Computerkonfiguration
- Administrative Vorlagen
- Windows-Komponenten
Wechseln Sie nun zu
- Bitlocker-Laufwerksverschlüsselung
- Betriebssystemlaufwerke
- und Klicken Sie auf Zusätzliche Authentifizierung beim Start anfordern
Im folgenden Fenster aktivieren Sie die Richtlinie und wählen in den Optionen Start Pin bei TPM erforderlich, TPM nicht zulassen, Systemstart-Pin bei TPM nicht zulassen und Systemstartschlüssel bei TPM nicht zulassen.
Klicken Sie nun auf Übernehmen
Systemsteuerung Bitlocker verwalten[Bearbeiten | Quelltext bearbeiten]
- Öffnen Sie die Windows suche und geben Sie BitLocker in das Suchfeld ein.
- Klicken Sie dann auf BitLocker verwalten
Die BitLocker Verschlüsselung ist oftmals bereits standartmäßig im System aktiviert.
Sollte das bei Ihnen der Fall sein, können Sie diesen Schritt überspringen.
- Klicken Sie auf BitLocker aktivieren.
Im nächsten Schritt müssen sie festlegen, wie das Laufwerk beim Systemstart entsperrt werden soll.
Wähen Sie hier Kennwort eingeben.
Geben Sie nun ein sicheres Passwort ein und klicken Sie auf Weiter.
Im nächsten Schritt werden Sie aufgefordert den Wiederherstellungsschlüssel zu sichern.
Wählen Sie eine für Sie sichere Ablage zum sichern des Schlüssels.
Bedenken Sie, dass bei Verlust des Schlüssels der Zugriff auf Ihre Daten möglichweise nicht mehr möglich ist.
Wählen Sie im nächsten Fenster:
- Gesamtes Laufwerk verschlüsseln und klicken Sie auf Weiter.
Wählen Sie nun:
- Neuer Verschlüsselungsmodus und klicken Sie auf Weiter.
Im letzten Schritt aktivieren Sie den haken bei BitLocker-Systemüberprüfung ausführen und wählen dann Verschlüsselung starten.
Klicken Sie auf Jetzt neu starten.
Bei dem nächsten Start müssen Sie ihr eben vergebenes Passwort zum entsperren des Computers eingeben.
Ihr Gerät ist nun mit Bitlocker verschlüsselt.
Siehe auch[Bearbeiten | Quelltext bearbeiten]
- Informationssicherheit - Übersicht aller Artikel