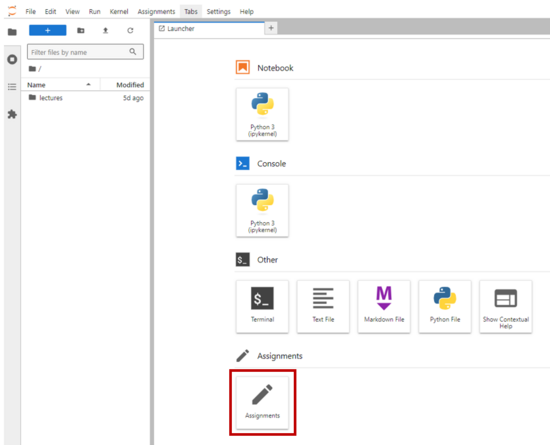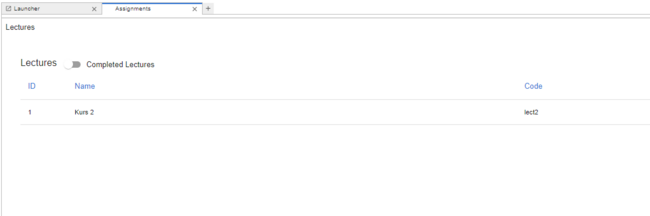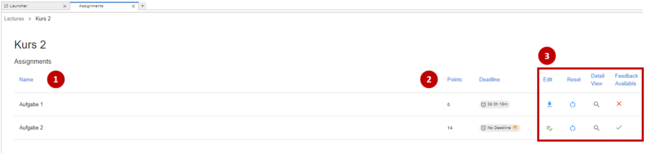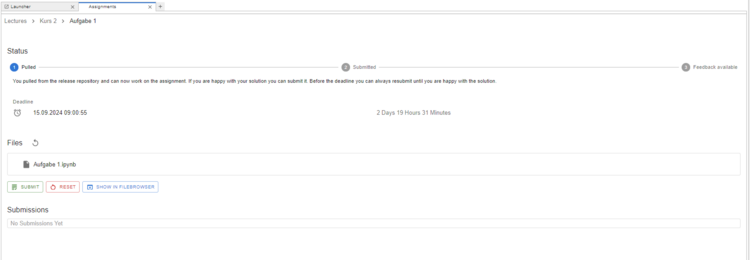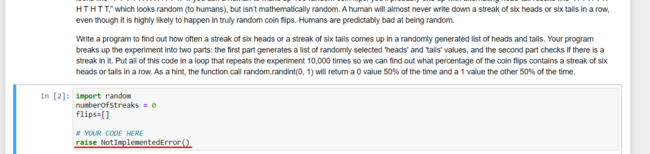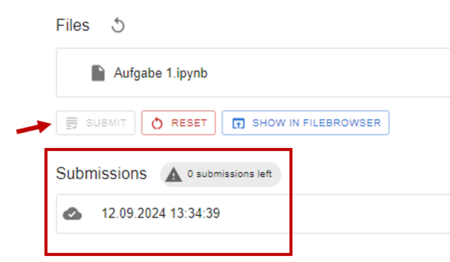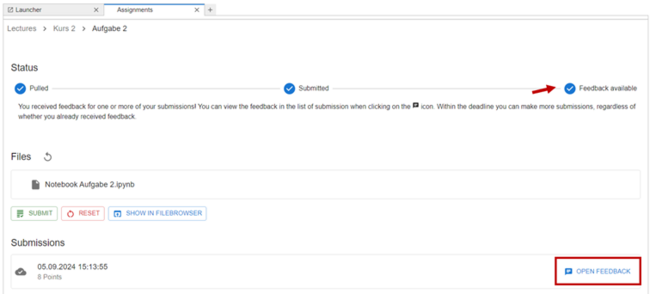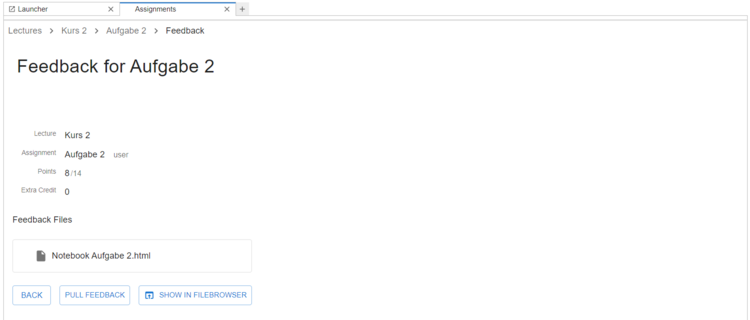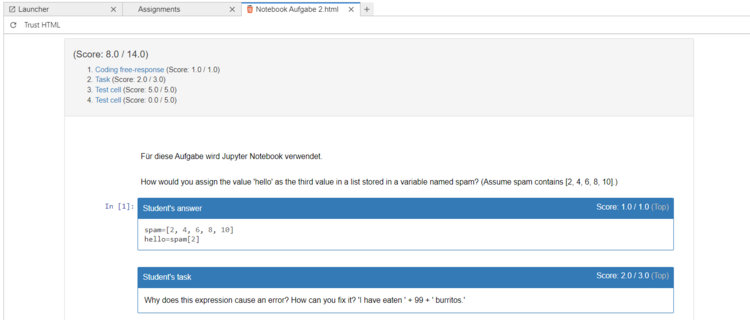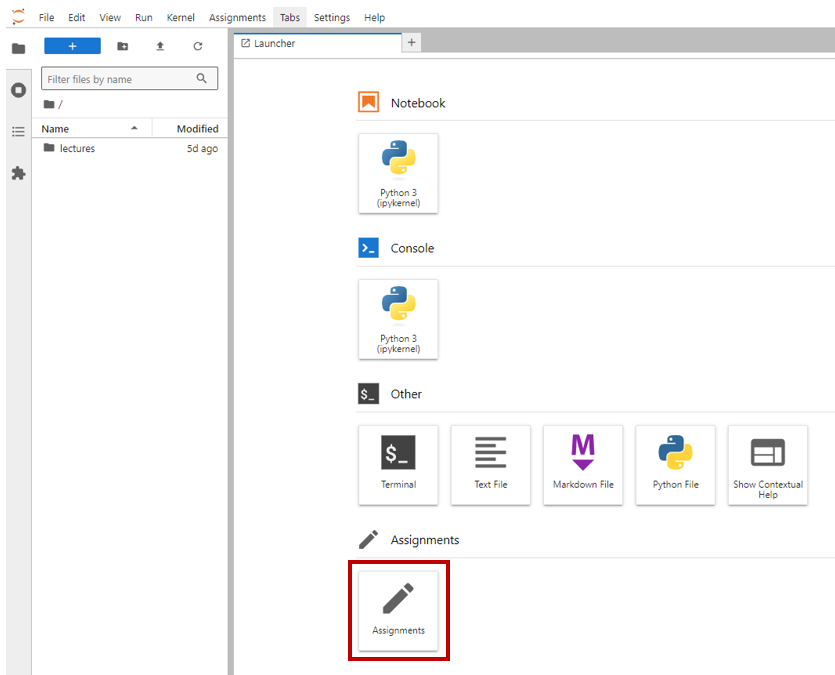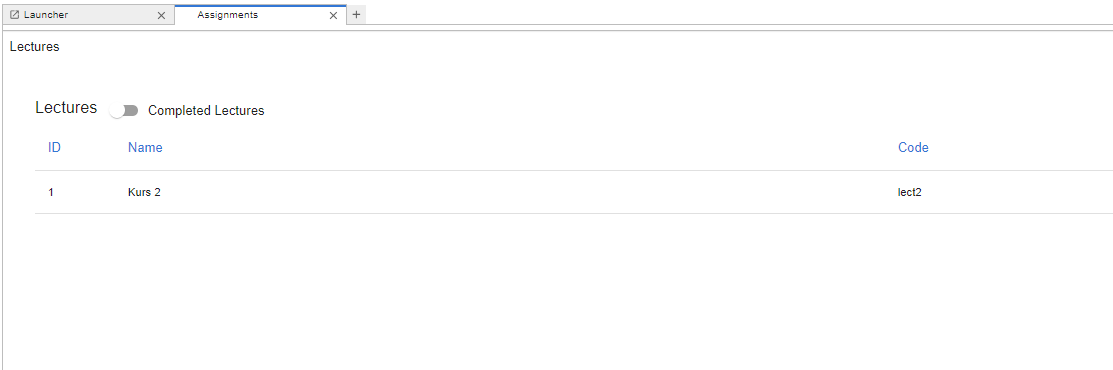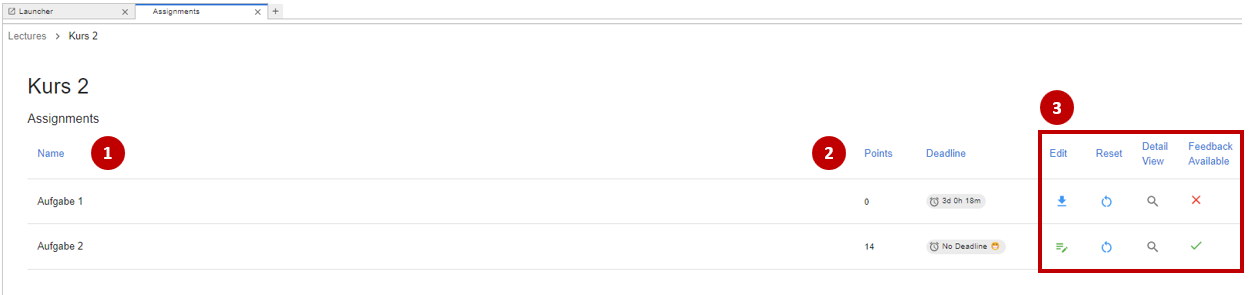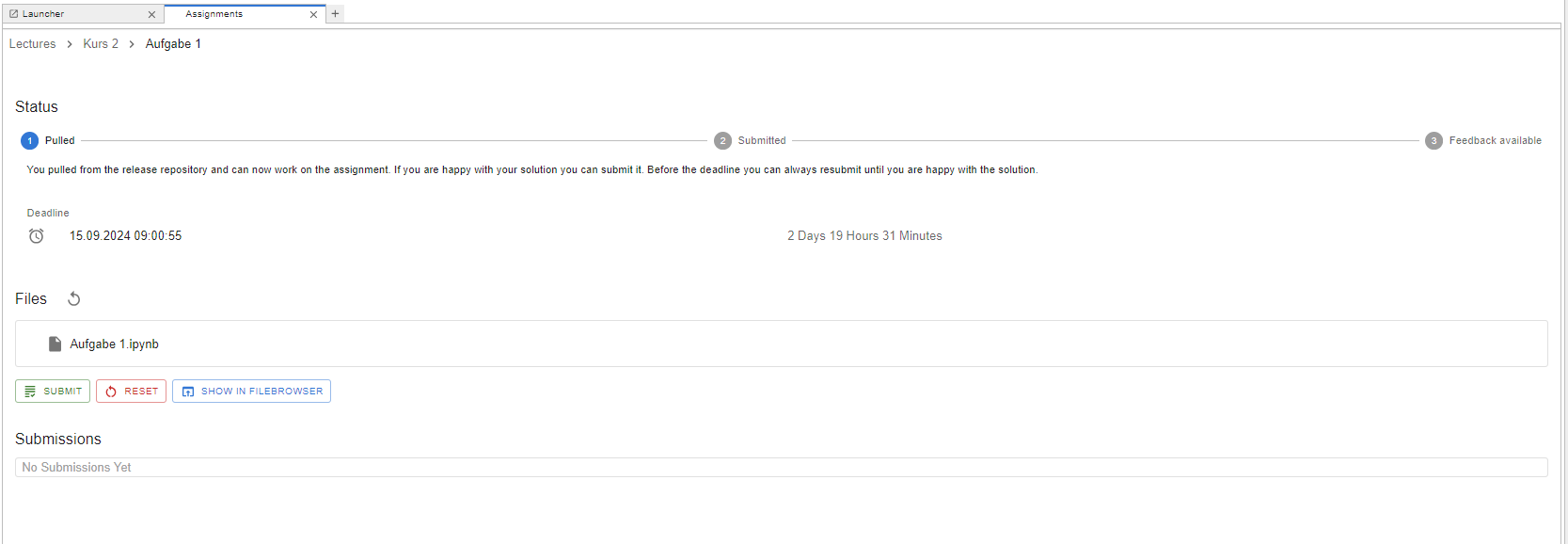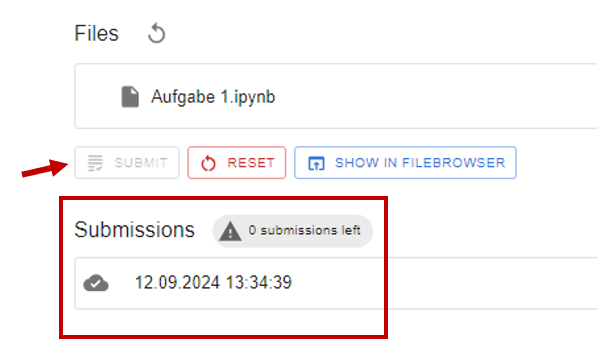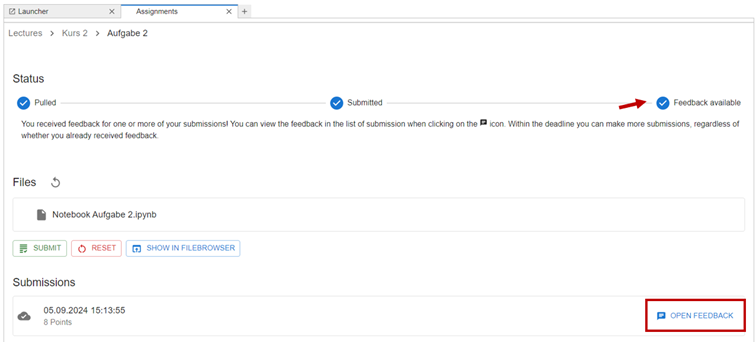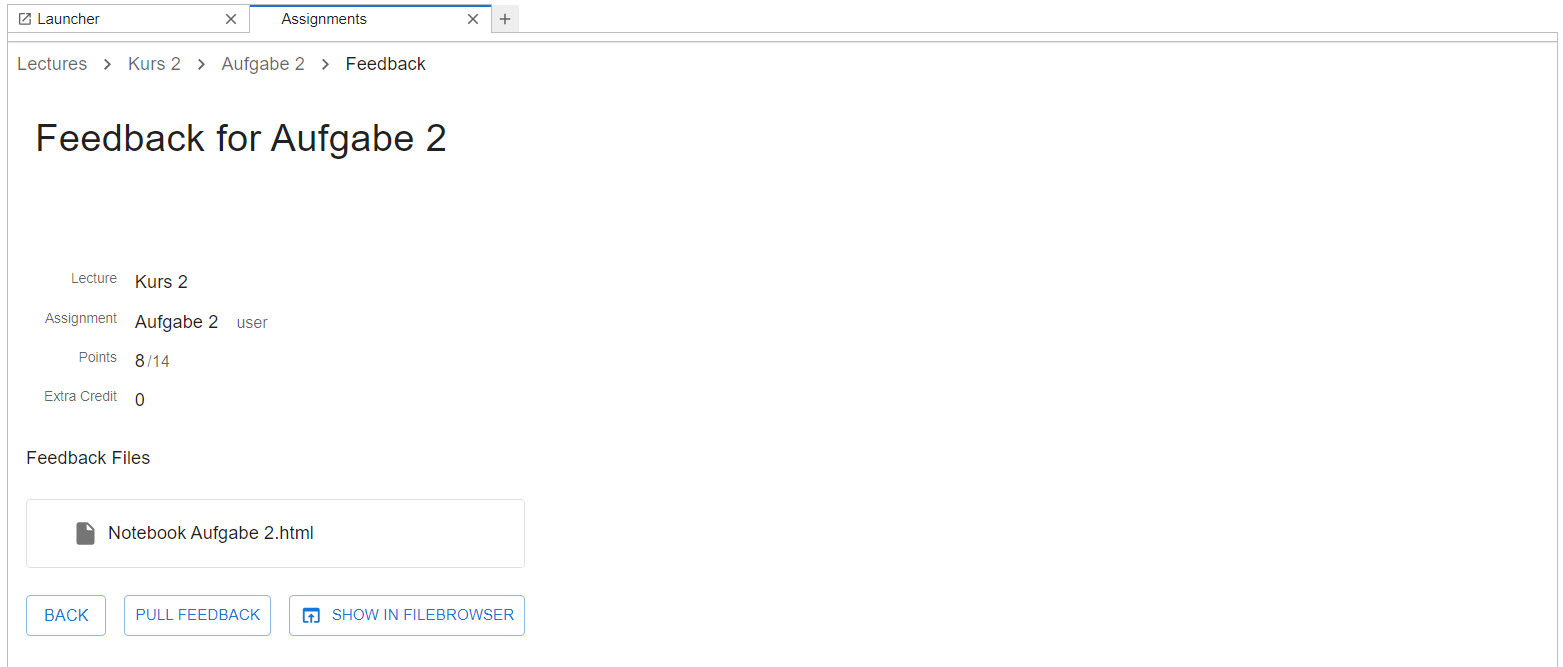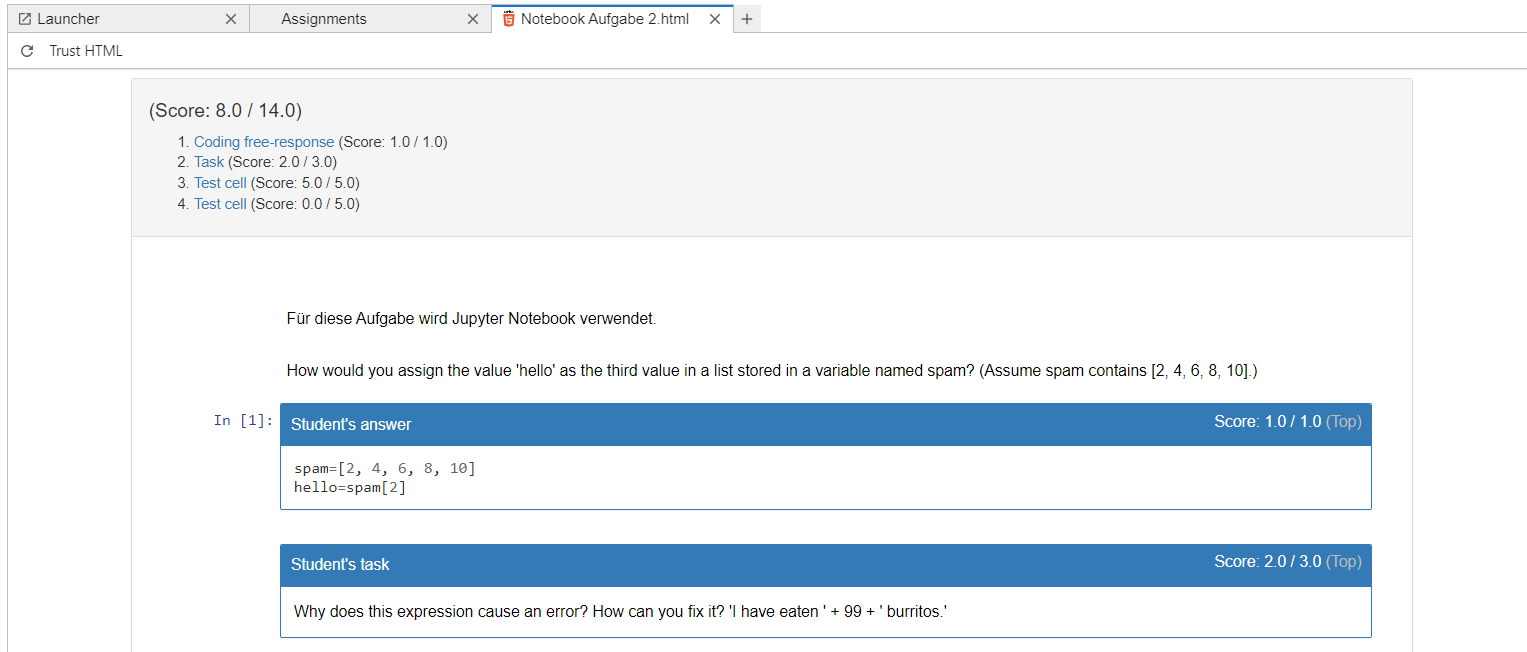Mfunk (Diskussion | Beiträge) |
Mfunk (Diskussion | Beiträge) K |
||
| (9 dazwischenliegende Versionen desselben Benutzers werden nicht angezeigt) | |||
| Zeile 5: | Zeile 5: | ||
|displaytitle=Jupyter - Bearbeiten und Abgeben von Aufgaben (Studierende) | |displaytitle=Jupyter - Bearbeiten und Abgeben von Aufgaben (Studierende) | ||
|hasdisambig=Nein | |hasdisambig=Nein | ||
| − | |||
| − | |||
| − | |||
| − | |||
}} | }} | ||
| − | In Jupyter können Notebooks erstellt und bearbeitet werden, die die Entwicklung, Dokumentation und Ausführung von Code, Visualisierungen und erläuternden Text enthalten können. | + | In '''Jupyter''' können Notebooks erstellt und bearbeitet werden, die die Entwicklung, Dokumentation und Ausführung von Code, Visualisierungen und erläuternden Text enthalten können. |
| − | Eine detaillierte Anleitung zu den grundlegenden Funktionen und der Nutzung von JupyterHub finden Sie in der entsprechenden Anleitung: | + | |
| + | '''Eine detaillierte Anleitung zu den grundlegenden Funktionen und der Nutzung von JupyterHub''' finden Sie in der entsprechenden Anleitung: [[Jupyter - Allgemeine Informationen]] | ||
| + | |||
Jupyter kann auch dazu verwendet werden, um Aufgaben zu bearbeiten und abzugeben. | Jupyter kann auch dazu verwendet werden, um Aufgaben zu bearbeiten und abzugeben. | ||
| − | == | + | ==Kursübersicht und Abrufen von Aufgaben== |
| − | Jupyter | + | Jupyter nutzt die Erweiterung '''Grader Service''', um Aufgaben aus Kursen zu verwalten. Sie können Aufgaben für einen Kurs abrufen, bearbeiten und abgeben. |
| − | |||
| − | + | Um Ihre Kurse und Aufgaben einzusehen, öffnen Sie im '''Jupyter Launcher''' den Bereich '''Assignments'''. | |
| − | |||
| − | + | [[Datei:Assignments_aufrufen.png|mini|550x550px|alternativtext=|ohne]] | |
| − | |||
| − | |||
| − | |||
| − | |||
| − | + | Sie sehen eine Liste aller Kurse, in die Sie eingeschrieben sind. Auch abgeschlossene Kurse aus früheren Semestern können Sie unter '''Completed Lectures''' aufrufen, um bereits eingereichte Aufgaben einzusehen. | |
| − | |||
| − | |||
| − | |||
| − | + | [[Datei:Kursübersicht_Jupyter.png|mini|650px|alternativtext=|ohne]] | |
| − | * | + | |
| − | + | Jeder Kurs hat eine '''Assignment-Übersicht''', die alle Aufgaben eines Kurses anzeigt: | |
| − | [[Datei: | + | |
| − | <br clear=all> | + | * '''(1) Name''': Name der Aufgabe. |
| + | * '''(2) Points''': Die erreichte Punktzahl nach Bewertung. | ||
| + | * '''Deadline''': Zeigt die Abgabefrist an. Nach Ablauf der Frist ist keine Einreichung mehr möglich. | ||
| + | * In der Übersicht stehen Ihnen ansonsten noch folgende Funktionen '''(3)''' zur Verfügung: | ||
| + | ** '''Edit''': Laden Sie die Aufgabe herunter. | ||
| + | ** '''Reset''': Setzt die Aufgabe auf den Originalzustand zurück (falls Sie bspw. die Bearbeitung von vorne beginnen möchten). | ||
| + | ** '''Detail View''': Zeigt eine detaillierte Ansicht der Aufgabe an, von der aus Sie die Aufgabe bearbeiten und abgeben können. | ||
| + | ** '''Feedback Available''': Einsicht verfügbaren Feedbacks nach Abgabe. | ||
| + | |||
| + | [[Datei:Assignment_Übersicht.png|mini|650x650px|alternativtext=|ohne]]<br clear=all> | ||
| + | |||
| + | ==Bearbeiten von Aufgaben== | ||
| + | Durch Klick auf den Aufgabennamen gelangen Sie zu den der Aufgabe zugehörigen Notebooks bzw. Dateien. Diese müssen aus dem Remote-Repository abgerufen werden. Klicken Sie dazu in der Assignment-Übersicht auf das Icon in der Spalte „'''Edit“''' oder innerhalb der Aufgabe auf „'''Fetch“'''. Nachdem die Aufgaben geladen wurden, erscheinen sie unter „'''Files'''“. | ||
| + | |||
| + | In der Detailansicht der Aufgabe sehen Sie: | ||
| + | |||
| + | * den Bearbeitungsstatus (z. B. '''Pulled''', '''Submitted''', '''Feedback available'''). | ||
| + | * die '''Abgabefrist'''. | ||
| + | * die zu bearbeitenden '''Notebooks''' unter „Files“. | ||
| + | * Ihre '''Abgaben''' unter „Submissions“. | ||
| + | |||
| + | [[Datei:Aufgabe_detailansicht.png|mini|750x750px|alternativtext=|ohne]] | ||
| − | + | Durch Klick auf ein Notebook wird es in einem neuen Tab in '''JupyterLab''' geöffnet und kann dort bearbeitet werden (siehe [[Jupyter - Allgemeine Informationen]]). Änderungen sollten regelmäßig gespeichert werden. | |
| − | + | <bootstrap_alert color="info">'''Hinweis zur Benennung von Abgaben''' | |
| − | |||
| − | |||
| − | |||
| − | |||
| − | |||
| − | |||
| − | |||
| − | + | Bitte beachten Sie bei der Namensvergabe für Abgaben folgende Regeln (ansonsten kommt es zu Fehlern bei der Abgabe): | |
| − | |||
| − | + | '''Erlaubte Zeichen:''' | |
| − | + | Buchstaben (A-Z, a-z), Zahlen (0-9), Sonderzeichen: ., -, _ | |
| − | |||
| − | + | '''Nicht erlaubt:''' | |
| − | + | Leerzeichen, Andere Sonderzeichen | |
| − | + | </bootstrap_alert> | |
| − | < | ||
| − | + | '''Hinweis''': In den Aufgaben steht häufig <code>raise NotImplementedError()</code> als Platzhalter in den Zellen, die bearbeitet werden müssen. Ersetzen Sie diesen durch Ihre Lösung, da diese Zellen sonst als fehlerhaft gewertet werden.[[Datei:Jupyter-Notebook-Studierende-07.png|mini|650px|alternativtext=|ohne]] | |
| − | |||
| − | [[Datei: | ||
| − | |||
| − | + | == Abgabe von Aufgaben == | |
| − | + | Nach Bearbeitung der Aufgabe können Sie diese über „'''Submit“''' (Assignments -> Aufgabe) einreichen. Der aktuelle Stand der Aufgabe wird übermittelt und unter „'''Submissions“''' angezeigt. | |
| − | |||
| − | |||
| − | + | [[Datei:Aufgabe_abgeben.png|mini|450x450px|alternativtext=|ohne]] | |
| − | |||
| − | + | Wenn nicht anders von den Dozenten festgelegt, kann eine Aufgabe aber auch mehrmals eingereicht werden. Falls mehrere Abgaben möglich sind, wird die maximal zulässige Anzahl an Einreichungen angezeigt. Alle Versionen werden unter „Submissions“ gelistet, und auch die Lehrenden können alle eingereichten Versionen sehen. | |
| − | |||
| − | + | Wenn Sie eine Aufgabe erneut bearbeiten möchten, können Sie die Notebooks über „'''Reset“''' auf den Originalzustand zurücksetzen. | |
| − | |||
| − | + | '''Hinweis''': Durch einen Reset gehen alle Änderungen im Notebook verloren. Stellen Sie sicher, dass Sie das Notebook bereits eingereicht oder an einem anderen Ort gespeichert haben. Bisherige Abgaben bleiben jedoch erhalten. | |
| − | |||
| − | |||
| − | + | == Bewertung und Feedback == | |
| − | + | Nach der Bewertung Ihrer Abgabe wird Feedback in der Aufgabenübersicht angezeigt. Sie können dies an der Statusleiste der Aufgabe erkennen. Über „Open Feedback“ rechts neben Ihrer Abgabe können Sie die Bewertung und das Feedback einsehen. | |
| − | [[Datei: | + | [[Datei:Submissions_and_Feedback2.png|mini|650x650px|alternativtext=|ohne]] |
| − | |||
| − | + | Im Feedback sehen Sie die erreichte Punktzahl. Für eine detaillierte Rückmeldung klicken Sie auf „'''Pull Feedback“'''. | |
| − | |||
| − | [[Datei: | + | [[Datei:Feedback_Ansicht_1.png|mini|750x750px|alternativtext=|ohne]] |
| − | |||
| − | + | Unter „'''Feedback Files“''' können Sie das Bewertungs-Notebook öffnen und die Punkteverteilung sowie Kommentare der/des Lehrenden einsehen. | |
| − | |||
| − | + | [[Datei:Feedback_Ansicht_2.png|mini|750x750px|alternativtext=|ohne]] | |
| − | |||
| − | |||
| − | |||
| − | |||
<br clear=all> | <br clear=all> | ||
== Siehe auch == | == Siehe auch == | ||
* [[Jupyter]] | * [[Jupyter]] | ||
| + | * [[Jupyter - Allgemeine Informationen]] | ||
Aktuelle Version vom 27. März 2025, 15:43 Uhr
Allgemeine Informationen
| Anleitung | |
|---|---|
| Informationen | |
| Betriebssystem | Alle |
| Service | Jupyter |
| Interessant für | Gäste, Angestellte und Studierende |
| HilfeWiki des ZIM der Uni Paderborn | |
In Jupyter können Notebooks erstellt und bearbeitet werden, die die Entwicklung, Dokumentation und Ausführung von Code, Visualisierungen und erläuternden Text enthalten können.
Eine detaillierte Anleitung zu den grundlegenden Funktionen und der Nutzung von JupyterHub finden Sie in der entsprechenden Anleitung: Jupyter - Allgemeine Informationen
Jupyter kann auch dazu verwendet werden, um Aufgaben zu bearbeiten und abzugeben.
Kursübersicht und Abrufen von Aufgaben[Bearbeiten | Quelltext bearbeiten]
Jupyter nutzt die Erweiterung Grader Service, um Aufgaben aus Kursen zu verwalten. Sie können Aufgaben für einen Kurs abrufen, bearbeiten und abgeben.
Um Ihre Kurse und Aufgaben einzusehen, öffnen Sie im Jupyter Launcher den Bereich Assignments.
Sie sehen eine Liste aller Kurse, in die Sie eingeschrieben sind. Auch abgeschlossene Kurse aus früheren Semestern können Sie unter Completed Lectures aufrufen, um bereits eingereichte Aufgaben einzusehen.
Jeder Kurs hat eine Assignment-Übersicht, die alle Aufgaben eines Kurses anzeigt:
- (1) Name: Name der Aufgabe.
- (2) Points: Die erreichte Punktzahl nach Bewertung.
- Deadline: Zeigt die Abgabefrist an. Nach Ablauf der Frist ist keine Einreichung mehr möglich.
- In der Übersicht stehen Ihnen ansonsten noch folgende Funktionen (3) zur Verfügung:
- Edit: Laden Sie die Aufgabe herunter.
- Reset: Setzt die Aufgabe auf den Originalzustand zurück (falls Sie bspw. die Bearbeitung von vorne beginnen möchten).
- Detail View: Zeigt eine detaillierte Ansicht der Aufgabe an, von der aus Sie die Aufgabe bearbeiten und abgeben können.
- Feedback Available: Einsicht verfügbaren Feedbacks nach Abgabe.
Bearbeiten von Aufgaben[Bearbeiten | Quelltext bearbeiten]
Durch Klick auf den Aufgabennamen gelangen Sie zu den der Aufgabe zugehörigen Notebooks bzw. Dateien. Diese müssen aus dem Remote-Repository abgerufen werden. Klicken Sie dazu in der Assignment-Übersicht auf das Icon in der Spalte „Edit“ oder innerhalb der Aufgabe auf „Fetch“. Nachdem die Aufgaben geladen wurden, erscheinen sie unter „Files“.
In der Detailansicht der Aufgabe sehen Sie:
- den Bearbeitungsstatus (z. B. Pulled, Submitted, Feedback available).
- die Abgabefrist.
- die zu bearbeitenden Notebooks unter „Files“.
- Ihre Abgaben unter „Submissions“.
Durch Klick auf ein Notebook wird es in einem neuen Tab in JupyterLab geöffnet und kann dort bearbeitet werden (siehe Jupyter - Allgemeine Informationen). Änderungen sollten regelmäßig gespeichert werden.
Hinweis zur Benennung von Abgaben
Bitte beachten Sie bei der Namensvergabe für Abgaben folgende Regeln (ansonsten kommt es zu Fehlern bei der Abgabe):
Erlaubte Zeichen: Buchstaben (A-Z, a-z), Zahlen (0-9), Sonderzeichen: ., -, _
Nicht erlaubt: Leerzeichen, Andere Sonderzeichen
Hinweis: In den Aufgaben steht häufig raise NotImplementedError() als Platzhalter in den Zellen, die bearbeitet werden müssen. Ersetzen Sie diesen durch Ihre Lösung, da diese Zellen sonst als fehlerhaft gewertet werden.
Abgabe von Aufgaben[Bearbeiten | Quelltext bearbeiten]
Nach Bearbeitung der Aufgabe können Sie diese über „Submit“ (Assignments -> Aufgabe) einreichen. Der aktuelle Stand der Aufgabe wird übermittelt und unter „Submissions“ angezeigt.
Wenn nicht anders von den Dozenten festgelegt, kann eine Aufgabe aber auch mehrmals eingereicht werden. Falls mehrere Abgaben möglich sind, wird die maximal zulässige Anzahl an Einreichungen angezeigt. Alle Versionen werden unter „Submissions“ gelistet, und auch die Lehrenden können alle eingereichten Versionen sehen.
Wenn Sie eine Aufgabe erneut bearbeiten möchten, können Sie die Notebooks über „Reset“ auf den Originalzustand zurücksetzen.
Hinweis: Durch einen Reset gehen alle Änderungen im Notebook verloren. Stellen Sie sicher, dass Sie das Notebook bereits eingereicht oder an einem anderen Ort gespeichert haben. Bisherige Abgaben bleiben jedoch erhalten.
Bewertung und Feedback[Bearbeiten | Quelltext bearbeiten]
Nach der Bewertung Ihrer Abgabe wird Feedback in der Aufgabenübersicht angezeigt. Sie können dies an der Statusleiste der Aufgabe erkennen. Über „Open Feedback“ rechts neben Ihrer Abgabe können Sie die Bewertung und das Feedback einsehen.
Im Feedback sehen Sie die erreichte Punktzahl. Für eine detaillierte Rückmeldung klicken Sie auf „Pull Feedback“.
Unter „Feedback Files“ können Sie das Bewertungs-Notebook öffnen und die Punkteverteilung sowie Kommentare der/des Lehrenden einsehen.