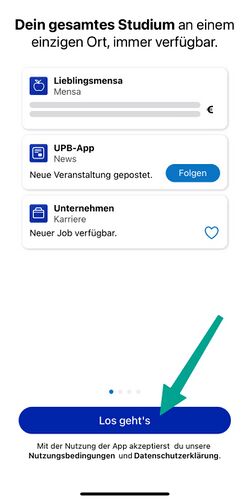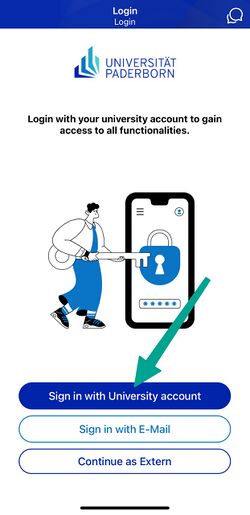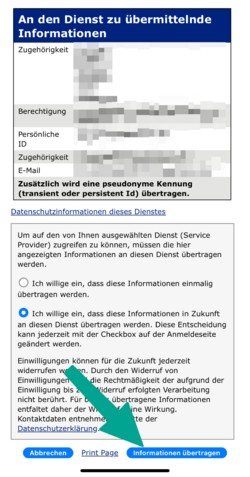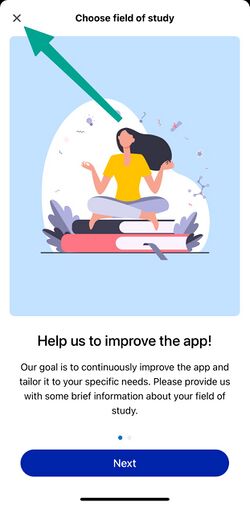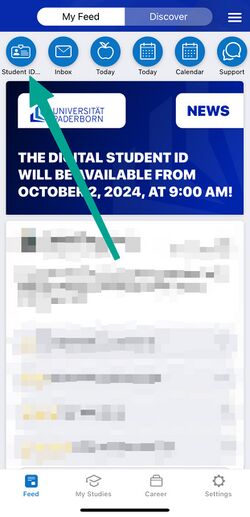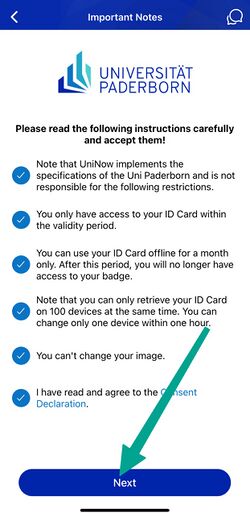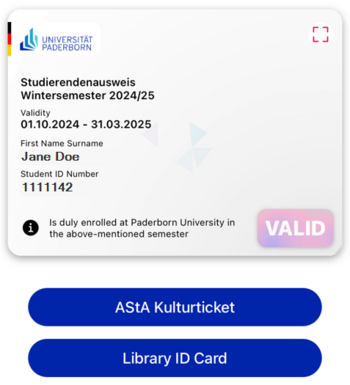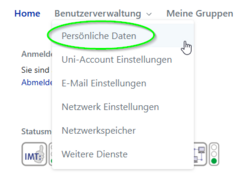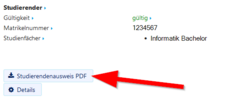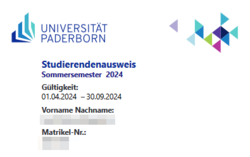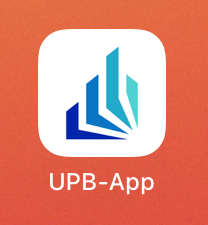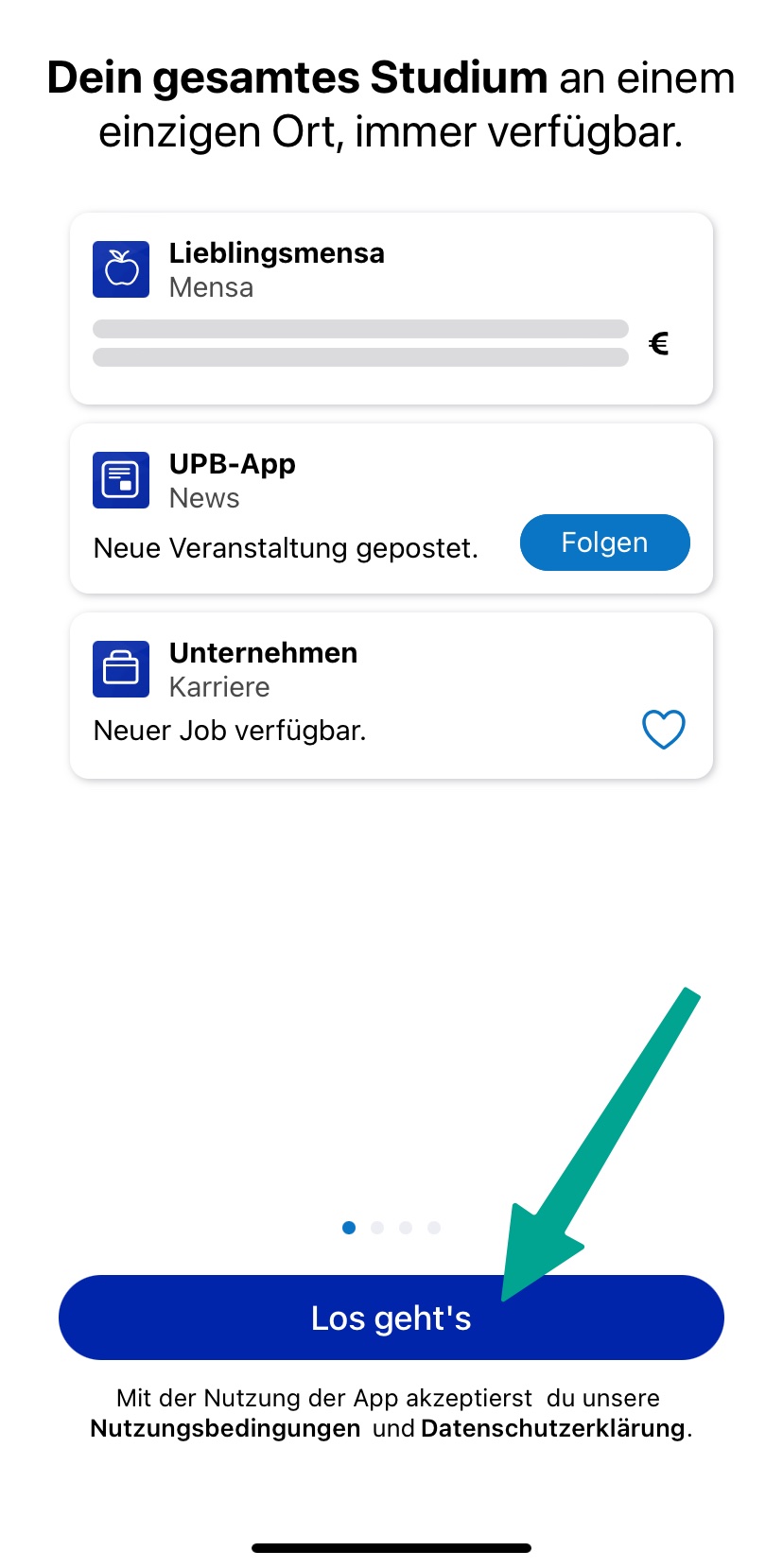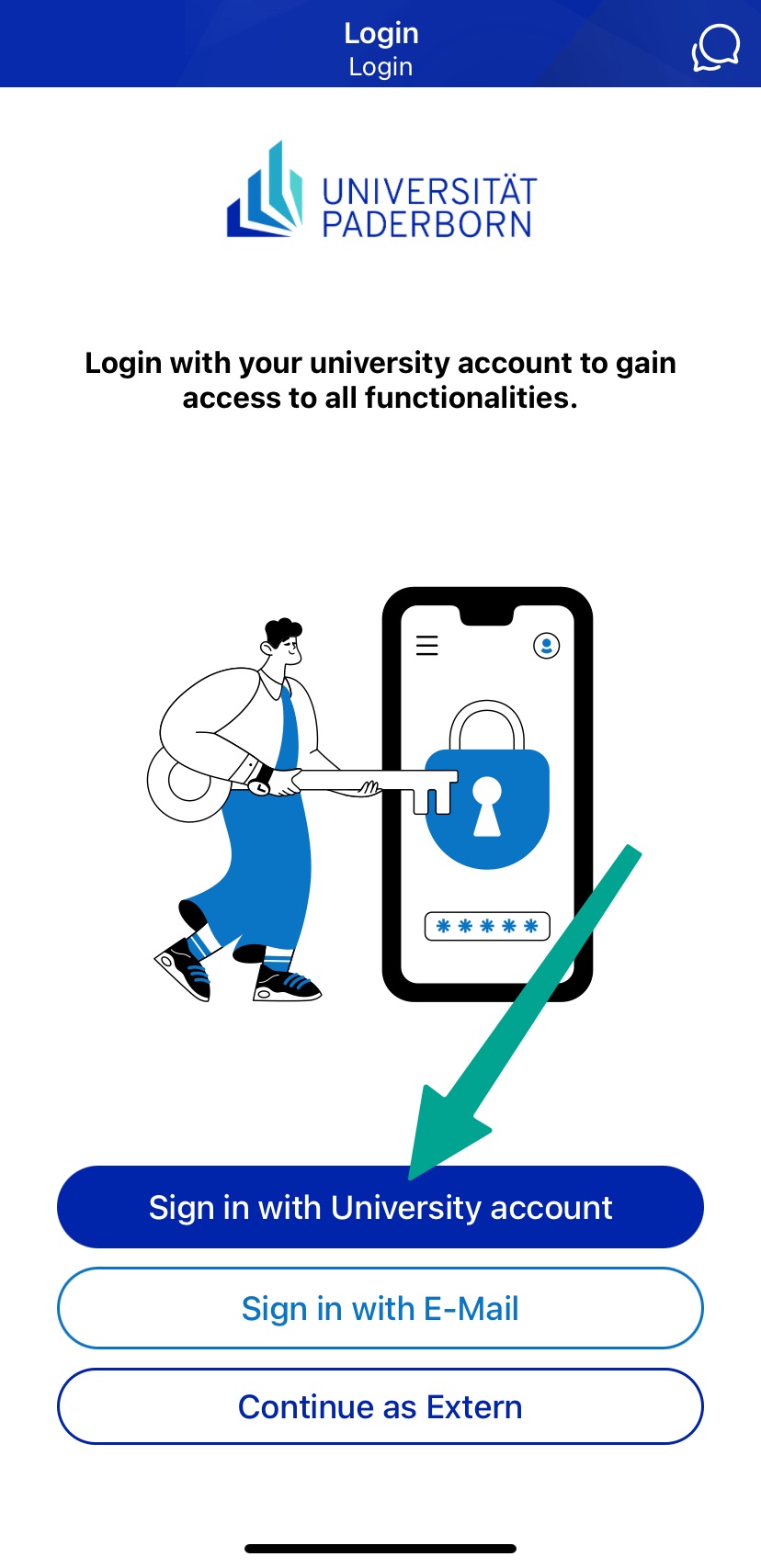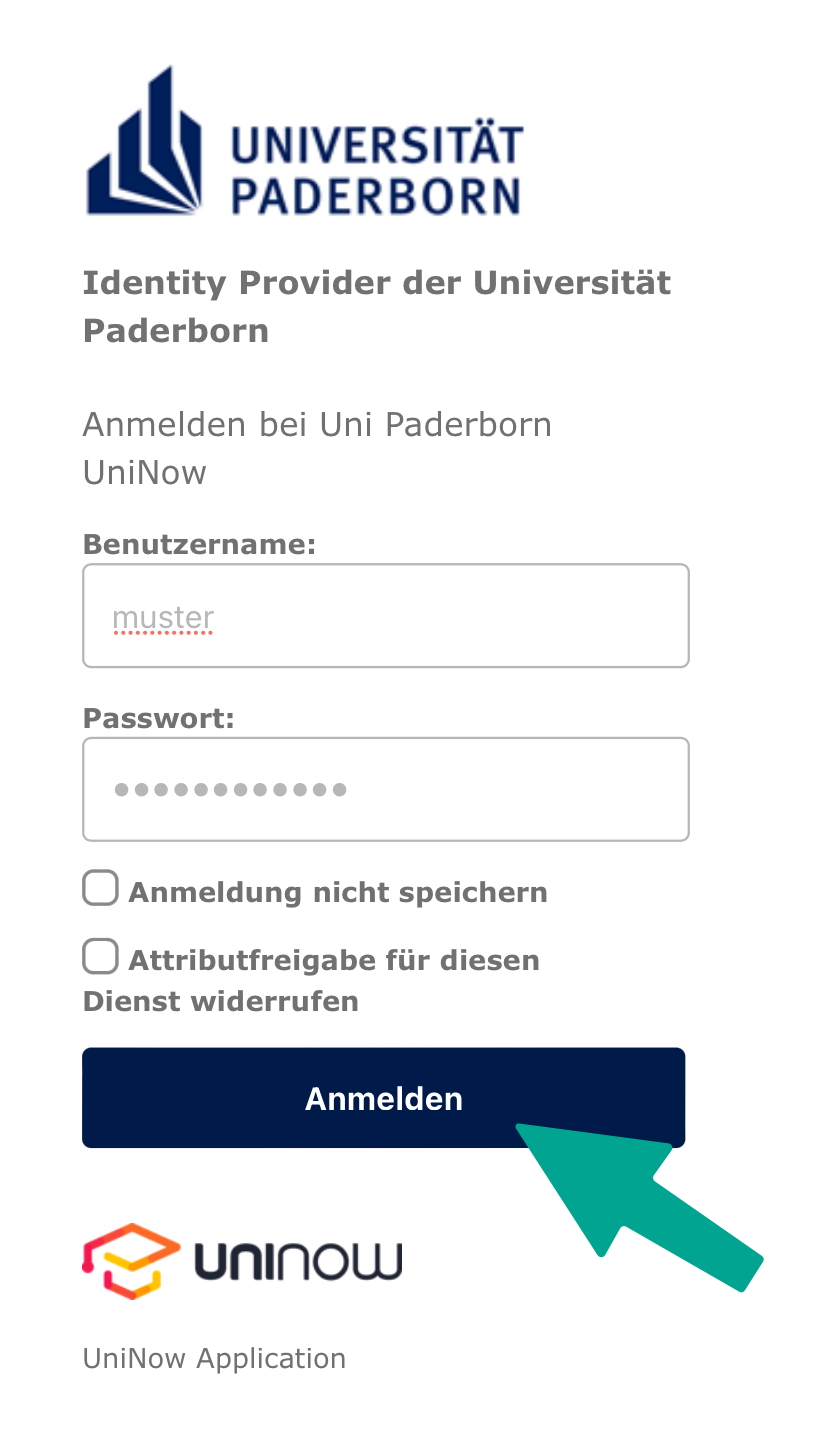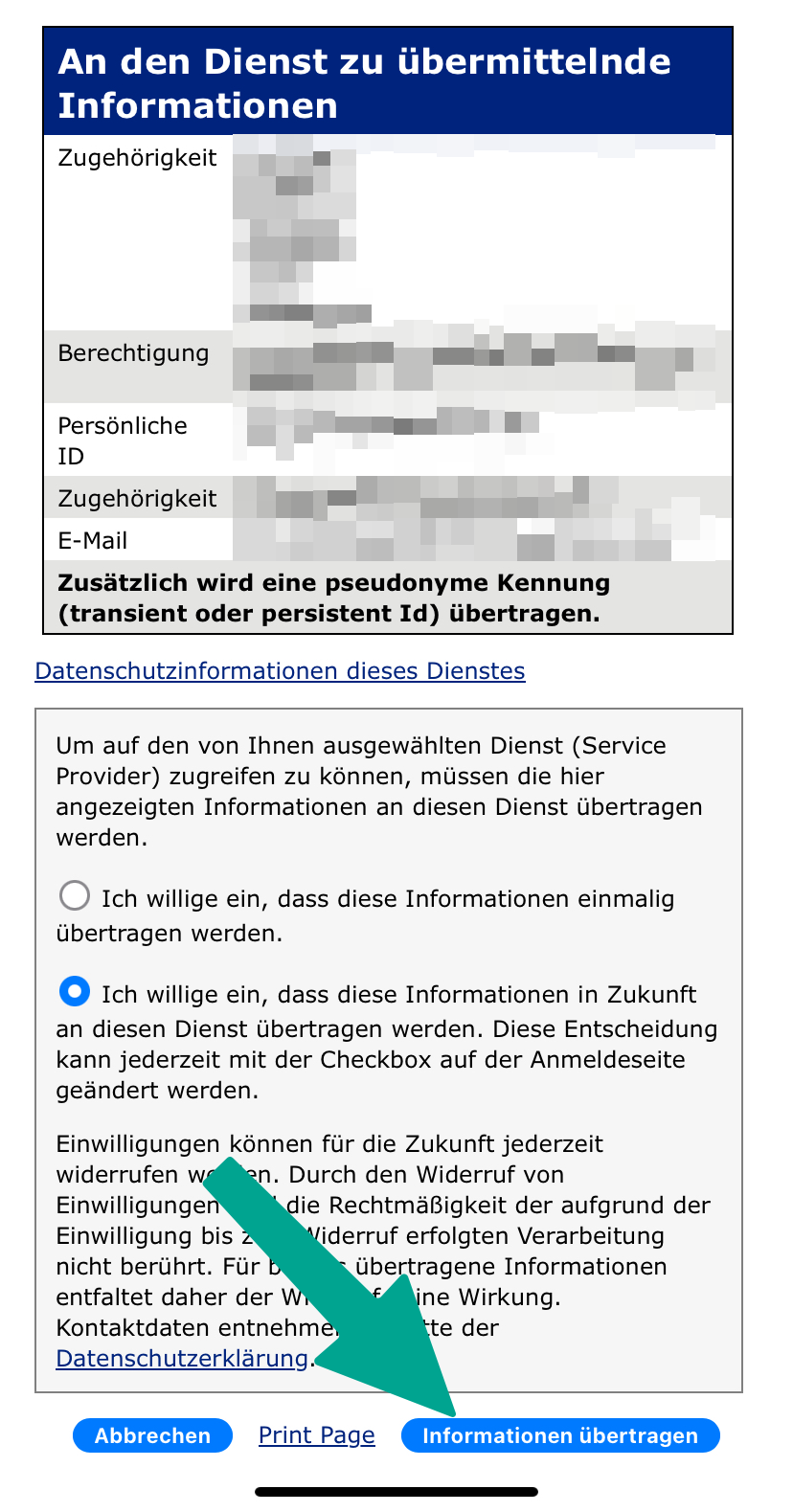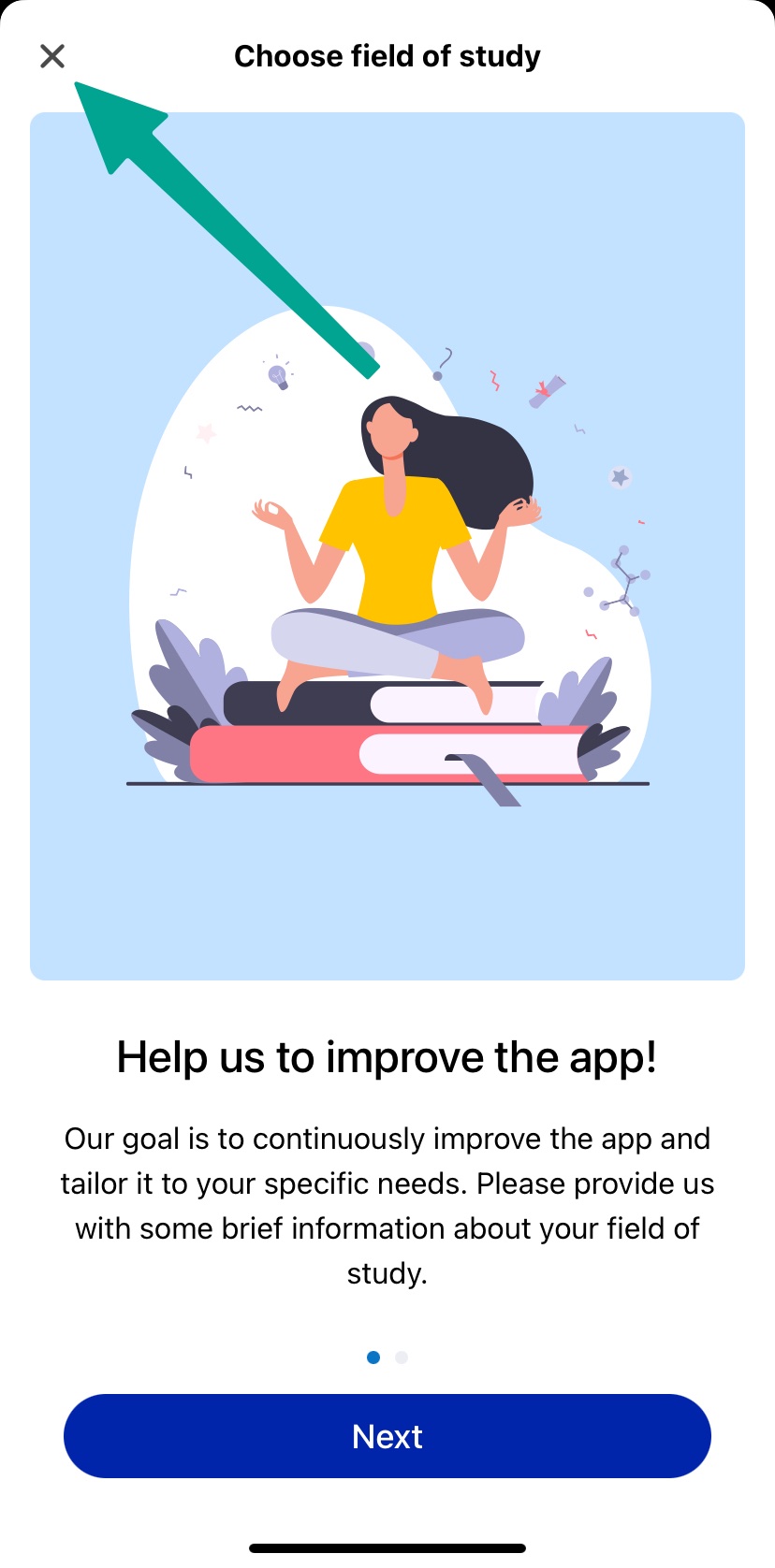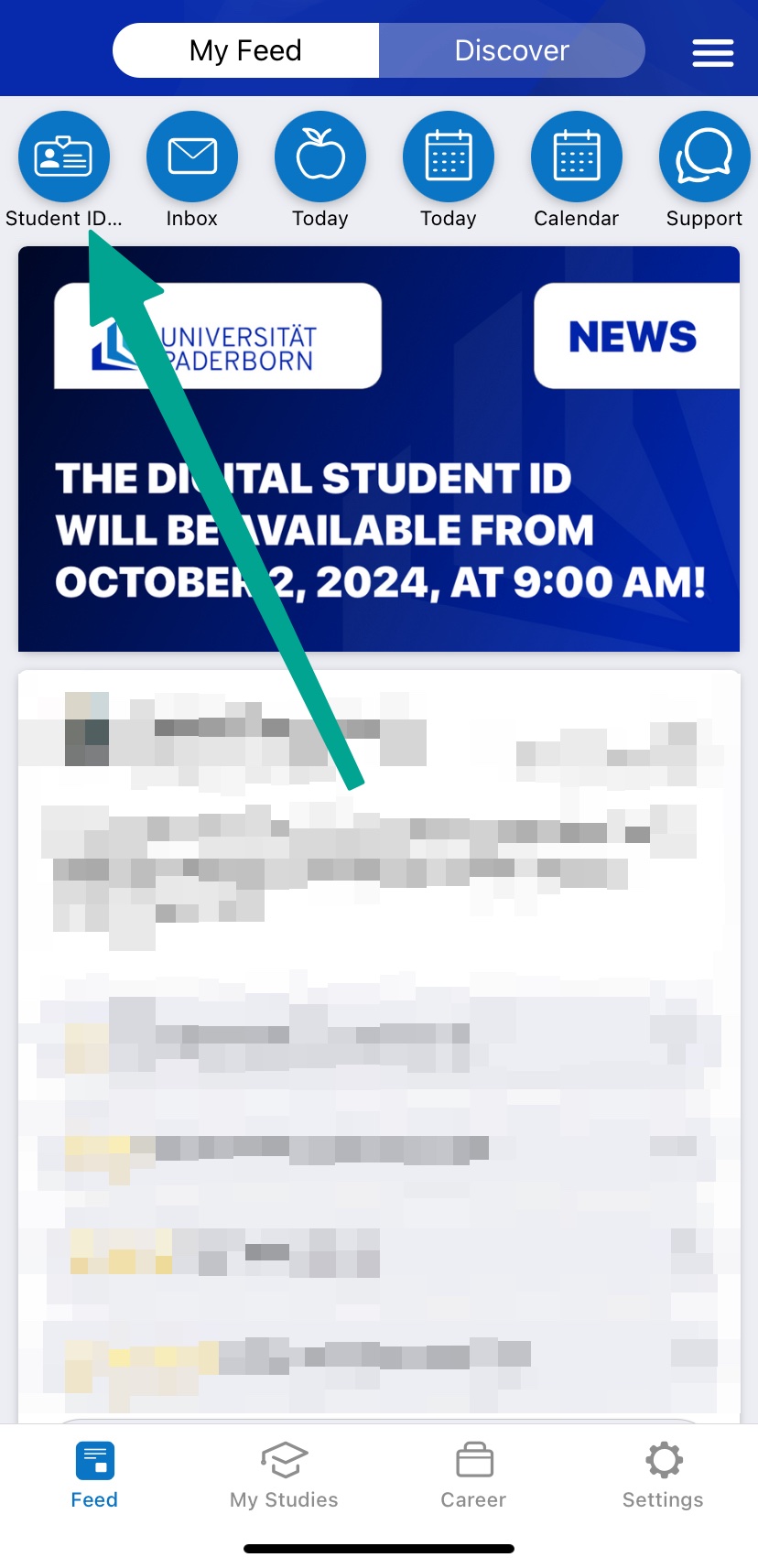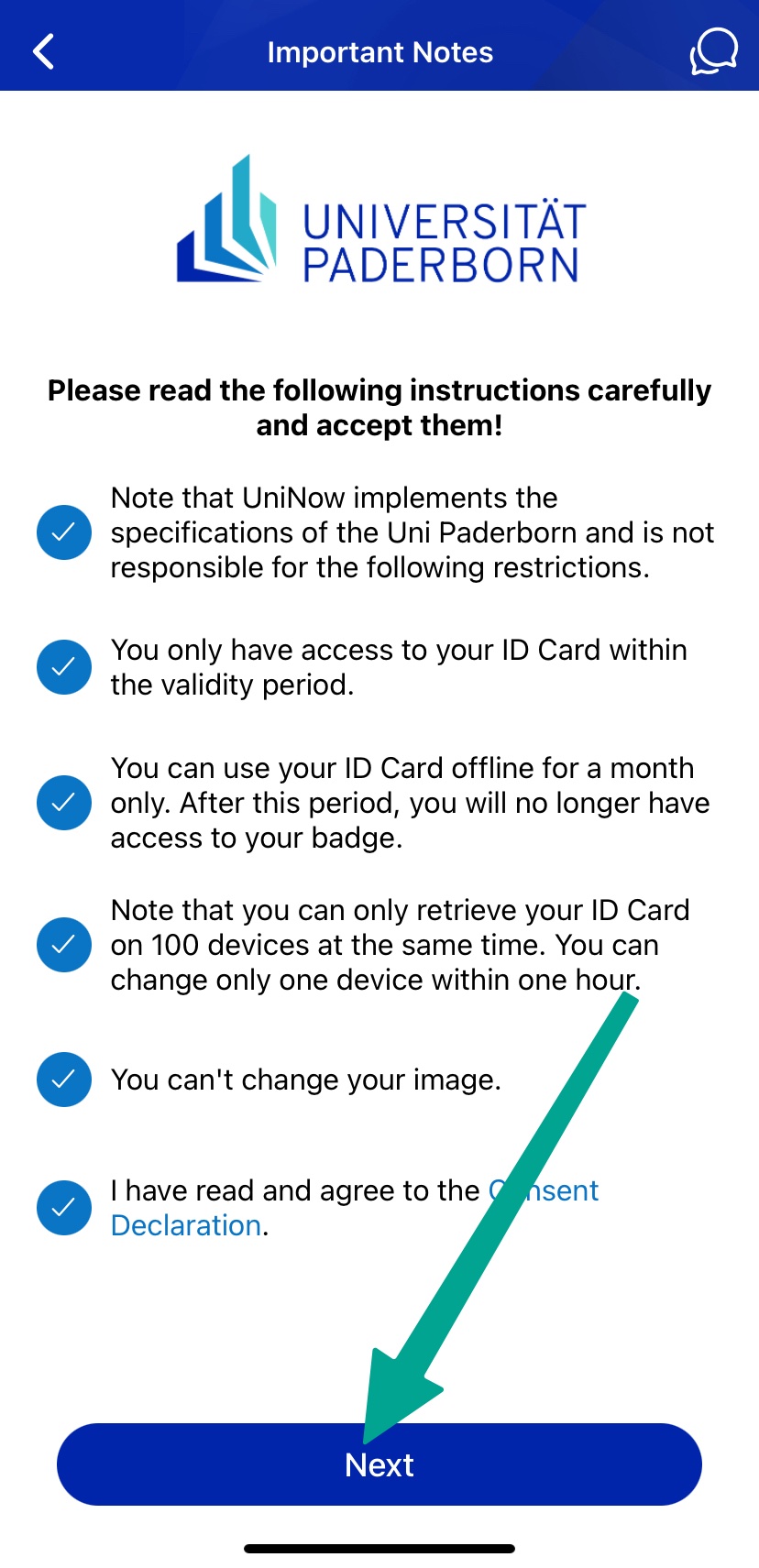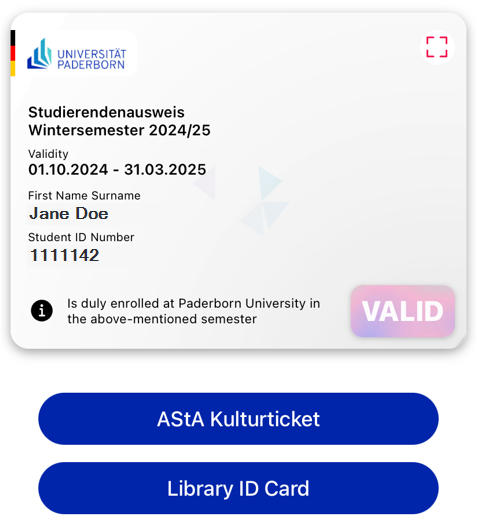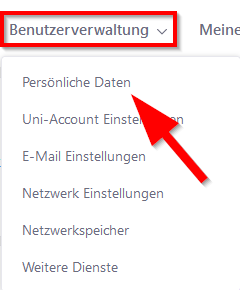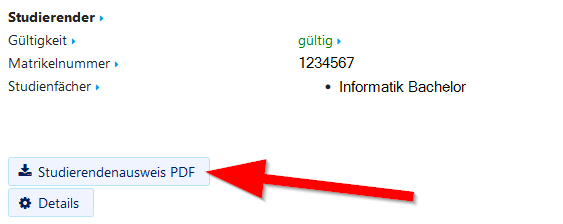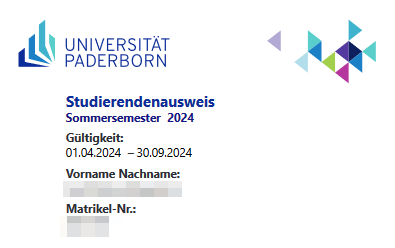Digitaler Studierendenausweis/en
Gudrun (Diskussion | Beiträge) K (2.10. als Release-Datum eingetragen) |
|||
| (6 dazwischenliegende Versionen von einem anderen Benutzer werden nicht angezeigt) | |||
| Zeile 4: | Zeile 4: | ||
|translated title=Digital student ID card | |translated title=Digital student ID card | ||
}} | }} | ||
| − | |||
| − | |||
| − | |||
| − | |||
Starting in the winter semester 2024/25, Paderborn University will provide student ID cards in digital form via the UPB-App. You will no longer receive your ID card by post. Your library card and the AStA Kulturticket will also be available via the app. | Starting in the winter semester 2024/25, Paderborn University will provide student ID cards in digital form via the UPB-App. You will no longer receive your ID card by post. Your library card and the AStA Kulturticket will also be available via the app. | ||
| Zeile 22: | Zeile 18: | ||
[[Datei:Digitaler-Studierendenausweis-01.jpeg|50px]] Open the UPB-App | [[Datei:Digitaler-Studierendenausweis-01.jpeg|50px]] Open the UPB-App | ||
| − | [[Datei:Digitaler-Studierendenausweis- | + | [[Datei:Digitaler-Studierendenausweis-14.jpeg|links|mini|ohne|250px]] |
<br> | <br> | ||
| − | * Click on '''" | + | * Click on '''"Let's go"'''. |
| − | |||
<br clear=all> | <br clear=all> | ||
| − | + | [[Datei:Digitaler-Studierendenausweis-15.jpeg|links|mini|ohne|250px]] | |
| − | [[Datei:Digitaler-Studierendenausweis- | ||
<br> | <br> | ||
| − | * Click on '''" | + | * Click on '''"Sign in with University account"'''. |
<br clear=all> | <br clear=all> | ||
| − | + | [[Datei:Digitaler-Studierendenausweis-04.png|links|mini|ohne|250px|Sign in with Uni-Account]] | |
| − | [[Datei:Digitaler-Studierendenausweis-04.png|links|mini|ohne|250px| | + | <br> |
| + | * Enter Username and Password for the Uni-Account | ||
| + | * Click on '''"Login"'''. | ||
<br> | <br> | ||
| − | * | + | * If you have the password automatically filled in by a password manager, problems may occur. |
| − | * | + | * '''Recommendation:''' Insert password manually |
<br clear=all> | <br clear=all> | ||
| Zeile 47: | Zeile 43: | ||
<br clear=all> | <br clear=all> | ||
| − | [[Datei:Digitaler-Studierendenausweis- | + | [[Datei:Digitaler-Studierendenausweis-16.jpeg|links|mini|ohne|250px]] |
| + | <br> | ||
| + | * Now you can choose your field of study | ||
| + | * This step is optional | ||
| + | * You can click on '''"Cancel"''' | ||
| + | <br clear=all> | ||
| + | |||
| + | [[Datei:Digitaler-Studierendenausweis-17.jpeg|links|mini|ohne|250px]] | ||
| + | <br> | ||
| + | * Click in the top left hand corner on '''"Student ID Card"''' | ||
| + | <br clear=all> | ||
| + | |||
| + | [[Datei:Digitaler-Studierendenausweis-18.jpeg|links|mini|ohne|250px|Accept instructions]] | ||
<br> | <br> | ||
* Read through the instructions carefully and tick the appropriate boxes. | * Read through the instructions carefully and tick the appropriate boxes. | ||
| Zeile 55: | Zeile 63: | ||
You can now use your digital student ID card. | You can now use your digital student ID card. | ||
| − | [[Datei:Digitaler-Studierendenausweis- | + | [[Datei:Digitaler-Studierendenausweis-19.png|links|mini|ohne|350px|student ID card in the UPB-App]] |
<br clear=all> | <br clear=all> | ||
== Serviceportal== | == Serviceportal== | ||
| − | If you do not have a smartphone or your device is temporarily out of order, | + | If you do not have a smartphone or your device is temporarily out of order, you can alternatively print out your ID card yourself via the Serviceportal. |
Open the Serviceportal: | Open the Serviceportal: | ||
| Zeile 65: | Zeile 73: | ||
* Login with your Uni-Account | * Login with your Uni-Account | ||
| − | [[Datei: | + | [[Datei:Serviceportal-akademischer-titel-aendern-01.png|links|mini|ohne|250px|Personal data]] |
<br> | <br> | ||
* Visit '''"Benutzerverwaltung"''' an click on '''"Persönliche Daten"'''. | * Visit '''"Benutzerverwaltung"''' an click on '''"Persönliche Daten"'''. | ||
<br clear=all> | <br clear=all> | ||
| − | [[Datei:Digitaler-Studierendenausweis-08.png|links|mini|ohne|250px| | + | [[Datei:Digitaler-Studierendenausweis-08.png|links|mini|ohne|250px|Download Student ID card]] |
<br> | <br> | ||
* Click on '''"Studierendenausweis PDF"''' to download your student ID card. | * Click on '''"Studierendenausweis PDF"''' to download your student ID card. | ||
Aktuelle Version vom 11. April 2025, 17:32 Uhr
Die deutsche Version finden Sie auf der Seite Digitaler Studierendenausweis
Starting in the winter semester 2024/25, Paderborn University will provide student ID cards in digital form via the UPB-App. You will no longer receive your ID card by post. Your library card and the AStA Kulturticket will also be available via the app.
 Open the UPB-App
Open the UPB-App
- Click on "Let's go".
- Click on "Sign in with University account".
- Enter Username and Password for the Uni-Account
- Click on "Login".
- If you have the password automatically filled in by a password manager, problems may occur.
- Recommendation: Insert password manually
- You will now see a list of the information that will be transmitted to UniNow.
- Click on "Transfer information".
- Now you can choose your field of study
- This step is optional
- You can click on "Cancel"
- Click in the top left hand corner on "Student ID Card"
- Read through the instructions carefully and tick the appropriate boxes.
- Then click on "Continue".
You can now use your digital student ID card.
Serviceportal[Bearbeiten | Quelltext bearbeiten]
If you do not have a smartphone or your device is temporarily out of order, you can alternatively print out your ID card yourself via the Serviceportal.
Open the Serviceportal:
- https://serviceportal.uni-paderborn.de
- Login with your Uni-Account
- Visit "Benutzerverwaltung" an click on "Persönliche Daten".
- Click on "Studierendenausweis PDF" to download your student ID card.
- Save the PDF file on your device.
See also[Bearbeiten | Quelltext bearbeiten]
Questions regarding the UPB-App?