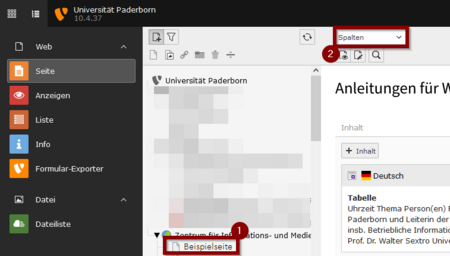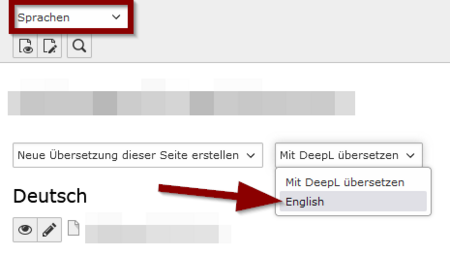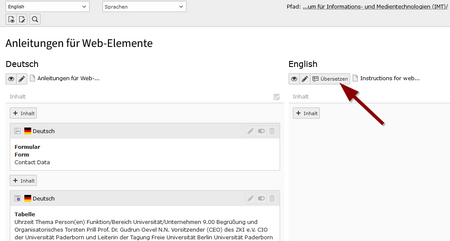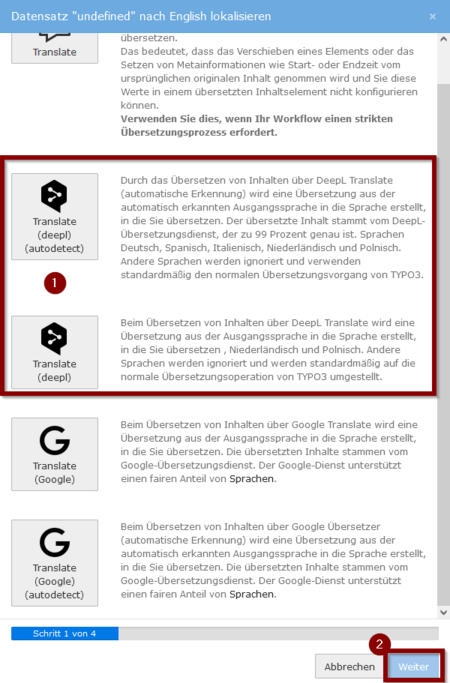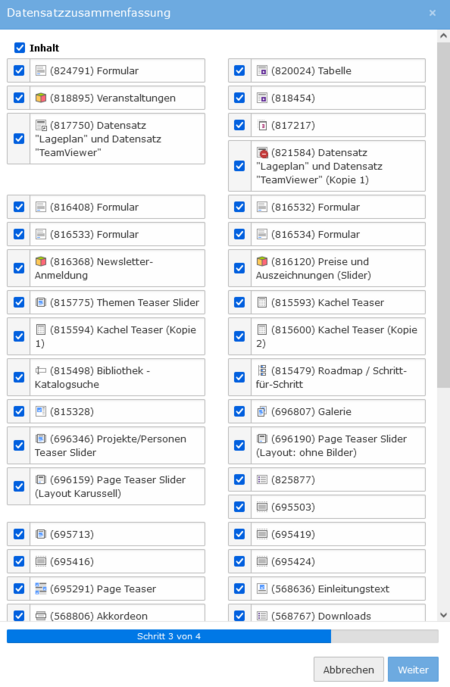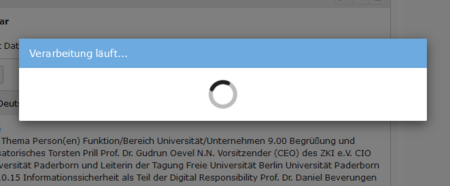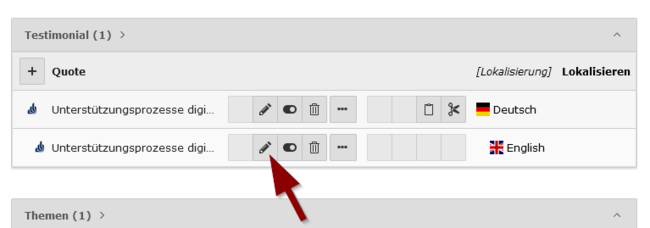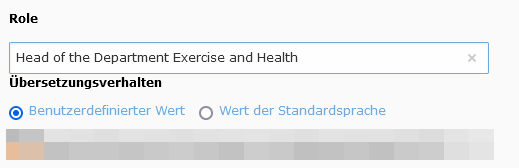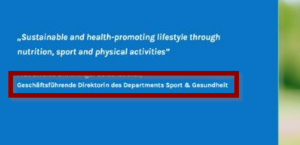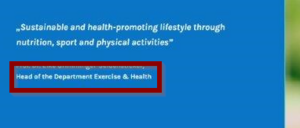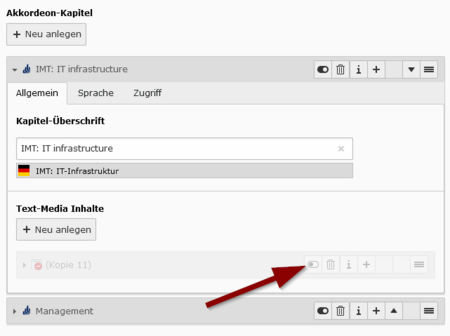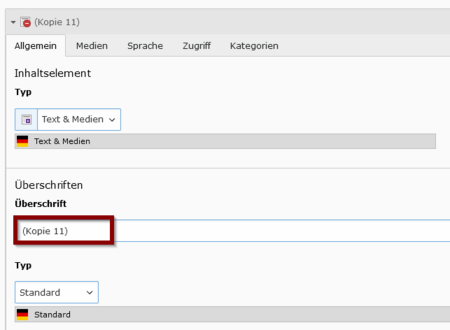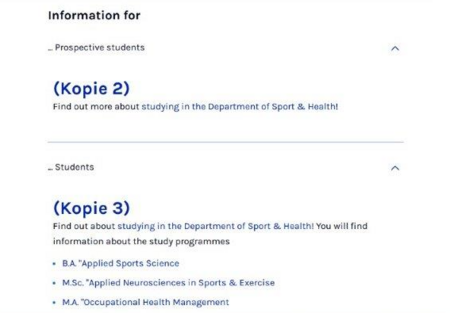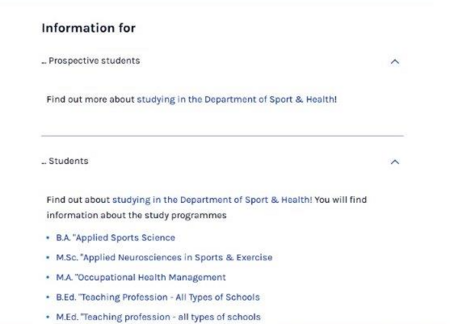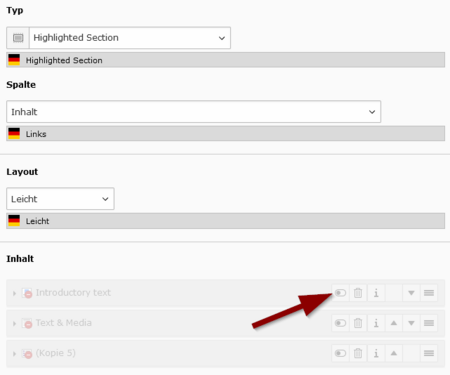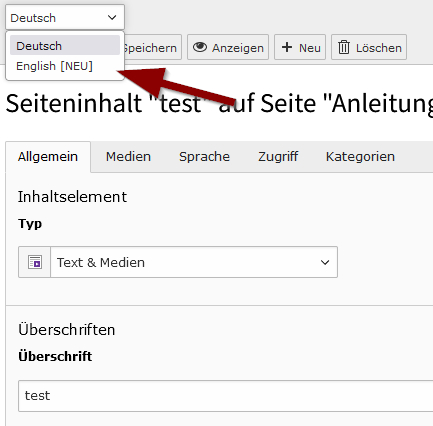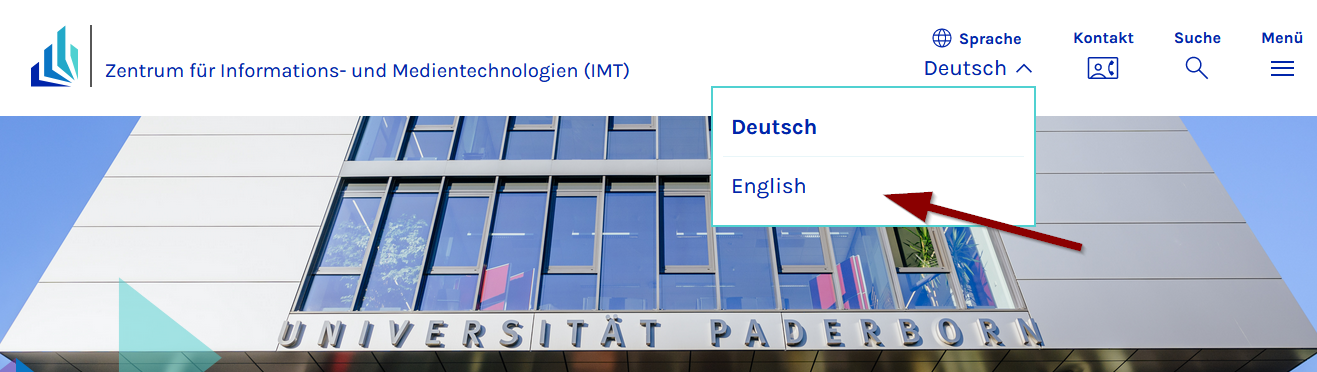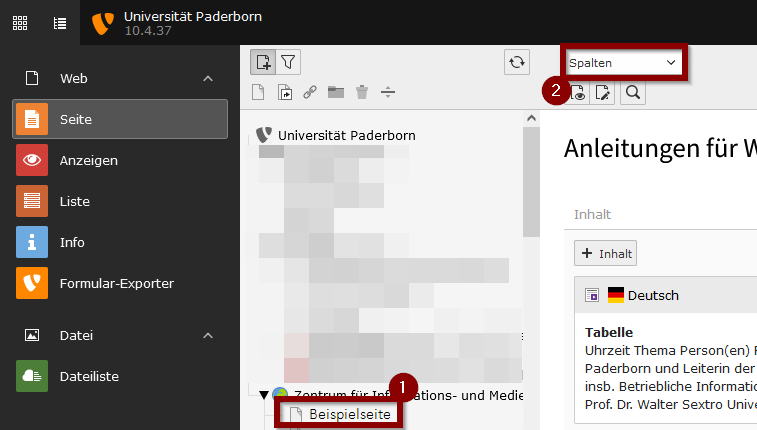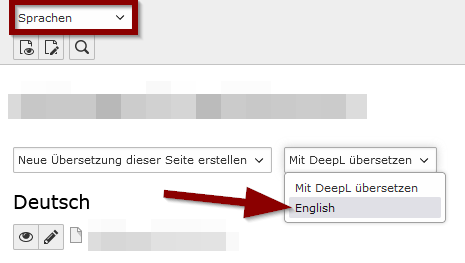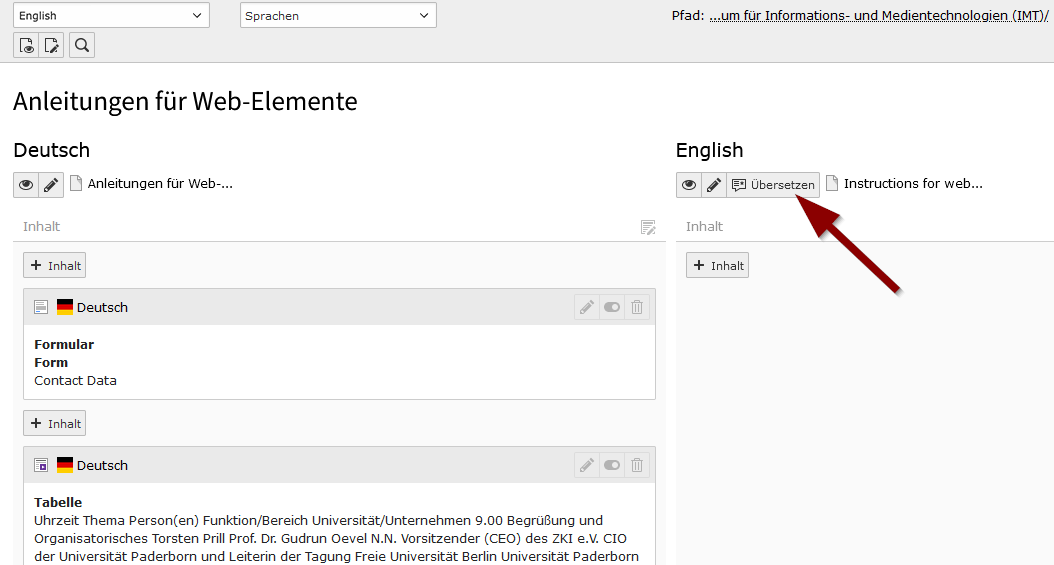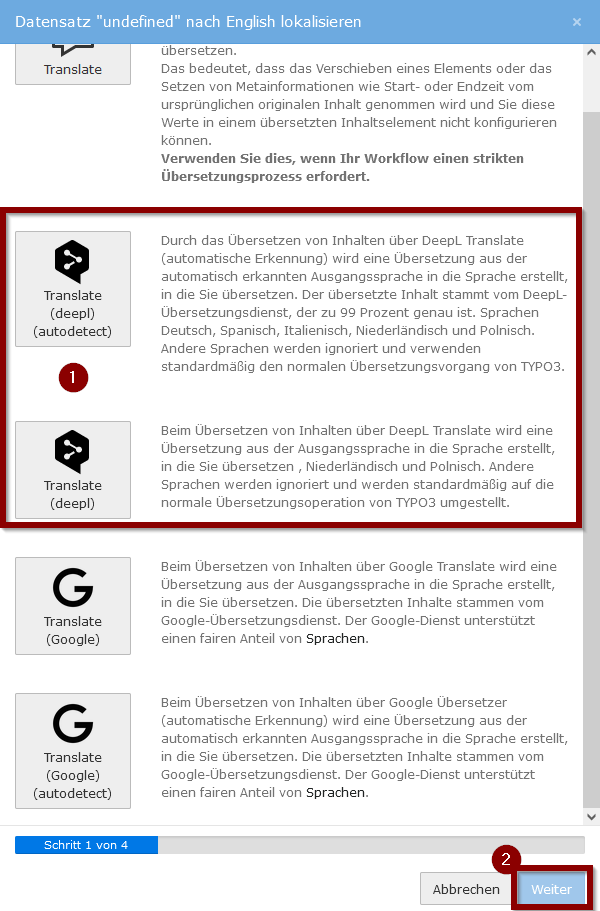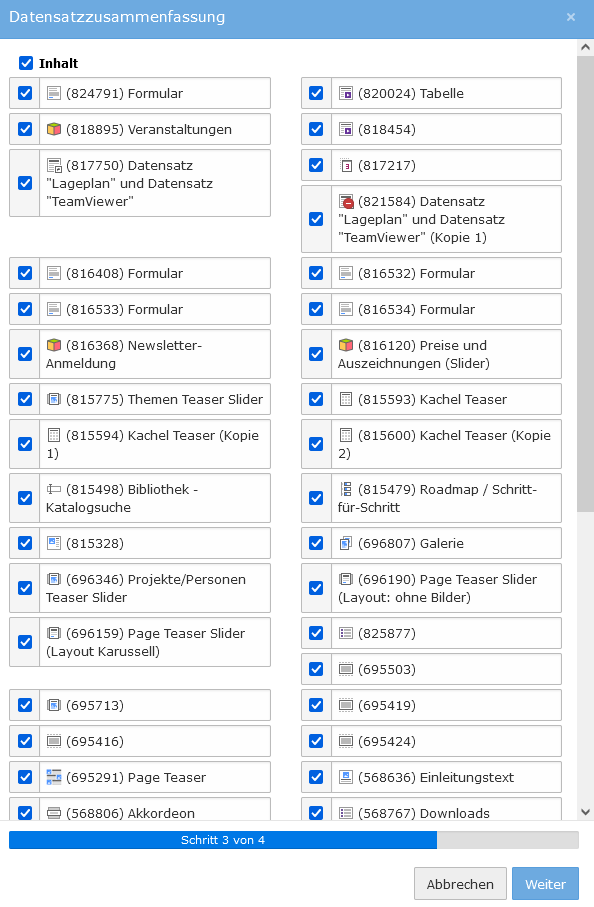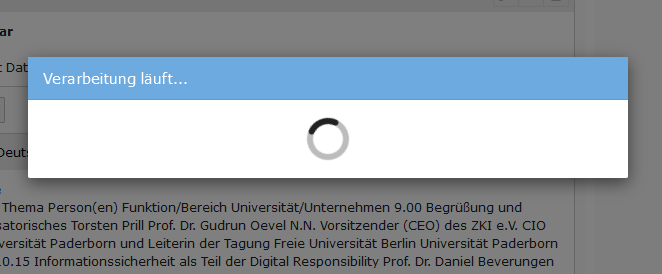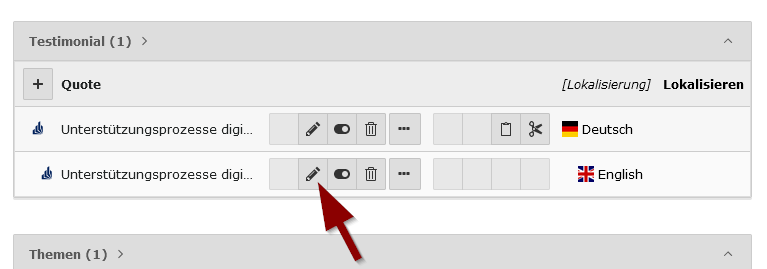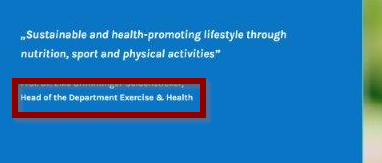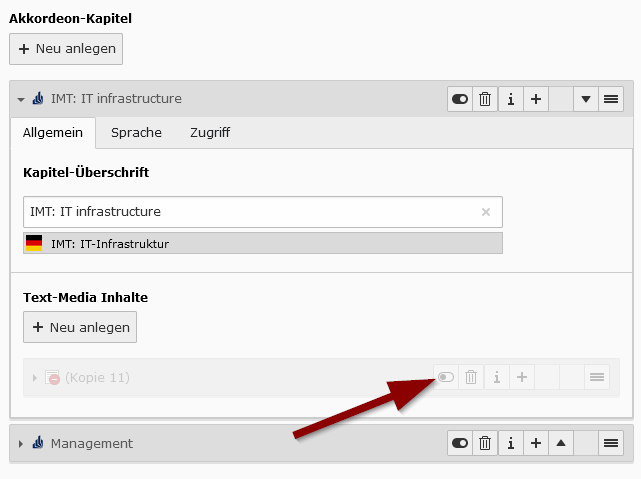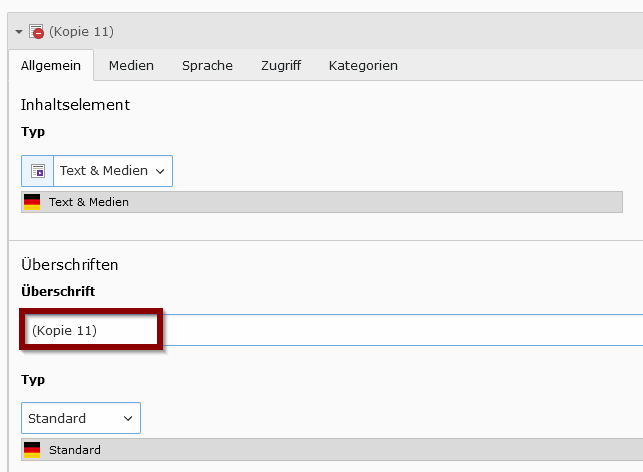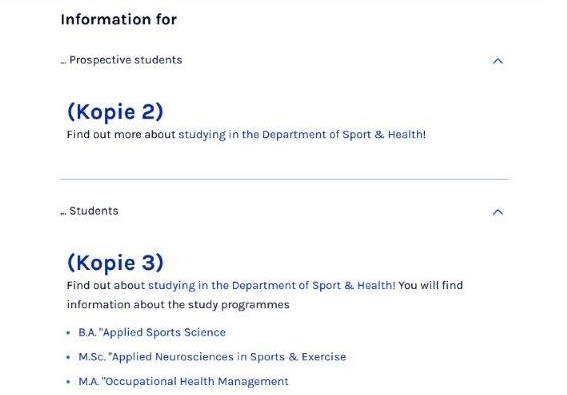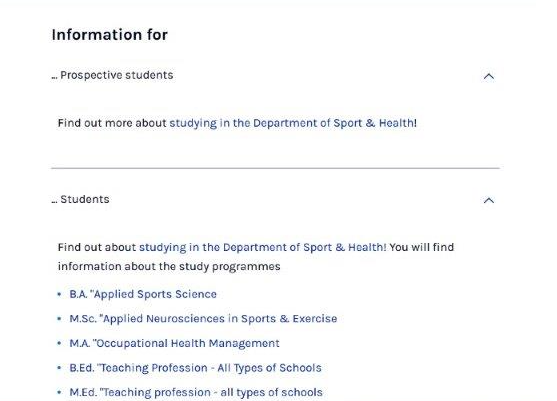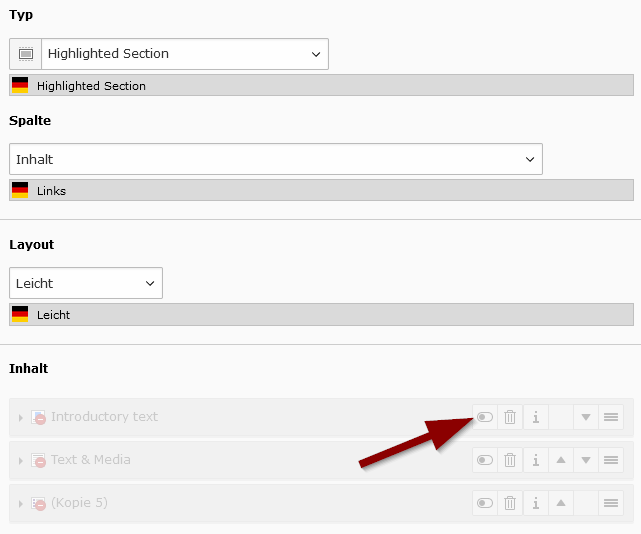Jnk (Diskussion | Beiträge) K (Textersetzung - „imt@upb.de“ durch „zim@uni-paderborn.de“) |
|||
| (45 dazwischenliegende Versionen von 8 Benutzern werden nicht angezeigt) | |||
| Zeile 1: | Zeile 1: | ||
| − | {{ | + | {{article |
| − | | os = Alle | + | |type=Anleitung |
| − | | service = Typo3 | + | |os=Alle |
| − | | targetgroup = Angestellte, Bereiche | + | |service=Service:Typo3 |
| − | | | + | |targetgroup=Angestellte, Bereiche, Studierende |
| − | | | + | |displaytitle=TYPO3 - Seite übersetzen |
| + | |hasdisambig=Nein | ||
}} | }} | ||
| + | Typo3 bietet Ihnen die Möglichkeit, Ihre Webseiten nicht nur auf Deutsch, sondern auch auf Englisch zu veröffentlichen. Voreingestellt als Default-Sprache ist Deutsch. Deshalb sollten Sie zunächst deutschsprachige Versionen Ihrer Webseiten erstellen und anschließend die Texte übersetzen. Die jeweiligen Seiten liegen dann in einer deutschen und einer englischen Fassung vor und werden von Typo3 entsprechend der Sprachauswahl der Webseitenbesucher ausgeliefert. | ||
| − | + | Falls Ihre Website nur englischsprachige Seiten umfasst, also Englisch sinnvollerweise die Default-Sprache sein sollte, kontaktieren Sie bitte das IMT über [mailto:zim@uni-paderborn.de zim@uni-paderborn.de], damit das IMT die notwendigen Einstellungen vornehmen kann. | |
| − | + | <br clear="all"> | |
| − | + | ==Hintergrund== | |
| − | + | [[Datei:Typo3-seite-uebersetzen-14.png|links|mini|ohne|650px|Seite des IMT: Auswahl der Sprache]] | |
| + | <br clear=all> | ||
| + | * Auf den Webseiten der Uni kann zwischen verschiedenen Sprachen gewechselt werden. | ||
| + | * Voraussetzung dafür ist, dass in TYPO3 für die jeweilige Seite eine Übersetzung vorliegt. | ||
| + | <br> | ||
| − | + | ==Seite mit DeepL übersetzen== | |
| − | + | Sie können vorhandene Seiten mit Hilfe von DeepL übersetzen. DeepL ist eine Software, die automatisch Texte in andere Sprachen übersetzen kann. | |
| + | [[Datei:Typo3-seite-uebersetzen-01.png|links|mini|ohne|450px]] | ||
| + | <br> | ||
| + | # Rufen Sie die TYPO3-Seite auf, die Sie übersetzen möchten. | ||
| + | # Schalten Sie im Dropdown Menü um von Spalten auf '''"Sprachen"'''. | ||
| + | <br clear=all> | ||
| − | + | [[Datei:Typo3-seite-uebersetzen-02.png|links|mini|ohne|450px]] | |
| − | * | + | <br> |
| − | * | + | * Klicken Sie auf das Dropdown-Menü '''"Mit DeepL übersetzen"'''. |
| + | * Wählen Sie die gewünschte Sprache - In diesem Beispiel '''"Englisch"'''. | ||
| + | <br clear=all> | ||
| − | + | * Schalten Sie oben im Dropdown-Menü von Deutsch auf '''"English"''' um. | |
| − | |||
| − | + | [[Datei:Typo3-seite-uebersetzen-03b.png|links|mini|450px|alternativtext=TYPO§ Seite übersetzen, Ansicht "English" und "Sprachen"]] | |
| − | [[Datei: | + | <br> |
| − | <br clear=all> | + | *In der Ansicht '''Seite''' haben Sie nun eine deutsche und englische Spalte. |
| + | *Klicken Sie in der Spalte ''English'' auf '''"Übersetzen"''', um die Inhaltselemente zu übersetzen. | ||
| + | <br clear="all"> | ||
| + | |||
| + | [[Datei:Typo3-seite-uebersetzen-04.png|links|mini|450px]] | ||
| + | <br> | ||
| + | *Sie können zwischen zwei Übersetzungsmöglichkeiten wählen - Die anderen Optionen stehen aktuell nicht zur Verfügung. | ||
| + | **Translate (deepl)(autodetct) | ||
| + | **Translate (deeple) | ||
| + | * Wählen Sie eine der Optionen aus. | ||
| + | *Klicken Sie anschließend auf '''"Weiter"''' | ||
| + | <br clear="all"> | ||
| + | |||
| + | [[Datei:Typo3-seite-uebersetzen-05.png|links|mini|450px]] | ||
| + | <br> | ||
| + | *Nun werden die Inhaltselemente aufgelistet, die übersetzt werden. | ||
| + | *Wenn Sie Inhaltselemente nicht in die Übersetzung übertragen wollen, können Sie diese hier abwählen. | ||
| + | *Klicken Sie anschließend auf '''"Weiter"'''. | ||
| + | <br clear="all"> | ||
| + | |||
| + | |||
| + | [[Datei:Typo3-seite-uebersetzen-12.png|links|mini|450px]] | ||
| + | <br> | ||
| + | *Die Übersetzung der Inhaltselemente kann einige Zeit in Anpruch nehmen. | ||
| + | *Schließen Sie das TYPO3-Fenster währenddessen nicht. | ||
| + | *Wenn Sie kontrollieren möchten, ob die Übersetzung schon angeschlossen ist, können Sie TYPO3 in einem neuen Tab öffnen. | ||
| + | <br clear="all"> | ||
| + | |||
| + | |||
| + | ===Testimonial übersetzen === | ||
| + | Wenn Sie ein Testimonial mit DeepL übersetzen, sind nachträglich noch ein paar Änderungen nötig. | ||
| + | [[Datei:Typo3-seite-uebersetzen-07.png|links|mini|850px]] | ||
| + | <br clear="all"> | ||
| + | * Wechseln Sie in die Ansicht '''"Liste"'''. | ||
| + | *Suchen Sie das Testimonial heraus und klicken Sie auf '''"Übersetzen nach English mit DeepL"''' | ||
| + | <br clear="all"> | ||
| + | |||
| + | [[Datei:Typo3-seite-uebersetzen-08.png|links|mini|650px]] | ||
| + | <br> | ||
| + | *Die Funktion bzw. Rolle der Person wird jedoch weiterhin auf Deutsch angezeigt. | ||
| + | *Klicken Sie in der englischen Lokalisierung auf '''"Datensatz bearbeiten"''', um dies zu ändern. | ||
| + | <br clear="all"> | ||
| − | + | [[Datei:Typo3-seite-uebersetzen-09.png|links|mini|650px]] | |
| − | [[Datei: | + | <br> |
| − | <br clear=all> | + | *Klicken Sie auf '''"Benutzerdefinierter Wert"'''. |
| + | *Sie können den Text für '''"Role"''' nun frei wählen. | ||
| + | <br clear="all"> | ||
| + | [[Datei:Typo3-seite-uebersetzen-15.png|links|mini|ohne|Testimonial ohne üersetzte Rolle]] | ||
| + | [[Datei:Typo3-seite-uebersetzen-16.png|center|mini|ohne|Testimonial mit übersetzter Rolle]] | ||
| + | <br clear="all"> | ||
| − | + | ===Akkordeon übersetzen=== | |
| − | [[Datei: | + | Wenn Sie ein Akkordeon mit DeepL übersetzen, sind nachträglich noch ein paar Änderungen nötig. |
| − | <br clear=all> | + | [[Datei:Typo3-seite-uebersetzen-10.png|links|mini|450px]] |
| + | <br> | ||
| + | *Die Inhaltselemente im Akkordeon sind nach der Übersetzung deaktiviert und müssen einzeln aktiviert werden. | ||
| + | <br clear="all"> | ||
| − | + | [[Datei:Typo3-seite-uebersetzen-11.png|links|mini|450px]] | |
| − | [[Datei: | + | <br> |
| − | <br clear=all> | + | *Die Inhaltselemente im Akkordeon werden beim Übersetzen jeweils mit einer Überschrift ''Kopie'' versehen. |
| + | *Entfernen Sie die Überschrift der Inhaltselemente. | ||
| + | <br clear="all"> | ||
| + | [[Datei:Typo3-seite-uebersetzen-17.png|links|mini|ohne|450px|Akkordeon mit Überschrift (Kopie)]] | ||
| + | [[Datei:Typo3-seite-uebersetzen-18.png|rechts|mini|ohne|450px|Akkordeon mit Überschrift (Kopie)]] | ||
| + | <br clear="all"> | ||
| − | Sie | + | ===Highlighted Section übersetzen=== |
| − | [[Datei: | + | Wenn Sie eine Highlighted Section mit DeepL übersetzen, müssen die Inhaltselemente noch aktiviert werden. |
| − | <br clear=all> | + | [[Datei:Typo3-seite-uebersetzen-19.png|links|mini|ohne|450px|Inhaltselemente aktivieren]] |
| + | *Öffnen Sie Ihre Highlighted Section in der der Spalte '''English'''. | ||
| + | *Aktvivieren Sie die Elemente unter '''"Inhalt"'''. | ||
| + | <br clear="all"> | ||
| − | + | ==Neues Inhaltselement übersetzen== | |
| − | [[Datei: | + | Wenn Sie auf einer bereits übersetzten Seite ein Inhaltselement neu anlegen, müssen Sie es manuell übersetzen. |
| − | <br clear=all> | + | [[Datei:Typo3-seite-uebersetzen-13.png|links|mini|450px]] |
| + | <br> | ||
| + | * Öffnen Sie dazu das Inhaltselement und wählen Sie über das Dropdown-Menü oben '''"Englisch [NEU]"'''. | ||
| + | *Das Inhaltselement wird nun in der englischen Spalte hinzugefügt und kann wie oben beschrieben bearbeitet und aktiviert werden. | ||
| + | <br clear="all"> | ||
| − | + | ==Übersetzung prüfen== | |
| − | + | Überprüfen Sie auf der englischsprachigen Seite alle Links und ändern Sie sie in TYPO3, wenn sie nicht wie gewünscht auf die englischsprachige Version einer Seite führen. | |
| − | <br | + | <br> |
| + | Bei internen Links, also Links, die auf Webseiten der Universität Paderborn führen, können Sie dadurch, dass Sie stets die Seiten-ID als Linkziel eingeben, dafür sorgen, dass die Auswahl der deutsch- oder englischsprachigen Version einer internen Seite in der Regel funktioniert. Mehr dazu unter: [[TYPO3 - Interne Verlinkung]] | ||
| − | == Siehe auch == | + | ==Siehe auch== |
| − | + | [[TYPO3]] | |
Aktuelle Version vom 12. Juni 2024, 13:23 Uhr
Allgemeine Informationen
| Anleitung | |
|---|---|
| Informationen | |
| Betriebssystem | Alle |
| Service | TYPO3 |
| Interessant für | Angestellte, Bereiche und Studierende |
| HilfeWiki des ZIM der Uni Paderborn | |
Typo3 bietet Ihnen die Möglichkeit, Ihre Webseiten nicht nur auf Deutsch, sondern auch auf Englisch zu veröffentlichen. Voreingestellt als Default-Sprache ist Deutsch. Deshalb sollten Sie zunächst deutschsprachige Versionen Ihrer Webseiten erstellen und anschließend die Texte übersetzen. Die jeweiligen Seiten liegen dann in einer deutschen und einer englischen Fassung vor und werden von Typo3 entsprechend der Sprachauswahl der Webseitenbesucher ausgeliefert.
Falls Ihre Website nur englischsprachige Seiten umfasst, also Englisch sinnvollerweise die Default-Sprache sein sollte, kontaktieren Sie bitte das IMT über zim@uni-paderborn.de, damit das IMT die notwendigen Einstellungen vornehmen kann.
Hintergrund[Bearbeiten | Quelltext bearbeiten]
- Auf den Webseiten der Uni kann zwischen verschiedenen Sprachen gewechselt werden.
- Voraussetzung dafür ist, dass in TYPO3 für die jeweilige Seite eine Übersetzung vorliegt.
Seite mit DeepL übersetzen[Bearbeiten | Quelltext bearbeiten]
Sie können vorhandene Seiten mit Hilfe von DeepL übersetzen. DeepL ist eine Software, die automatisch Texte in andere Sprachen übersetzen kann.
- Rufen Sie die TYPO3-Seite auf, die Sie übersetzen möchten.
- Schalten Sie im Dropdown Menü um von Spalten auf "Sprachen".
- Klicken Sie auf das Dropdown-Menü "Mit DeepL übersetzen".
- Wählen Sie die gewünschte Sprache - In diesem Beispiel "Englisch".
- Schalten Sie oben im Dropdown-Menü von Deutsch auf "English" um.
- In der Ansicht Seite haben Sie nun eine deutsche und englische Spalte.
- Klicken Sie in der Spalte English auf "Übersetzen", um die Inhaltselemente zu übersetzen.
- Sie können zwischen zwei Übersetzungsmöglichkeiten wählen - Die anderen Optionen stehen aktuell nicht zur Verfügung.
- Translate (deepl)(autodetct)
- Translate (deeple)
- Wählen Sie eine der Optionen aus.
- Klicken Sie anschließend auf "Weiter"
- Nun werden die Inhaltselemente aufgelistet, die übersetzt werden.
- Wenn Sie Inhaltselemente nicht in die Übersetzung übertragen wollen, können Sie diese hier abwählen.
- Klicken Sie anschließend auf "Weiter".
- Die Übersetzung der Inhaltselemente kann einige Zeit in Anpruch nehmen.
- Schließen Sie das TYPO3-Fenster währenddessen nicht.
- Wenn Sie kontrollieren möchten, ob die Übersetzung schon angeschlossen ist, können Sie TYPO3 in einem neuen Tab öffnen.
Testimonial übersetzen[Bearbeiten | Quelltext bearbeiten]
Wenn Sie ein Testimonial mit DeepL übersetzen, sind nachträglich noch ein paar Änderungen nötig.
- Wechseln Sie in die Ansicht "Liste".
- Suchen Sie das Testimonial heraus und klicken Sie auf "Übersetzen nach English mit DeepL"
- Die Funktion bzw. Rolle der Person wird jedoch weiterhin auf Deutsch angezeigt.
- Klicken Sie in der englischen Lokalisierung auf "Datensatz bearbeiten", um dies zu ändern.
- Klicken Sie auf "Benutzerdefinierter Wert".
- Sie können den Text für "Role" nun frei wählen.
Akkordeon übersetzen[Bearbeiten | Quelltext bearbeiten]
Wenn Sie ein Akkordeon mit DeepL übersetzen, sind nachträglich noch ein paar Änderungen nötig.
- Die Inhaltselemente im Akkordeon sind nach der Übersetzung deaktiviert und müssen einzeln aktiviert werden.
- Die Inhaltselemente im Akkordeon werden beim Übersetzen jeweils mit einer Überschrift Kopie versehen.
- Entfernen Sie die Überschrift der Inhaltselemente.
Highlighted Section übersetzen[Bearbeiten | Quelltext bearbeiten]
Wenn Sie eine Highlighted Section mit DeepL übersetzen, müssen die Inhaltselemente noch aktiviert werden.
- Öffnen Sie Ihre Highlighted Section in der der Spalte English.
- Aktvivieren Sie die Elemente unter "Inhalt".
Neues Inhaltselement übersetzen[Bearbeiten | Quelltext bearbeiten]
Wenn Sie auf einer bereits übersetzten Seite ein Inhaltselement neu anlegen, müssen Sie es manuell übersetzen.
- Öffnen Sie dazu das Inhaltselement und wählen Sie über das Dropdown-Menü oben "Englisch [NEU]".
- Das Inhaltselement wird nun in der englischen Spalte hinzugefügt und kann wie oben beschrieben bearbeitet und aktiviert werden.
Übersetzung prüfen[Bearbeiten | Quelltext bearbeiten]
Überprüfen Sie auf der englischsprachigen Seite alle Links und ändern Sie sie in TYPO3, wenn sie nicht wie gewünscht auf die englischsprachige Version einer Seite führen.
Bei internen Links, also Links, die auf Webseiten der Universität Paderborn führen, können Sie dadurch, dass Sie stets die Seiten-ID als Linkziel eingeben, dafür sorgen, dass die Auswahl der deutsch- oder englischsprachigen Version einer internen Seite in der Regel funktioniert. Mehr dazu unter: TYPO3 - Interne Verlinkung