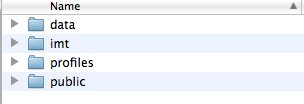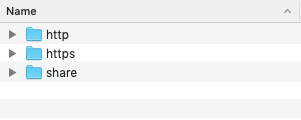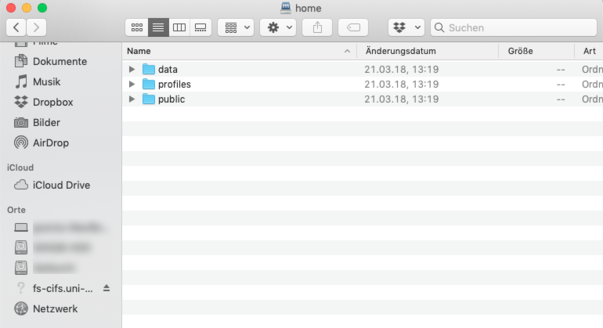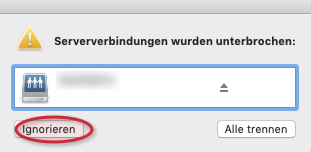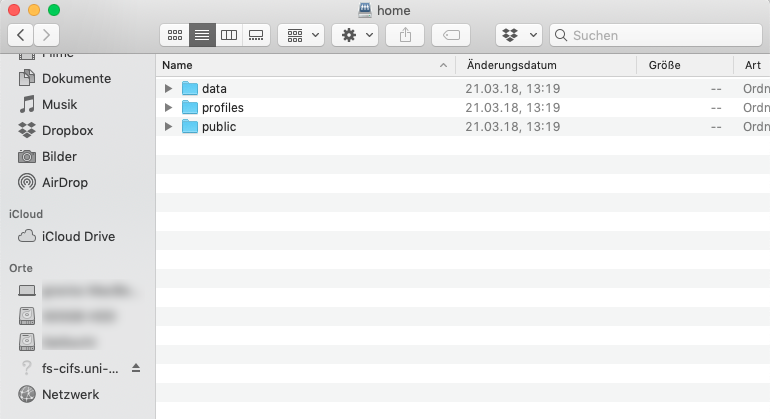Jnk (Diskussion | Beiträge) |
|||
| (28 dazwischenliegende Versionen von 10 Benutzern werden nicht angezeigt) | |||
| Zeile 1: | Zeile 1: | ||
| − | {{ | + | {{article |
| − | + | |type=Anleitung | |
| − | + | |os=MacOS X 10.10 (Yosemite),MacOS X 10.6 (Snow Leopard),MacOS X 10.7 (Lion),MacOS X 10.8 (Mountain Lion) | |
| + | |service=Service:Netzwerkspeicher | ||
| + | |hasdisambig=Ja | ||
| + | |disambiguation=Zugriff auf den Netzwerkspeicher | ||
| + | }} | ||
| + | Die Universität Paderborn stellt Netzwerkspeicher für Gruppen und einzelne Nutzer zur Verfügung. Dieser Speicherplatz kann dazu genutzt werden, um | ||
| + | * Daten in einem persönlichen Speicher zu sichern, | ||
| + | * Daten über Gruppenlaufwerke mit anderen Gruppenmitgliedern auszutauschen, | ||
| + | * Daten in öffentlichen Ordnern zugänglich zu machen, | ||
| + | * eine Homepage zu publizieren. | ||
| − | + | Wichtig ist die Unterscheidung zwischen öffentlichen und privaten Speicherorten. Diese stehen sowohl in Gruppen- als auch persönlichen Netzlaufwerken zur Verfügung. | |
| − | + | Es wird im Folgenden davon ausgeangen, dass Sie das gewünschte Netzlaufwerk nach der Anleitung [[Netzlaufwerk einbinden (Mac OS X) | Netzlaufwerke einbinden unter MacOS]] eingebunden haben. | |
| − | |||
| − | |||
| − | |||
| − | |||
| − | |||
| − | |||
| − | + | '''Wichtig:''' Wenn Sie sich außerhalb des Universitätsgeländes befinden, müssen Sie auf Ihrem Rechner das Programm OpenVPN ([[VPN unter macOS|VPN unter Mac OS]]) nutzen, um eine Verbindung zum Netzwerk der Universität herzustellen. | |
| − | |||
| − | |||
| − | + | == Zugriff auf Ihren Benutzerordner == | |
| − | + | Ihren persönlichen Benutzerordner können Sie genauso verwenden wie ein externes Laufwerk oder einen lokalen Ordner. Zugriff erhalten Sie allerdings nur dann, wenn Sie sich im Universitätsnetz befinden mit [[WLAN|Eduroam]] oder per [[Netzwerk|VPN]]. | |
| − | + | Die Ordnerstruktur in Ihrem Benutzerverzeichnis sieht wie folgt aus: | |
| − | und | + | [[Datei:Netzlaufwerk MacOS 07.jpg|links|mini|304x304px]] |
| + | <br> | ||
| + | * Ihre persönlichen Daten können Sie in die Ordner "data" und "public" verschieben/ablegen. Diese Ordner sind somit ihre persönlichen Ordner. | ||
| + | <br clear =all> | ||
| − | + | Im Ordner "data" können Sie private Daten ablegen. In diesem Ordner haben '''nur Sie''' Lese- und Schreibrechte. | |
| + | Im Ordner "public" finden Sie drei weitere Ordner, nämlich '''"http"''', '''"https"''' und '''"share"''': | ||
| + | <br clear=all> | ||
| − | [[Datei: | + | [[Datei:Ordnerstruktur public.png|links|mini|301x301px]] |
| + | <br> | ||
| + | * Die Ordner '''"http"''' und '''"https"''' sind für das Ablegen Ihrer eigenen Homepage gedacht. | ||
| + | * Im Ordner '''"share"''' können Sie Dateien ablegen, die Sie mit anderen Personen teilen möchten. In diesem Ordner haben alle anderen Personen Leserechte, genauso wie Sie Leserechte in den "share"-Ordnern anderer Personen haben. | ||
| + | <br clear=all> | ||
| − | + | == Zugriff auf einen Gruppenordner == | |
| + | |||
| + | Um Zugriff auf einen Gruppenordner zu erhalten, müssen zunächst vom Administrator/Verantwortlichen des Gruppenordners die entsprechenden Rechte für Sie freigegeben werden, da Sie ansonsten nur Leserechte im Ordner "public" erhalten. Sind die Rechte für Sie freigegeben, sieht die Ordnerstruktur wie folgt aus: | ||
| + | |||
| + | [[Datei:Ordnerstruktur Rechte.png|links|mini|603x603px]] | ||
| + | <br> | ||
| + | * In dem angezeigten Ordner können keine Dateien gespeichert oder Ordner erstellt werden. | ||
| + | * Unter '''"data"''' können Gruppen Dateien ablegen, die nur intern eingesehen werden können. Es können dort auch weitere Ordner erstellt werden. | ||
| + | * Die Ordner '''"http"''' und '''"https"''' unter ''"public"'' dienen zum Ablegen einer Gruppenwebsite. | ||
| + | * Im Ordner '''"share"''' können Dateien abgelegt werden, die mit Personen außerhalb der Gruppe geteilt werden sollen. Diese Personen haben standardmäßig nur Leserechte. | ||
| + | <br clear=all> | ||
| + | |||
| + | == Vorgehen bei Trennung vom Universitätsnetz == | ||
| + | |||
| + | Sobald der verwendete Computer nicht mehr mit dem Universitätsnetz verbunden ist, wird ein Fenster geöffnet, in dem darauf hingewiesen wird, dass die Serververbindung unterbrochen wurde: | ||
| + | |||
| + | [[Datei:Serververbindung unterbrochen.png|links|mini|311x311px]] | ||
| + | <br> | ||
| + | * Wählen Sie dort '''"Ignorieren"''', da das Laufwerk sonst getrennt wird und Sie das Netzlaufwerk neu einbinden müssen. | ||
| + | <br clear=all> | ||
| + | |||
| + | == Bekannte Probleme im Netzwerkspeicher mit macOS == | ||
| + | |||
| + | Aktuell besteht ein Problem beim Öffnen von Office-Dateien im Netzwerkspeicher. Wenn man diese in seinem "home" öffnen möchte, wirft Microsoft Office einen Fehler raus, dass diese Datei "fehlerhaft" wäre. Allerdings wird im netzwerkspeicher der persönliche Bereich immer als "home" hinzugefügt. Dieses Problem lässt sich mit folgenden Methoden umgehen: | ||
| + | |||
| + | |||
| + | *Zugriff kann über das "upb" share erfolgen indem man von dort sich bis zu seinem "home" und durchtigern zu \upb\users\x\xxxx\data\.. | ||
| + | *Statt dem "home"-Share das "home4mac" share benutzen, dieses liegt auf selber Ebene wie das "home". Das "home4mac" ist gleichgesetzt mit dem "home" und landet auch im User-Home-Verzeichnis | ||
| + | <br clear=all> | ||
Aktuelle Version vom 13. Juli 2021, 11:59 Uhr
| Anleitung | |
|---|---|
| Informationen | |
| Betriebssystem | MacOS X 10.10 (Yosemite), MacOS X 10.6 (Snow Leopard), MacOS X 10.7 (Lion) und MacOS X 10.8 (Mountain Lion) |
| Service | Netzwerkspeicher |
| Interessant für | Studierende, Angestellte und Gäste |
| MacOS Portalseite | |
Die Universität Paderborn stellt Netzwerkspeicher für Gruppen und einzelne Nutzer zur Verfügung. Dieser Speicherplatz kann dazu genutzt werden, um
- Daten in einem persönlichen Speicher zu sichern,
- Daten über Gruppenlaufwerke mit anderen Gruppenmitgliedern auszutauschen,
- Daten in öffentlichen Ordnern zugänglich zu machen,
- eine Homepage zu publizieren.
Wichtig ist die Unterscheidung zwischen öffentlichen und privaten Speicherorten. Diese stehen sowohl in Gruppen- als auch persönlichen Netzlaufwerken zur Verfügung.
Es wird im Folgenden davon ausgeangen, dass Sie das gewünschte Netzlaufwerk nach der Anleitung Netzlaufwerke einbinden unter MacOS eingebunden haben.
Wichtig: Wenn Sie sich außerhalb des Universitätsgeländes befinden, müssen Sie auf Ihrem Rechner das Programm OpenVPN (VPN unter Mac OS) nutzen, um eine Verbindung zum Netzwerk der Universität herzustellen.
Zugriff auf Ihren Benutzerordner[Bearbeiten | Quelltext bearbeiten]
Ihren persönlichen Benutzerordner können Sie genauso verwenden wie ein externes Laufwerk oder einen lokalen Ordner. Zugriff erhalten Sie allerdings nur dann, wenn Sie sich im Universitätsnetz befinden mit Eduroam oder per VPN.
Die Ordnerstruktur in Ihrem Benutzerverzeichnis sieht wie folgt aus:
- Ihre persönlichen Daten können Sie in die Ordner "data" und "public" verschieben/ablegen. Diese Ordner sind somit ihre persönlichen Ordner.
Im Ordner "data" können Sie private Daten ablegen. In diesem Ordner haben nur Sie Lese- und Schreibrechte.
Im Ordner "public" finden Sie drei weitere Ordner, nämlich "http", "https" und "share":
- Die Ordner "http" und "https" sind für das Ablegen Ihrer eigenen Homepage gedacht.
- Im Ordner "share" können Sie Dateien ablegen, die Sie mit anderen Personen teilen möchten. In diesem Ordner haben alle anderen Personen Leserechte, genauso wie Sie Leserechte in den "share"-Ordnern anderer Personen haben.
Zugriff auf einen Gruppenordner[Bearbeiten | Quelltext bearbeiten]
Um Zugriff auf einen Gruppenordner zu erhalten, müssen zunächst vom Administrator/Verantwortlichen des Gruppenordners die entsprechenden Rechte für Sie freigegeben werden, da Sie ansonsten nur Leserechte im Ordner "public" erhalten. Sind die Rechte für Sie freigegeben, sieht die Ordnerstruktur wie folgt aus:
- In dem angezeigten Ordner können keine Dateien gespeichert oder Ordner erstellt werden.
- Unter "data" können Gruppen Dateien ablegen, die nur intern eingesehen werden können. Es können dort auch weitere Ordner erstellt werden.
- Die Ordner "http" und "https" unter "public" dienen zum Ablegen einer Gruppenwebsite.
- Im Ordner "share" können Dateien abgelegt werden, die mit Personen außerhalb der Gruppe geteilt werden sollen. Diese Personen haben standardmäßig nur Leserechte.
Vorgehen bei Trennung vom Universitätsnetz[Bearbeiten | Quelltext bearbeiten]
Sobald der verwendete Computer nicht mehr mit dem Universitätsnetz verbunden ist, wird ein Fenster geöffnet, in dem darauf hingewiesen wird, dass die Serververbindung unterbrochen wurde:
- Wählen Sie dort "Ignorieren", da das Laufwerk sonst getrennt wird und Sie das Netzlaufwerk neu einbinden müssen.
Bekannte Probleme im Netzwerkspeicher mit macOS[Bearbeiten | Quelltext bearbeiten]
Aktuell besteht ein Problem beim Öffnen von Office-Dateien im Netzwerkspeicher. Wenn man diese in seinem "home" öffnen möchte, wirft Microsoft Office einen Fehler raus, dass diese Datei "fehlerhaft" wäre. Allerdings wird im netzwerkspeicher der persönliche Bereich immer als "home" hinzugefügt. Dieses Problem lässt sich mit folgenden Methoden umgehen:
- Zugriff kann über das "upb" share erfolgen indem man von dort sich bis zu seinem "home" und durchtigern zu \upb\users\x\xxxx\data\..
- Statt dem "home"-Share das "home4mac" share benutzen, dieses liegt auf selber Ebene wie das "home". Das "home4mac" ist gleichgesetzt mit dem "home" und landet auch im User-Home-Verzeichnis