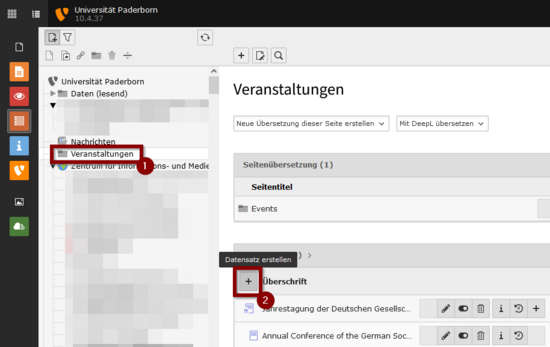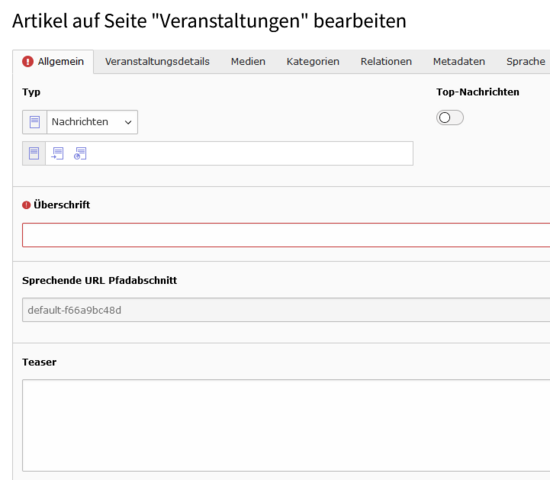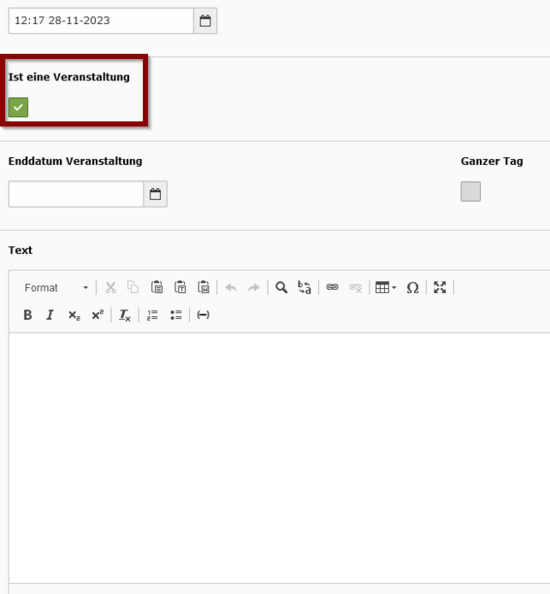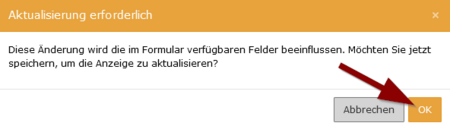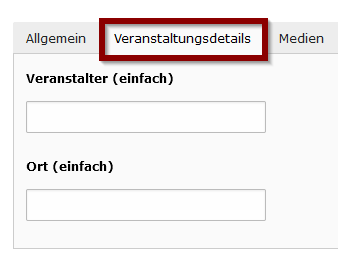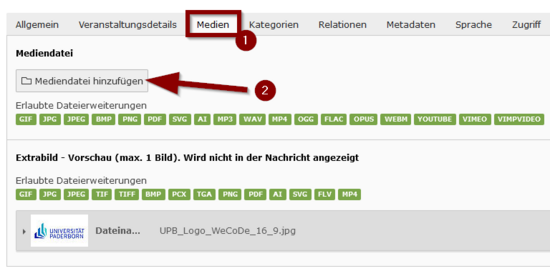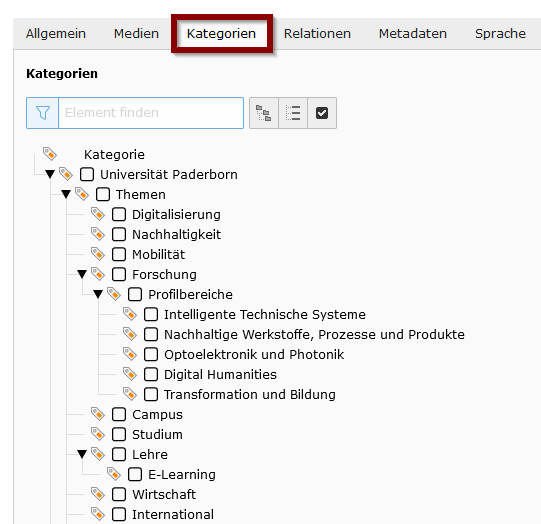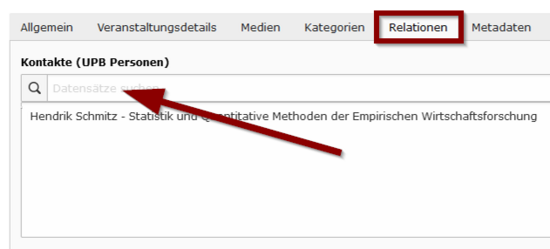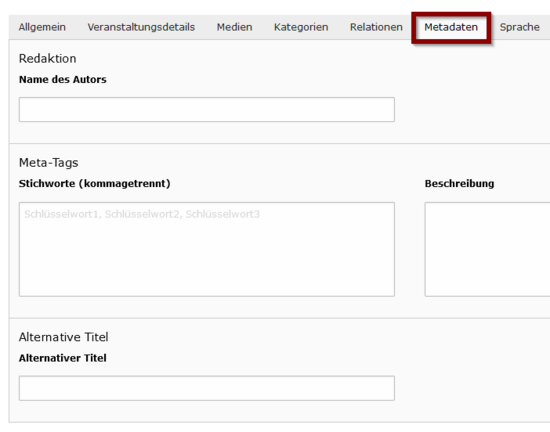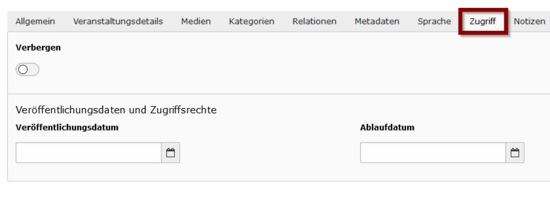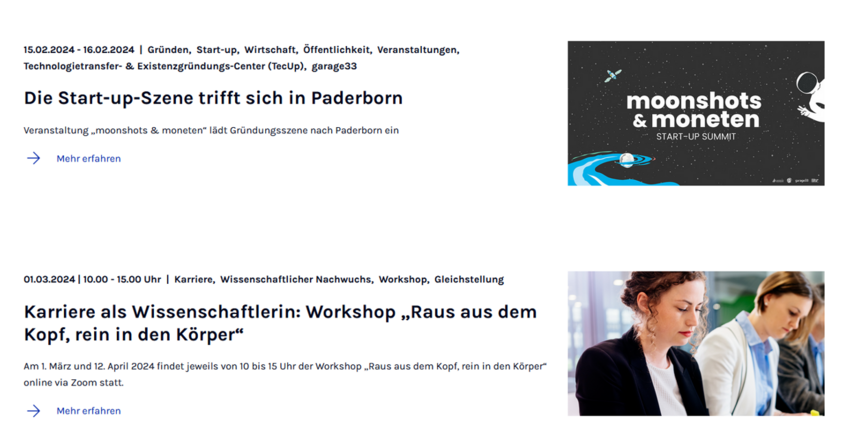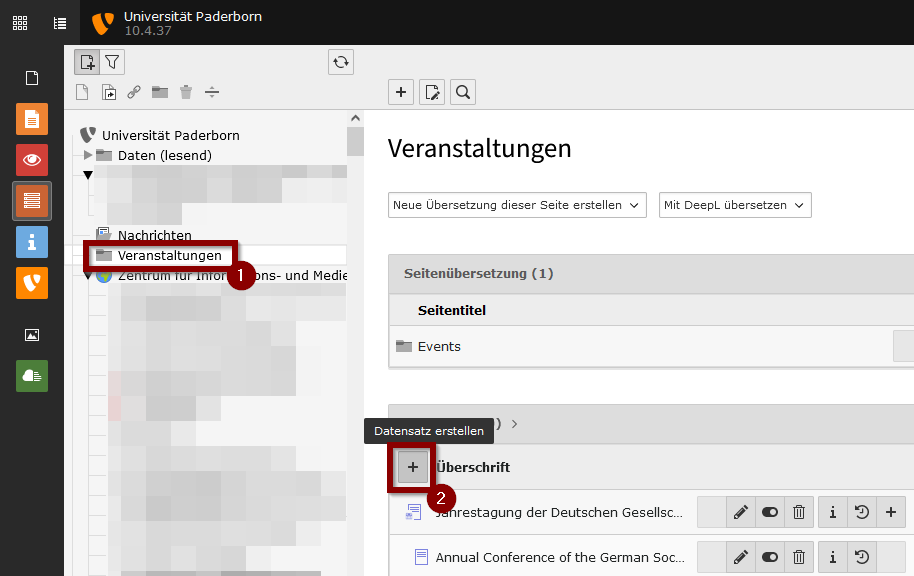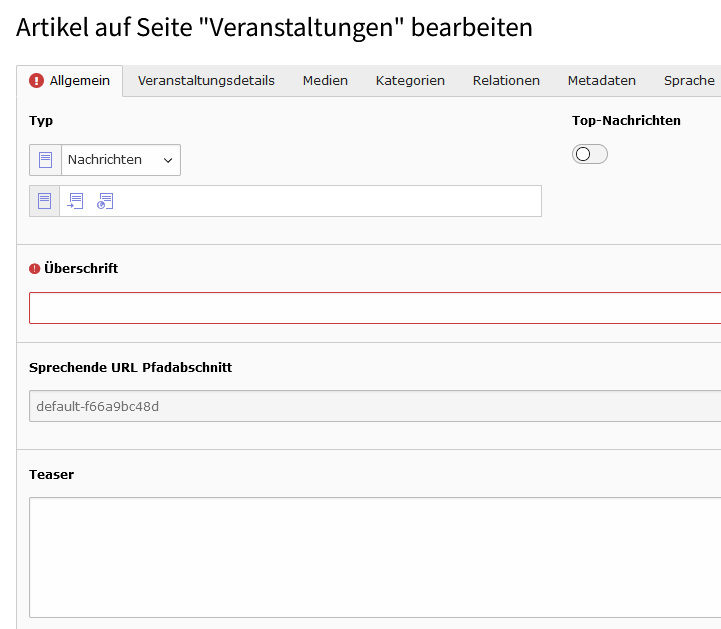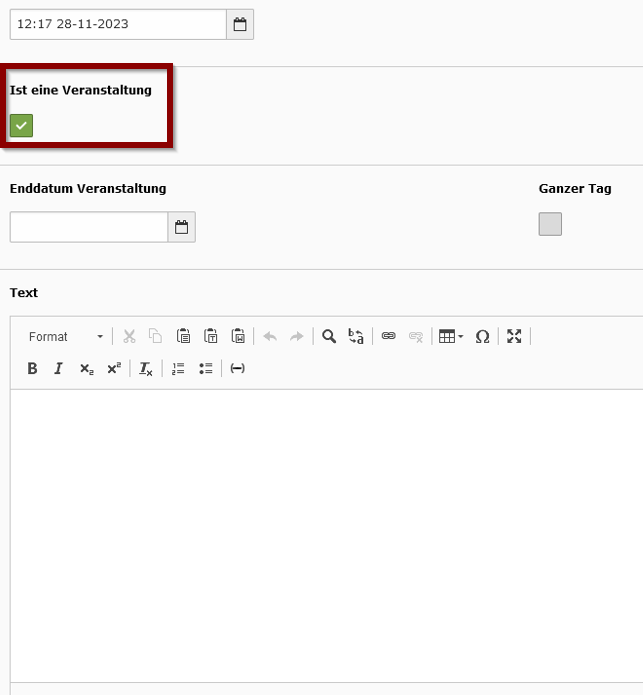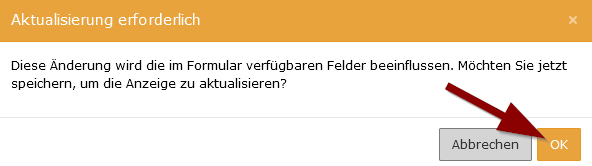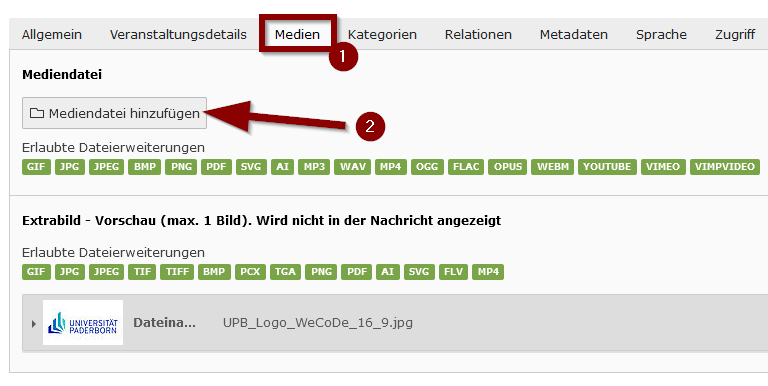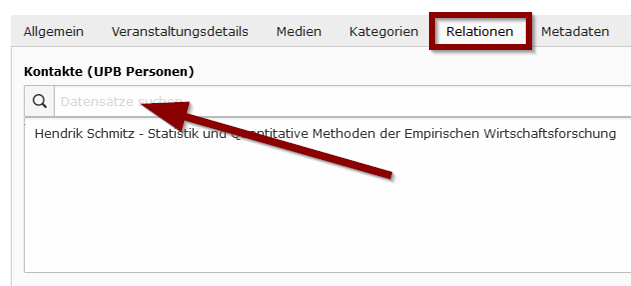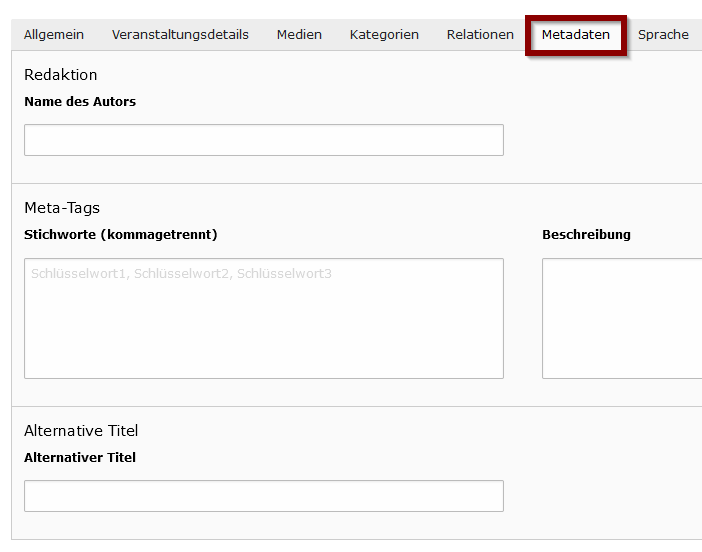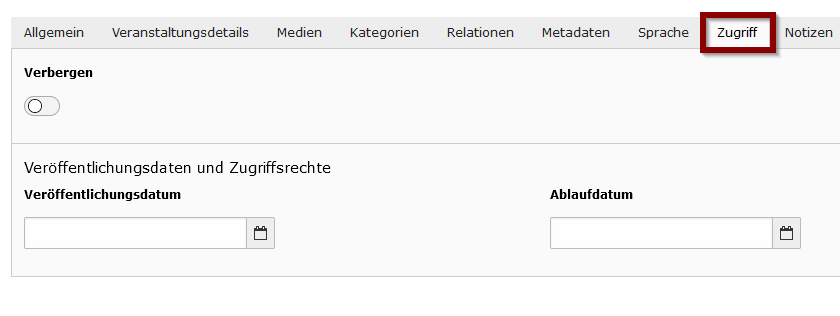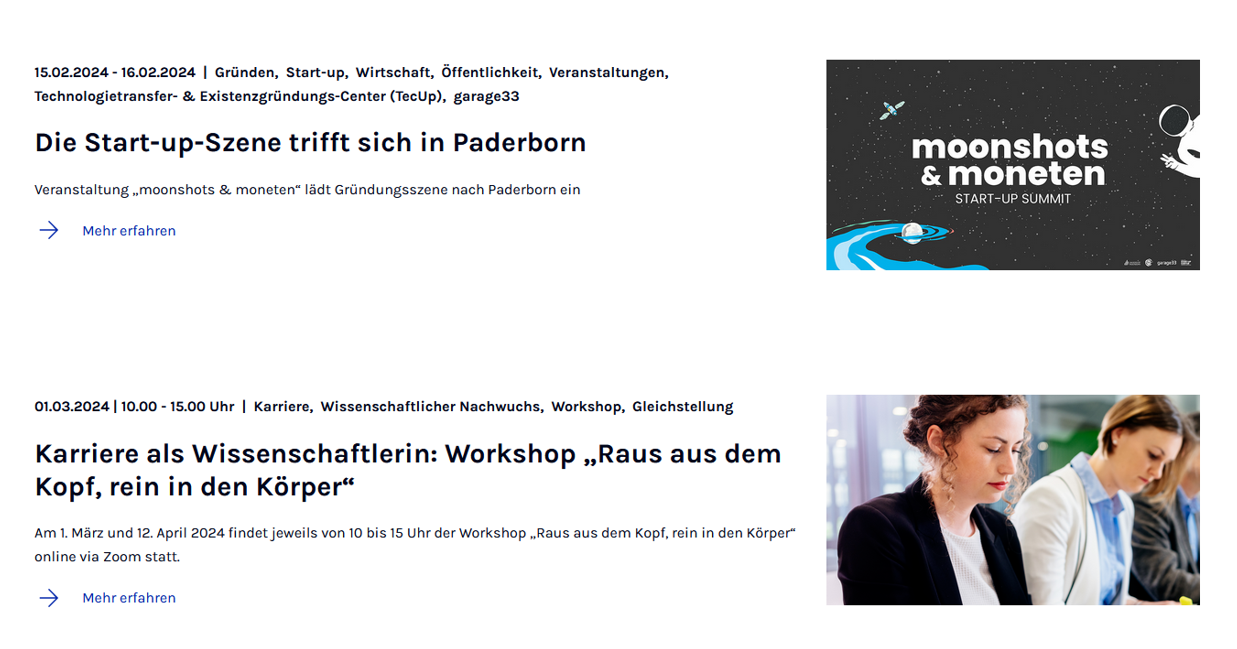K (Textersetzung - „{{Infobox article“ durch „{{article“) |
|||
| (41 dazwischenliegende Versionen von 5 Benutzern werden nicht angezeigt) | |||
| Zeile 1: | Zeile 1: | ||
{{article | {{article | ||
| − | | os = Alle | + | |type=Anleitung |
| − | | service = Typo3 | + | |os=Alle |
| − | | targetgroup = Angestellte, Bereiche, Studierende | + | |service=Service:Typo3 |
| − | | | + | |targetgroup=Angestellte, Bereiche, Studierende |
| − | + | |hasdisambig=Nein | |
}} | }} | ||
| + | In TYPO3 können mit Hilfe des Nachrichten-Systems auch '''Veranstaltungshinweise''' erstellt und verwaltet werden. Diese können dann über das Webelement [[TYPO3 - Eventsslider|Eventsslider]] auf den Webseiten der Uni Paderborn dargestellt werden. | ||
| − | + | ==Voraussetzungen== | |
| − | + | Falls Sie für Ihren Bereich eine Seite mit Veranstaltungshinweisen ähnlich http://www.uni-paderborn.de/veranstaltungen/ benötigen, wenden Sie sich bitte über [mailto:zim@uni-paderborn.de zim@uni-paderborn.de] an das ZIM und erläutern Sie Ihren Wunsch. Nach Absprache bezüglich der Platzierung und des Aussehens der Seite, der verantwortlichen Redakteurinnen oder Redakteure usw. wird das ZIM für Sie die Seiten "Veranstaltungen" und "Veranstaltung" sowie den Ordner "Veranstaltungen" mit einem Testtermin darin erstellen. Wichtig für Sie als Redakteur(in) ist vor allem der Ordner "Veranstaltungen", in dem Sie über die Ansicht "Liste" neue Veranstaltungshinweise generieren können. Die Seite "Veranstaltung" enthält die Vorlage für die Darstellung der einzelnen Veranstaltungshinweise; die Seite "Veranstaltungen" die Informationen für die Überblicksseite. | |
| − | < | + | == Was ist zu tun? == |
| − | + | * '''Ordner „Veranstaltungen“:''' Gehen Sie in der Ansicht „Liste“ zum Ordner „Veranstaltungen“ und erstellen Sie eine neue Veranstaltung. | |
| + | * '''Daten eingeben:''' Pflichtfelder wie Titel, Datum und Beschreibung ausfüllen, bei Bedarf Veranstaltungsort und Medien hinzufügen. | ||
| + | * '''Veröffentlichung:''' Unter „Zugriff“ Sichtbarkeit und Veröffentlichungszeitraum einstellen. | ||
| + | * '''Speichern.''' | ||
| + | |||
| + | == Schritt-für-Schritt Anleitung == | ||
| + | [[Datei:Typo3-veranstaltung-01.png|links|mini|ohne|550px|Neue Veranstaltung erstellen]] | ||
| + | <br clear=all> | ||
| + | # Wählen Sie den Ansichtsmodus '''"Liste"'''. | ||
| + | # Wählen Sie im Seitenbaum den Ordner '''"Veranstaltungen"''' aus. | ||
| + | # Klicken Sie auf das <code> +</code>, um eine neue Veranstaltung zu erstellen. | ||
| + | <br clear=all> | ||
| + | |||
| + | [[Datei:Typo3-veranstaltung-02.png|links|mini|ohne|550px|Daten eintragen]] | ||
| + | <br clear=all> | ||
| + | * Im Formular können Sie nun die Daten der Veranstaltung eintragen. | ||
| + | * Das Feld '''"Überschrift"''' ist ein Pflichtfeld. | ||
| + | <br> | ||
| + | |||
| + | * Folgende Felder sollten ebenfalls ausgefüllt werden: | ||
| + | ** Teaser (kurzer Text auf der Übersichtsseite) | ||
| + | ** Datum & Uhrzeit (Beginn der Veranstaltung) | ||
| + | ** Text (erläuternder Text auf der Detailsseite) | ||
| + | <br clear=all> | ||
| + | |||
| + | [[Datei:Typo3-veranstaltung-03.png|links|mini|ohne|550px]] | ||
| + | <br clear=all> | ||
| + | * Setzen Sie den Haken für '''"Ist eine Veranstaltung"'''. | ||
| + | * Nun werden auch die Felder '''"Enddatum Veranstaltung"''' und '''"Ganzer Tag"''' angezeigt. | ||
| + | <br clear=all> | ||
| + | |||
| + | [[Datei:Typo3-headerbild-06.png|links|mini|ohne|450px]] | ||
| + | <br> | ||
| + | * Die Anzeige muss aktualisiert werden, bevor Sie das Enddatum eingeben können. | ||
| + | <br clear=all> | ||
| + | |||
| + | [[Datei:Typo3-veranstaltung-04.png|links|mini|ohne|550px]] | ||
| + | <br> | ||
| + | * Unter '''Veranstaltungsdetails''' können Sie den Veranstaltungsort angeben. | ||
| + | * Falls eine Nennung nötig und sinnvoll ist, können Sie auch den Veranstalter angeben. | ||
| + | <br clear=all> | ||
| + | |||
| + | [[Datei:Typo3-veranstaltung-05.png|links|mini|ohne|550px]] | ||
| + | <br clear=all> | ||
| + | * Unter '''Medien''' können Sie Bilder hinzufügen. | ||
| + | * Sie haben folgende Möglichkeiten: | ||
| + | ** Kleines Bild (Extrabild - Vorschau) für die Überblickseite | ||
| + | ** Ein oder mehrere größere Bilder für die Detailseite | ||
| + | <br clear=all> | ||
| + | |||
| + | [[Datei:Typo3-veranstaltung-07.png|links|mini|ohne|550px]] | ||
| + | <br clear=all> | ||
| + | * Sie können der Veranstaltung '''Kategorien''' zuordnen. | ||
| + | * Diese werden auf der Webseite angezeigt. | ||
| + | <br clear=all> | ||
| + | |||
| + | [[Datei:Typo3-veranstaltung-06.png|links|mini|ohne|550px]] | ||
| + | <br clear=all> | ||
| + | * Im Tab '''"Relationen"''' können Sie Ansprechpersonen auswählen. | ||
| + | * Diese werden in Kontaktboxen mit Kontaktinformationen dargestellt. | ||
| + | <br clear=all> | ||
| + | |||
| + | [[Datei:Typo3-veranstaltung-08.png|links|mini|ohne|550px]] | ||
| + | <br> | ||
| + | * Im Tab '''Metadaten''' können Sie unter anderem den Namen einer Autorin hinzufügen. | ||
| + | <br clear=all> | ||
| + | |||
| + | [[Datei:Typo3-veranstaltung-09.png|links|mini|ohne|550px]] | ||
| + | <br clear=all> | ||
| + | * Über den Tab '''Zugriff''' können Sie die Sichtbarkeit des Veranstaltungshinweises steuern. | ||
| + | * Sie können den Veranstaltungshinweis manuell verbergen. | ||
| + | * Mit dem '''Veröffentlichungsdatum''' können Sie festlegen, ab wann der Veranstaltungshinweis sichtbar sein soll. | ||
| + | * Mit dem '''Ablaufdatum''' legen Sie fest, ab wann der Veranstaltungshinweis nicht mehr sichtbar ist. | ||
| + | <br clear=all> | ||
| − | + | ==Beispiel== | |
| − | + | [[Datei:Typo3-veranstaltung-10.png|links|mini|ohne|850px|Zwei Veranstaltungshinweise auf einer Überblicksseite]] | |
| + | <br clear=all> | ||
| − | == | + | ==Siehe auch== |
| − | * | + | * [[TYPO3]] |
| − | |||
| − | == | + | <!-- |
| − | + | ==Alt== | |
| − | [[Datei:Screenshot Webanwendungen TYPO3 Veranstaltungshinweis einfuegen 1.jpg|Abbildung 1|left]] | + | [[Datei:Screenshot Webanwendungen TYPO3 Veranstaltungshinweis einfuegen 1.jpg|Abbildung 1|left|mini|ohne|1000px]] |
<br clear=all> | <br clear=all> | ||
Die Seite "Veranstaltungen" müssen Sie sich im Web anzeigen lassen, wenn Sie kontrollieren möchten, wie die Veranstaltungshinweise im Web aussehen: | Die Seite "Veranstaltungen" müssen Sie sich im Web anzeigen lassen, wenn Sie kontrollieren möchten, wie die Veranstaltungshinweise im Web aussehen: | ||
| − | [[Datei:Screenshot Webanwendungen TYPO3 Veranstaltungshinweis einfuegen 2.jpg|Abbildung 2|left]] | + | [[Datei:Screenshot Webanwendungen TYPO3 Veranstaltungshinweis einfuegen 2.jpg|Abbildung 2|left|mini|ohne|1000px]] |
<br clear=all> | <br clear=all> | ||
Das ist das Ergebnis des Aufrufs der Webansicht: | Das ist das Ergebnis des Aufrufs der Webansicht: | ||
| − | [[Datei:Screenshot Webanwendungen TYPO3 Veranstaltungshinweis einfuegen 3.jpg|Abbildung 3|left]] | + | [[Datei:Screenshot Webanwendungen TYPO3 Veranstaltungshinweis einfuegen 3.jpg|Abbildung 3|left|mini|ohne|1000px]] |
<br clear=all> | <br clear=all> | ||
Falls Ihre Veranstaltungshinweise oder einige davon Bilder enthalten sollen, legen Sie bitte - wie in der entsprechenden Anleitung beschrieben - unter "Dateiliste" ein entsprechendes Verzeichnis oder entsprechende Verzeichnisse an - in diesem Beispiel den Ordner "veranstaltungen" und den Unterordner "2015". Laden Sie nun in der Ansicht "Dateiliste" die benötigten Grafiken in den passenden Ordner hoch und fügen Sie den Dateien anschließend Metadaten hinzu, wie in der entsprechenden Anleitung beschrieben: | Falls Ihre Veranstaltungshinweise oder einige davon Bilder enthalten sollen, legen Sie bitte - wie in der entsprechenden Anleitung beschrieben - unter "Dateiliste" ein entsprechendes Verzeichnis oder entsprechende Verzeichnisse an - in diesem Beispiel den Ordner "veranstaltungen" und den Unterordner "2015". Laden Sie nun in der Ansicht "Dateiliste" die benötigten Grafiken in den passenden Ordner hoch und fügen Sie den Dateien anschließend Metadaten hinzu, wie in der entsprechenden Anleitung beschrieben: | ||
| − | [[Datei:Screenshot Webanwendungen TYPO3 Veranstaltungshinweis einfuegen 4.jpg|1238px|Abbildung 4|left]] | + | [[Datei:Screenshot Webanwendungen TYPO3 Veranstaltungshinweis einfuegen 4.jpg|1238px|Abbildung 4|left|mini|ohne|1000px]] |
<br clear=all> | <br clear=all> | ||
Um einen neuen Veranstaltungshinweist zu erstellen, rufen Sie in der Ansicht "Liste" den Ordner "Veranstaltungen" auf und klicken auf das Icon links neben "Titel": | Um einen neuen Veranstaltungshinweist zu erstellen, rufen Sie in der Ansicht "Liste" den Ordner "Veranstaltungen" auf und klicken auf das Icon links neben "Titel": | ||
| − | [[Datei:Screenshot Webanwendungen TYPO3 Veranstaltungshinweis einfuegen 5.jpg|Abbildung 5|left]] | + | [[Datei:Screenshot Webanwendungen TYPO3 Veranstaltungshinweis einfuegen 5.jpg|Abbildung 5|left|mini|ohne|1000px]] |
<br clear=all> | <br clear=all> | ||
| − | Füllen Sie auf der Seite "Allgemein" die Felder "Titel", "Beginn" "Ende" und "Beschreibung" aus. "Titel", "Terminbeginn,Tag" und "Terminende, Tag" sind Pflichtfelder, die nicht leer bleiben dürfen. Falls Sie bei "Terminbeginn, Zeit" und bei "Terminende, Zeit" eine Uhrzeit eingeben, geben Sie bitte auch die Minuten ein. | + | Füllen Sie auf der Seite "Allgemein" die Felder "Titel", "Beginn" "Ende" und "Beschreibung" aus. "Titel", "Terminbeginn, Tag" und "Terminende, Tag" sind Pflichtfelder, die nicht leer bleiben dürfen. Falls Sie bei "Terminbeginn, Zeit" und bei "Terminende, Zeit" eine Uhrzeit eingeben, geben Sie bitte auch die Minuten ein. |
| − | [[Datei:Screenshot Webanwendungen TYPO3 Veranstaltungshinweis einfuegen 6.jpg|1238px|Abbildung 6|left]] | + | [[Datei:Screenshot Webanwendungen TYPO3 Veranstaltungshinweis einfuegen 6.jpg|1238px|Abbildung 6|left|mini|ohne|1000px]] |
<br clear=all> | <br clear=all> | ||
So könnten die Angaben für einen fiktiven Vortrag im Backend aussehen: | So könnten die Angaben für einen fiktiven Vortrag im Backend aussehen: | ||
| − | [[Datei:Screenshot Webanwendungen TYPO3 Veranstaltungshinweis einfuegen 7.jpg|1238px|Abbildung 7|left]] | + | [[Datei:Screenshot Webanwendungen TYPO3 Veranstaltungshinweis einfuegen 7.jpg|1238px|Abbildung 7|left|mini|ohne|1000px]] |
<br clear=all> | <br clear=all> | ||
Tragen Sie unter "Ort" ein, in welchem Raum und in welchem Gebäude die Veranstaltung stattfindet. Falls es sich z. B. um eine Tagung mit diversen Einzelveranstaltungen in verschiedenen Räumen handelt, können Sie eine allgemeine Angabe wie z. B. "Universität Paderborn" machen. Die Angaben zu den Einzelveranstaltungen könnten dann auf der Seite "Allgemein" unter "Beschreibung" aufgeführt werden oder es könnte auf eine Programmdatei oder eine externe Tagungswebsite verlinkt werden. Unter "Veranstalter" können Sie eingeben, wer der Veranstalter ist. Diese Information wird jedoch weder auf der Webseite mit dem Veranstaltungshinweis noch auf der Überblicksseite angezeigt. Speichern und schließen Sie das Dokument. | Tragen Sie unter "Ort" ein, in welchem Raum und in welchem Gebäude die Veranstaltung stattfindet. Falls es sich z. B. um eine Tagung mit diversen Einzelveranstaltungen in verschiedenen Räumen handelt, können Sie eine allgemeine Angabe wie z. B. "Universität Paderborn" machen. Die Angaben zu den Einzelveranstaltungen könnten dann auf der Seite "Allgemein" unter "Beschreibung" aufgeführt werden oder es könnte auf eine Programmdatei oder eine externe Tagungswebsite verlinkt werden. Unter "Veranstalter" können Sie eingeben, wer der Veranstalter ist. Diese Information wird jedoch weder auf der Webseite mit dem Veranstaltungshinweis noch auf der Überblicksseite angezeigt. Speichern und schließen Sie das Dokument. | ||
| − | [[Datei:Screenshot Webanwendungen TYPO3 Veranstaltungshinweis einfuegen 8.jpg|1238px|Abbildung 8|left]] | + | [[Datei:Screenshot Webanwendungen TYPO3 Veranstaltungshinweis einfuegen 8.jpg|1238px|Abbildung 8|left|mini|ohne|1000px]] |
<br clear=all> | <br clear=all> | ||
Wenn Sie sich nun die Seite "Veranstaltungen" im Web anzeigen lassen, sehen Sie auf der Veranstaltungsliste, die im Gegensatz zur Nachrichtenliste keine Bilder enthält, den neuen Veranstaltungshinweis: | Wenn Sie sich nun die Seite "Veranstaltungen" im Web anzeigen lassen, sehen Sie auf der Veranstaltungsliste, die im Gegensatz zur Nachrichtenliste keine Bilder enthält, den neuen Veranstaltungshinweis: | ||
| − | [[Datei:Screenshot Webanwendungen TYPO3 Veranstaltungshinweis einfuegen 9.jpg|Abbildung 9|left]] | + | [[Datei:Screenshot Webanwendungen TYPO3 Veranstaltungshinweis einfuegen 9.jpg|Abbildung 9|left|mini|ohne|1000px]] |
<br clear=all> | <br clear=all> | ||
Wenn man auf den Titel klickt, gelangt man zur Webseite mit dem jeweiligen Veranstaltungshinweis: | Wenn man auf den Titel klickt, gelangt man zur Webseite mit dem jeweiligen Veranstaltungshinweis: | ||
| − | [[Datei:Screenshot Webanwendungen TYPO3 Veranstaltungshinweis einfuegen 10.jpg|Abbildung 10|left]] | + | [[Datei:Screenshot Webanwendungen TYPO3 Veranstaltungshinweis einfuegen 10.jpg|Abbildung 10|left|mini|ohne|1000px]] |
<br clear=all> | <br clear=all> | ||
Die Veranstaltungshinweise können - auf der Webseite mit dem jeweiligen Veranstaltungshinweis - nicht nur Text, sondern auch Bilder enthalten. Über die Seite "Dateien" und den Button "Neue Relation erstellen" können Sie Bilder hinzufügen. Das Verfahren ist identisch mit dem Hinzufügen von Bildern zu einer Nachricht, das in der Anleitung zum Einfügen einer Nachricht beschrieben wird. | Die Veranstaltungshinweise können - auf der Webseite mit dem jeweiligen Veranstaltungshinweis - nicht nur Text, sondern auch Bilder enthalten. Über die Seite "Dateien" und den Button "Neue Relation erstellen" können Sie Bilder hinzufügen. Das Verfahren ist identisch mit dem Hinzufügen von Bildern zu einer Nachricht, das in der Anleitung zum Einfügen einer Nachricht beschrieben wird. | ||
| − | [[Datei:Screenshot Webanwendungen TYPO3 Veranstaltungshinweis einfuegen 11.jpg|1238px|Abbildung 11|left]] | + | [[Datei:Screenshot Webanwendungen TYPO3 Veranstaltungshinweis einfuegen 11.jpg|1238px|Abbildung 11|left|mini|ohne|1000px]] |
| − | <br clear=all> | + | <br clear=all>--> |
Aktuelle Version vom 15. Oktober 2024, 04:03 Uhr
Allgemeine Informationen
| Anleitung | |
|---|---|
| Informationen | |
| Betriebssystem | Alle |
| Service | TYPO3 |
| Interessant für | Angestellte, Bereiche und Studierende |
| HilfeWiki des ZIM der Uni Paderborn | |
In TYPO3 können mit Hilfe des Nachrichten-Systems auch Veranstaltungshinweise erstellt und verwaltet werden. Diese können dann über das Webelement Eventsslider auf den Webseiten der Uni Paderborn dargestellt werden.
Voraussetzungen[Bearbeiten | Quelltext bearbeiten]
Falls Sie für Ihren Bereich eine Seite mit Veranstaltungshinweisen ähnlich http://www.uni-paderborn.de/veranstaltungen/ benötigen, wenden Sie sich bitte über zim@uni-paderborn.de an das ZIM und erläutern Sie Ihren Wunsch. Nach Absprache bezüglich der Platzierung und des Aussehens der Seite, der verantwortlichen Redakteurinnen oder Redakteure usw. wird das ZIM für Sie die Seiten "Veranstaltungen" und "Veranstaltung" sowie den Ordner "Veranstaltungen" mit einem Testtermin darin erstellen. Wichtig für Sie als Redakteur(in) ist vor allem der Ordner "Veranstaltungen", in dem Sie über die Ansicht "Liste" neue Veranstaltungshinweise generieren können. Die Seite "Veranstaltung" enthält die Vorlage für die Darstellung der einzelnen Veranstaltungshinweise; die Seite "Veranstaltungen" die Informationen für die Überblicksseite.
Was ist zu tun?[Bearbeiten | Quelltext bearbeiten]
- Ordner „Veranstaltungen“: Gehen Sie in der Ansicht „Liste“ zum Ordner „Veranstaltungen“ und erstellen Sie eine neue Veranstaltung.
- Daten eingeben: Pflichtfelder wie Titel, Datum und Beschreibung ausfüllen, bei Bedarf Veranstaltungsort und Medien hinzufügen.
- Veröffentlichung: Unter „Zugriff“ Sichtbarkeit und Veröffentlichungszeitraum einstellen.
- Speichern.
Schritt-für-Schritt Anleitung[Bearbeiten | Quelltext bearbeiten]
- Wählen Sie den Ansichtsmodus "Liste".
- Wählen Sie im Seitenbaum den Ordner "Veranstaltungen" aus.
- Klicken Sie auf das
+, um eine neue Veranstaltung zu erstellen.
- Im Formular können Sie nun die Daten der Veranstaltung eintragen.
- Das Feld "Überschrift" ist ein Pflichtfeld.
- Folgende Felder sollten ebenfalls ausgefüllt werden:
- Teaser (kurzer Text auf der Übersichtsseite)
- Datum & Uhrzeit (Beginn der Veranstaltung)
- Text (erläuternder Text auf der Detailsseite)
- Setzen Sie den Haken für "Ist eine Veranstaltung".
- Nun werden auch die Felder "Enddatum Veranstaltung" und "Ganzer Tag" angezeigt.
- Die Anzeige muss aktualisiert werden, bevor Sie das Enddatum eingeben können.
- Unter Veranstaltungsdetails können Sie den Veranstaltungsort angeben.
- Falls eine Nennung nötig und sinnvoll ist, können Sie auch den Veranstalter angeben.
- Unter Medien können Sie Bilder hinzufügen.
- Sie haben folgende Möglichkeiten:
- Kleines Bild (Extrabild - Vorschau) für die Überblickseite
- Ein oder mehrere größere Bilder für die Detailseite
- Sie können der Veranstaltung Kategorien zuordnen.
- Diese werden auf der Webseite angezeigt.
- Im Tab "Relationen" können Sie Ansprechpersonen auswählen.
- Diese werden in Kontaktboxen mit Kontaktinformationen dargestellt.
- Im Tab Metadaten können Sie unter anderem den Namen einer Autorin hinzufügen.
- Über den Tab Zugriff können Sie die Sichtbarkeit des Veranstaltungshinweises steuern.
- Sie können den Veranstaltungshinweis manuell verbergen.
- Mit dem Veröffentlichungsdatum können Sie festlegen, ab wann der Veranstaltungshinweis sichtbar sein soll.
- Mit dem Ablaufdatum legen Sie fest, ab wann der Veranstaltungshinweis nicht mehr sichtbar ist.
Beispiel[Bearbeiten | Quelltext bearbeiten]
Siehe auch[Bearbeiten | Quelltext bearbeiten]