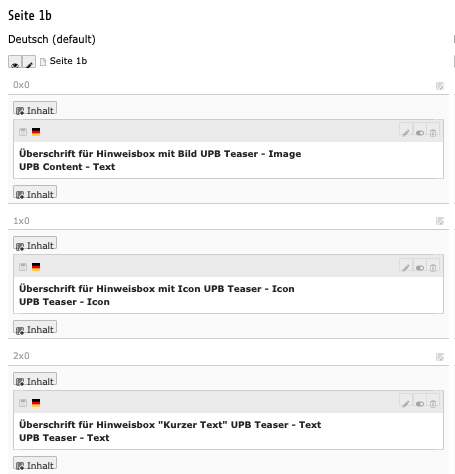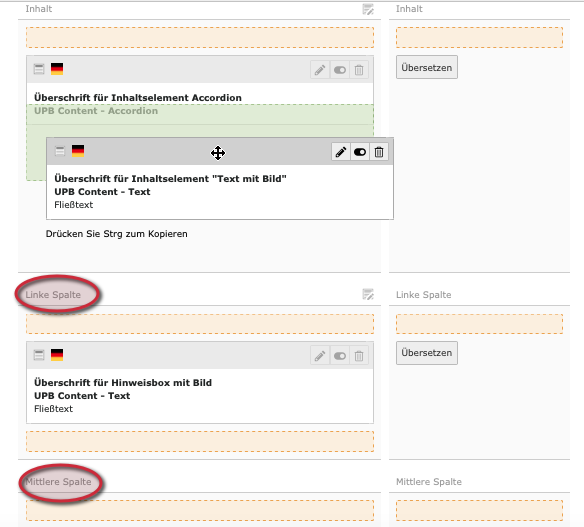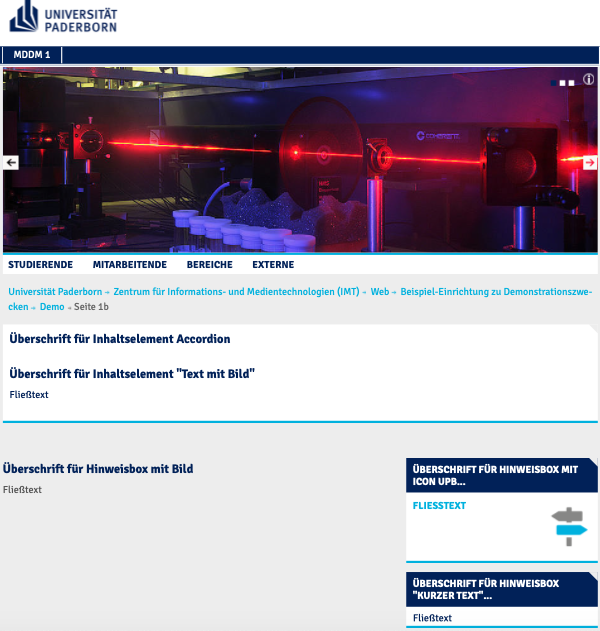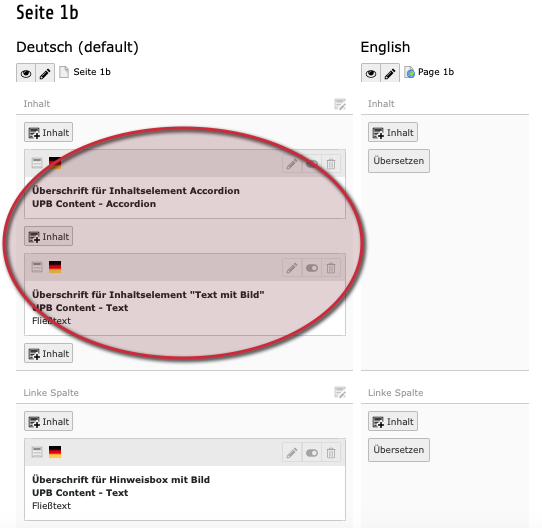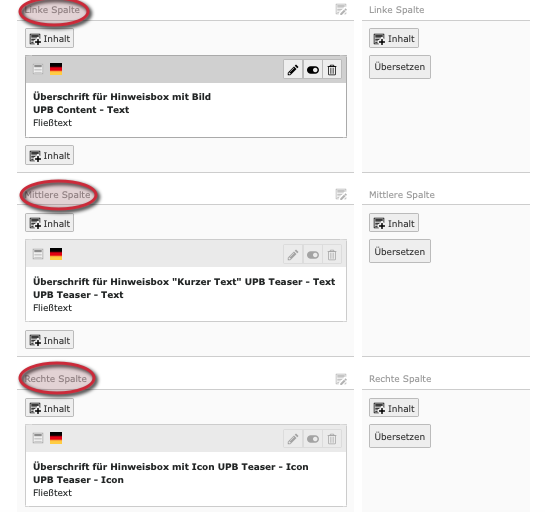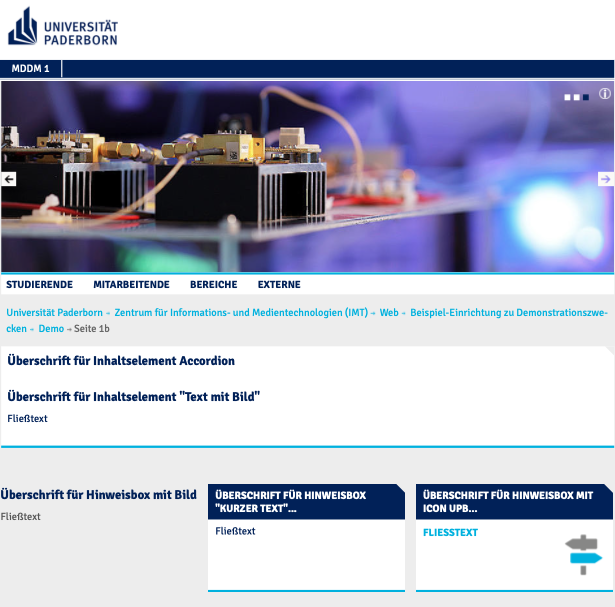Boje (Diskussion | Beiträge) |
|||
| Zeile 6: | Zeile 6: | ||
|hasdisambig=Nein | |hasdisambig=Nein | ||
}} | }} | ||
| − | < | + | In Typo3 haben Sie die Möglichkeit, Inhaltselemente beliebig zu verschieben und so unterschiedlich anzuordnen. Diese Anleitung zeigt Ihnen, wie Sie die Inhaltselemente Ihrer Seite anordnen können. |
| − | + | <br clear=all> | |
| − | |||
| − | |||
== Was ist zu tun? == | == Was ist zu tun? == | ||
| − | * | + | * Layout der Seite bestimmen |
| − | * | + | * Inhalte beliebig verschieben |
== Schritt für Schritt Anleitung == | == Schritt für Schritt Anleitung == | ||
| − | In Typo3 können Sie Inhaltselemente wie "Text mit Bild" oder "Accordion" oder die verschiedenen Hinweisboxen per "Drag and Drop" zwischen den Reihen und Spalten, die durch das jeweils gewählte Seitenlayout vorgegeben sind, verschieben. Für das folgende Beispiel wurde das Seitenlayout "Inhaltsseite – 100 % und | + | === Seitenlayout bestimmen === |
| − | [[Datei: | + | In Typo3 können Sie Inhaltselemente wie "Text mit Bild" oder "Accordion" oder die verschiedenen Hinweisboxen per "Drag and Drop" zwischen den Reihen und Spalten, die durch das jeweils gewählte Seitenlayout vorgegeben sind, verschieben. Für das folgende Beispiel wurde das Seitenlayout "Inhaltsseite – 100 % und 4 Reihen 33%-33%-33%" ausgewählt und gespeichert. Bei diesem Layout können in der oberen Reihe Texte und Bilder untergebracht werden, darunter in vier Reihen und vier Spalten Hinweisboxen: |
| + | [[Datei:TYPO3 Inhaltselement1.png|links|mini|ohne|700px]] | ||
<br clear=all> | <br clear=all> | ||
| − | Klickt man nun in der Ansicht "Seite" im Seitenbaum auf die Seite "Seite | + | Klickt man nun in der Ansicht "Seite" im Seitenbaum auf die Seite "Seite 1b", so werden unter "Spalten" die Anordnung der Reihen und Spalten dieser Seite sowie die Buttons zum Einfügen von Inhaltselementen angezeigt: |
| − | [[Datei: | + | [[Datei:TYPO3 Inhaltselement2.png|links|mini|ohne|700px]] |
<br clear=all> | <br clear=all> | ||
| − | In diesem Beispiel sind anschließend die Elemente "Text mit Bild" und "Accordion", die Hinweisboxen mit Bild und mit Icon sowie die Hinweisbox "Kurzer Text" eingefügt worden: | + | In diesem Beispiel sind anschließend die Elemente "Text mit Bild" und "Accordion", die Hinweisboxen mit Bild und mit Icon sowie die Hinweisbox "Kurzer Text" mit einem Klick auf '''Inhalt''' eingefügt worden: |
| − | [[Datei: | + | [[Datei:TYPO3 Inhaltselement3.png|links|mini|ohne|700px]] |
<br clear=all> | <br clear=all> | ||
Die Webansicht sieht dann wie folgt aus, wobei die Frontend-Ansicht die Reihen- und Spaltenstruktur der Backend-Ansicht wegen der Leerzellen nicht exakt widerspiegelt: | Die Webansicht sieht dann wie folgt aus, wobei die Frontend-Ansicht die Reihen- und Spaltenstruktur der Backend-Ansicht wegen der Leerzellen nicht exakt widerspiegelt: | ||
| − | [[Datei: | + | [[Datei:TYPO3 Inhaltselement4.png|links|mini|ohne|700px]] |
<br clear=all> | <br clear=all> | ||
| − | + | === Inhaltselement verschieben === | |
Wenn man nun den Mauszeiger auf dem Element "Accordion" platziert und ihn gedrückt hält, kann man das Inhaltselement nach oben über das Inhaltselement "Text mit Bild" verschieben. Sobald bzw. erst wenn der zunächst hellgrüne Balken über dem Element "Text mit Bild" dunkelgrün wird, kann man das Element "Accordion" ablegen. | Wenn man nun den Mauszeiger auf dem Element "Accordion" platziert und ihn gedrückt hält, kann man das Inhaltselement nach oben über das Inhaltselement "Text mit Bild" verschieben. Sobald bzw. erst wenn der zunächst hellgrüne Balken über dem Element "Text mit Bild" dunkelgrün wird, kann man das Element "Accordion" ablegen. | ||
| − | [[Datei: | + | [[Datei:TYPO3 Inhaltselement5.png|links|mini|ohne|700px]] |
<br clear=all> | <br clear=all> | ||
| − | |||
| − | |||
| − | |||
| − | + | Auf die gleiche Weise kann man die Hinweisboxen verschieben: Ordnen Sie Ihre Hinweisboxen in die linke, mittlere oder rechte Spalte ein: | |
| − | Auf die gleiche Weise kann man die Hinweisboxen verschieben, | + | [[Datei:TYPO3 Inhaltselement6.png|links|mini|ohne|700px]] |
| − | [[Datei: | ||
<br clear=all> | <br clear=all> | ||
Und so sieht die Webansicht nach dem Verschieben der Hinweisbox mit Icon aus: | Und so sieht die Webansicht nach dem Verschieben der Hinweisbox mit Icon aus: | ||
| − | [[Datei: | + | [[Datei:TYPO3 Inhaltselement7.png|links|mini|ohne|700px]] |
<br clear=all> | <br clear=all> | ||
| − | + | === Zellen mit mehreren Inhaltselementen === | |
Die Zellen des Seitenlayouts können übrigens mehrere Inhaltselemente enthalten. Deshalb kann man auch in eine Zelle, die schon ein Inhaltselement enthält, ein Inhaltselement verschieben, z. B. die Hinweisbox "Kurzer Text" in die Zelle, die bereits die Hinweisbox mit Bild enthält, und zwar wahlweise über oder unter - hier unter - diese Hinweisbox: | Die Zellen des Seitenlayouts können übrigens mehrere Inhaltselemente enthalten. Deshalb kann man auch in eine Zelle, die schon ein Inhaltselement enthält, ein Inhaltselement verschieben, z. B. die Hinweisbox "Kurzer Text" in die Zelle, die bereits die Hinweisbox mit Bild enthält, und zwar wahlweise über oder unter - hier unter - diese Hinweisbox: | ||
| − | [[Datei: | + | [[Datei:TYPO3 Inhaltselement8.png|links|mini|ohne|700px]] |
| − | |||
| − | |||
| − | |||
| − | |||
| − | |||
| − | |||
| − | |||
| − | |||
| − | |||
| − | |||
<br clear=all> | <br clear=all> | ||
In diesem Beispiel sieht die Platzierung zweier Boxen in einer Zelle noch erträglich aus, weil beide Boxen sehr niedrig sind. Ansprechender ist es freilich, in jeder Zelle nur eine einzige Hinweisbox zu platzieren. Das hat den Vorteil, dass alle Boxen einer Reihe unten bündig abschließen können. Andererseits sollte jede Zelle einer Reihe - sofern die Reihe überhaupt Boxen aufweist - mindestens eine Box enthalten, damit keine unschönen Leerräume entstehen. Man sollte folglich eine der beide Boxen der linken Spalte in die mittlere Spalte derselben Reihe verschieben: | In diesem Beispiel sieht die Platzierung zweier Boxen in einer Zelle noch erträglich aus, weil beide Boxen sehr niedrig sind. Ansprechender ist es freilich, in jeder Zelle nur eine einzige Hinweisbox zu platzieren. Das hat den Vorteil, dass alle Boxen einer Reihe unten bündig abschließen können. Andererseits sollte jede Zelle einer Reihe - sofern die Reihe überhaupt Boxen aufweist - mindestens eine Box enthalten, damit keine unschönen Leerräume entstehen. Man sollte folglich eine der beide Boxen der linken Spalte in die mittlere Spalte derselben Reihe verschieben: | ||
| − | [[Datei: | + | [[Datei:TYPO3 Inhaltselement9.png|links|mini|ohne|700px]] |
<br clear=all> | <br clear=all> | ||
Und das ist dann die Webansicht: | Und das ist dann die Webansicht: | ||
| − | [[Datei: | + | [[Datei:TYPO3 Inhaltselement10.png|links|mini|ohne|700px]] |
<br clear=all> | <br clear=all> | ||
Version vom 6. Februar 2020, 16:54 Uhr
Allgemeine Informationen
| Anleitung | |
|---|---|
| Informationen | |
| Betriebssystem | Alle |
| Service | TYPO3 |
| Interessant für | Angestellte, Bereiche und Studierende |
| HilfeWiki des ZIM der Uni Paderborn | |
In Typo3 haben Sie die Möglichkeit, Inhaltselemente beliebig zu verschieben und so unterschiedlich anzuordnen. Diese Anleitung zeigt Ihnen, wie Sie die Inhaltselemente Ihrer Seite anordnen können.
Was ist zu tun?[Bearbeiten | Quelltext bearbeiten]
- Layout der Seite bestimmen
- Inhalte beliebig verschieben
Schritt für Schritt Anleitung[Bearbeiten | Quelltext bearbeiten]
Seitenlayout bestimmen[Bearbeiten | Quelltext bearbeiten]
In Typo3 können Sie Inhaltselemente wie "Text mit Bild" oder "Accordion" oder die verschiedenen Hinweisboxen per "Drag and Drop" zwischen den Reihen und Spalten, die durch das jeweils gewählte Seitenlayout vorgegeben sind, verschieben. Für das folgende Beispiel wurde das Seitenlayout "Inhaltsseite – 100 % und 4 Reihen 33%-33%-33%" ausgewählt und gespeichert. Bei diesem Layout können in der oberen Reihe Texte und Bilder untergebracht werden, darunter in vier Reihen und vier Spalten Hinweisboxen:
Klickt man nun in der Ansicht "Seite" im Seitenbaum auf die Seite "Seite 1b", so werden unter "Spalten" die Anordnung der Reihen und Spalten dieser Seite sowie die Buttons zum Einfügen von Inhaltselementen angezeigt:
In diesem Beispiel sind anschließend die Elemente "Text mit Bild" und "Accordion", die Hinweisboxen mit Bild und mit Icon sowie die Hinweisbox "Kurzer Text" mit einem Klick auf Inhalt eingefügt worden:
Die Webansicht sieht dann wie folgt aus, wobei die Frontend-Ansicht die Reihen- und Spaltenstruktur der Backend-Ansicht wegen der Leerzellen nicht exakt widerspiegelt:
Inhaltselement verschieben[Bearbeiten | Quelltext bearbeiten]
Wenn man nun den Mauszeiger auf dem Element "Accordion" platziert und ihn gedrückt hält, kann man das Inhaltselement nach oben über das Inhaltselement "Text mit Bild" verschieben. Sobald bzw. erst wenn der zunächst hellgrüne Balken über dem Element "Text mit Bild" dunkelgrün wird, kann man das Element "Accordion" ablegen.
Auf die gleiche Weise kann man die Hinweisboxen verschieben: Ordnen Sie Ihre Hinweisboxen in die linke, mittlere oder rechte Spalte ein:
Und so sieht die Webansicht nach dem Verschieben der Hinweisbox mit Icon aus:
Zellen mit mehreren Inhaltselementen[Bearbeiten | Quelltext bearbeiten]
Die Zellen des Seitenlayouts können übrigens mehrere Inhaltselemente enthalten. Deshalb kann man auch in eine Zelle, die schon ein Inhaltselement enthält, ein Inhaltselement verschieben, z. B. die Hinweisbox "Kurzer Text" in die Zelle, die bereits die Hinweisbox mit Bild enthält, und zwar wahlweise über oder unter - hier unter - diese Hinweisbox:
In diesem Beispiel sieht die Platzierung zweier Boxen in einer Zelle noch erträglich aus, weil beide Boxen sehr niedrig sind. Ansprechender ist es freilich, in jeder Zelle nur eine einzige Hinweisbox zu platzieren. Das hat den Vorteil, dass alle Boxen einer Reihe unten bündig abschließen können. Andererseits sollte jede Zelle einer Reihe - sofern die Reihe überhaupt Boxen aufweist - mindestens eine Box enthalten, damit keine unschönen Leerräume entstehen. Man sollte folglich eine der beide Boxen der linken Spalte in die mittlere Spalte derselben Reihe verschieben:
Und das ist dann die Webansicht: