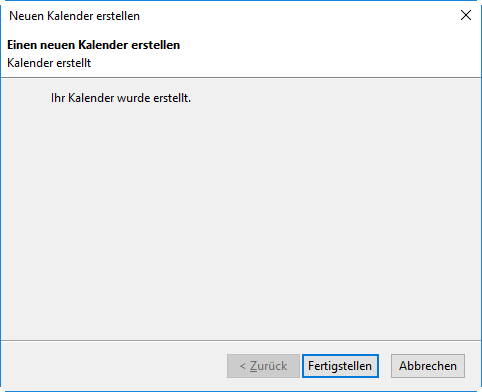(Die Seite wurde neu angelegt: „{{article |type=Anleitung |os=Windows 10, |targetgroup=Angestellte,Studierende,Gäste |hasdisambig=Nein }} == Was ist zu tun? == * Installieren Sie Mozilla…“) |
Boje (Diskussion | Beiträge) |
||
| Zeile 2: | Zeile 2: | ||
|type=Anleitung | |type=Anleitung | ||
|os=Windows 10, | |os=Windows 10, | ||
| − | |targetgroup=Angestellte, | + | |service=Meta:Exchange, |
| − | |hasdisambig= | + | |targetgroup=Angestellte, Gäste, |
| + | |hasdisambig=Ja | ||
| + | |disambiguation=Exchange einrichten | ||
}} | }} | ||
| − | |||
== Was ist zu tun? == | == Was ist zu tun? == | ||
* Installieren Sie Mozilla Thunderbird | * Installieren Sie Mozilla Thunderbird | ||
Version vom 22. September 2016, 13:55 Uhr
| Anleitung | |
|---|---|
| Informationen | |
| Betriebssystem | Windows 10 |
| Service | Exchange |
| Interessant für | Angestellte und Gäste |
| Windows Portalseite | |
Was ist zu tun?[Bearbeiten | Quelltext bearbeiten]
- Installieren Sie Mozilla Thunderbird
- Erstellen Sie ein Exchange Konto in Thunderbird
- Richten Sie einen Exchange Kalender ein
Schritt für Schritt Anleitung[Bearbeiten | Quelltext bearbeiten]
Mozilla Thunderbird unter Windows 10 installieren[Bearbeiten | Quelltext bearbeiten]
1.Laden Sie die aktuelle Istallationsdatei von http://www.mozilla.org/de/thunderbird/ herunter.
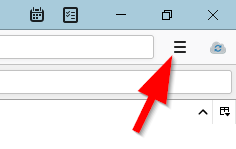
2.Öffnen Sie die Datei Thunderbird Setup xx.x.x.exe, um die Installation zu starten und bestätige Sie die Sicherheitswarnung.Klicken Sie "Weiter"
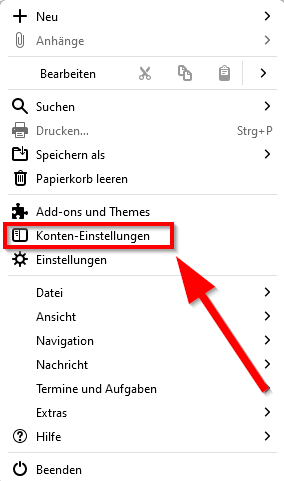
3.Verwenden Sie die Standard-Einstellungen zur Installation und klicken Sie auf "Weiter".Falls Sie Thunderbird nicht als Standard-E-Mail-Programm verwenden möchten, entfernen Sie bitte den Haken an diesem Punkt.
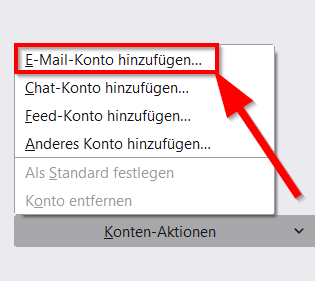
4.Bestätigen Sie die Zusammenfassung mit "Installieren".

5.Klicken Sie auf "Fertigstellen", um die Installation von Thunderbird zu beenden.
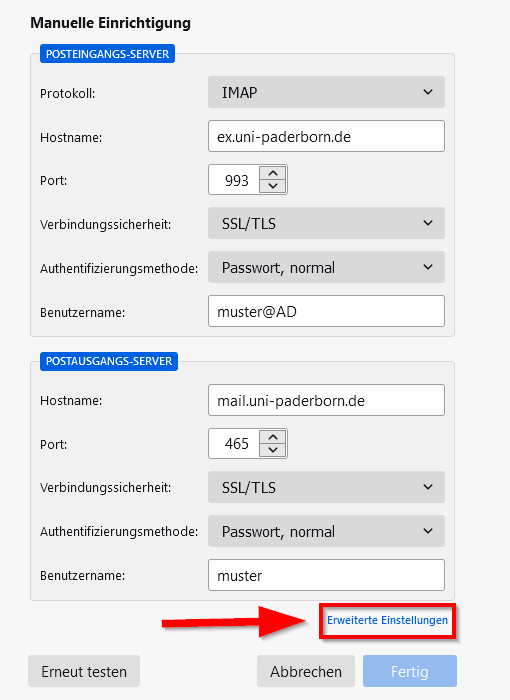
Thunderbird wird nun automatisch gestartet, sobald Sie auf "Fertigstellen" klicken.
6.Sie müssen außerdem noch zwei Plugins installieren um Exchange verwenden zu können. Laden Sie sich dafür die Erweiterungen Lightning und Exchange EWS Provider (hier wird die .xpi Datei benötigt) herunter.
Klicken Sie um die Add-ons zu installieren in Thunderbird rechts oben aus die drei Balken um das Anwendermenü zu öffnen klicken Sie dann auf Add-ons.
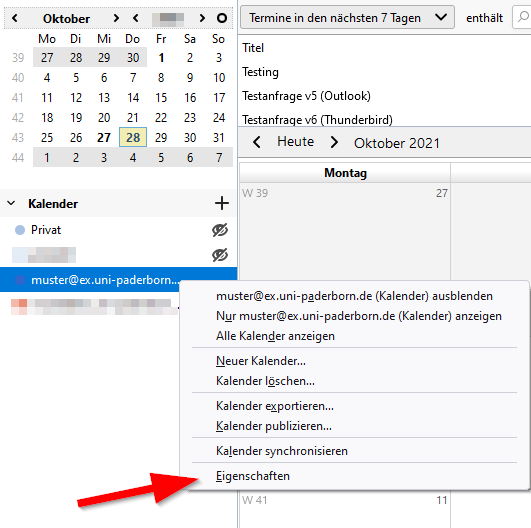
7.Klicken Sie auf das "Zahnrad" und wählen Sie "Add-ons aus Datei installieren". Öffnen Sie die vorher heruntergeladenen Dateien und installieren Sie diese. Starten Sie Thunderbird neu.

Mozilla-Thunderbird Exchange-Konto konfigurieren[Bearbeiten | Quelltext bearbeiten]
1. Starten Sie "Mozilla Thunderbird". Es erscheint eventuell zuerst eine Sicherheitswarnung der Benutzerkontensteuerung. Klicken Sie hier auf "Ja".
2. Klicken Sie unter Neues Konto erstellen auf E-Mail

3.Klicken Sie dann auf "Überspringen und meine exestierende E-Mail-Adresse verwenden"

4.Tragen sie im Feld "Ihr Name" den Namen ein, der beim Empfänger angezeigt werden soll.
Im Feld "E-Mail-Adresse" geben Sie Ihre vollständige E-Mail-Adresse an.
Bei einer Adresse der Universität Paderborn müssen Sie lediglich "LOGIN" durch Ihren tatsächlichen IMT-Benutzernamen ersetzen, die komplette Anschrift lautete damit LOGIN@uni-paderborn.de.
Im Falle eines IMT-Accounts entspricht hier das Passwort dem IMT-Passwort.
Entfernen Sie den Haken bei der Option "Passwort speichern", sofern eine andere Person diesen PC nutzt.

Nach dem Rechtsklick auf Weiter sucht Thunderbird automatisch nach den erforderlichen Anmeldeeinstellungen des Servers und zeigt diese an.
5. Kicken Sie auf "Manuell bearbeiten", um die Kontoeinstellungen selbst vorzunehmen.
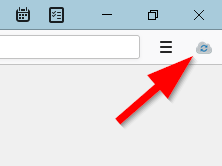
6.Nutzen Sie folgende Einstellungen:
Posteingangs-Server: IMAP Server-Adresse "ex.uni-paderborn.de" Port "993" "SSL/TLS" Benutzername "ad\IMT-Benutzername"
Postausgangs-Server: SMTP Server-Adresse "mail.uni-padereborn.de" Port "465" "SSL/TLS" Benutzername "IMT-Benutzername"
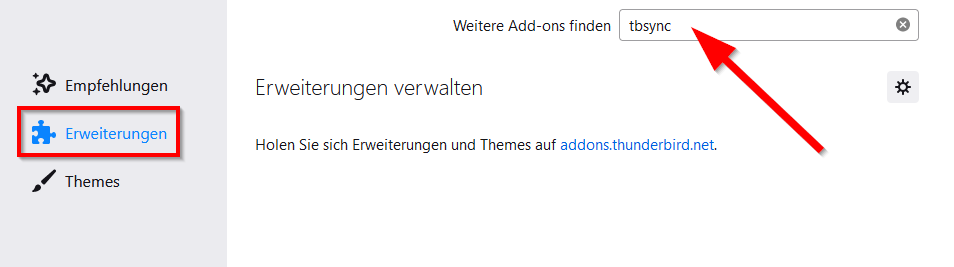
Klicken Sie dann auf "Fertig". Jetzt sollten Sie E-Mails über Thunderbird senden und empfangen können.
Exchange-Kalender einrichten[Bearbeiten | Quelltext bearbeiten]
1.Öffnen Sie das Anwendungsmenü und klicken Sie dort unter Termine und Aufgaben auf Kalender
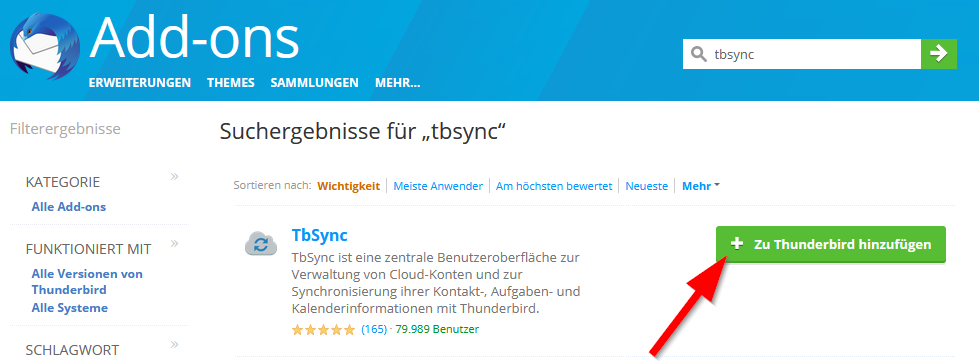
2.Klicken Sie mit der rechten Maustaste unter Kalender und öffnen Sie Neuer Kalender.
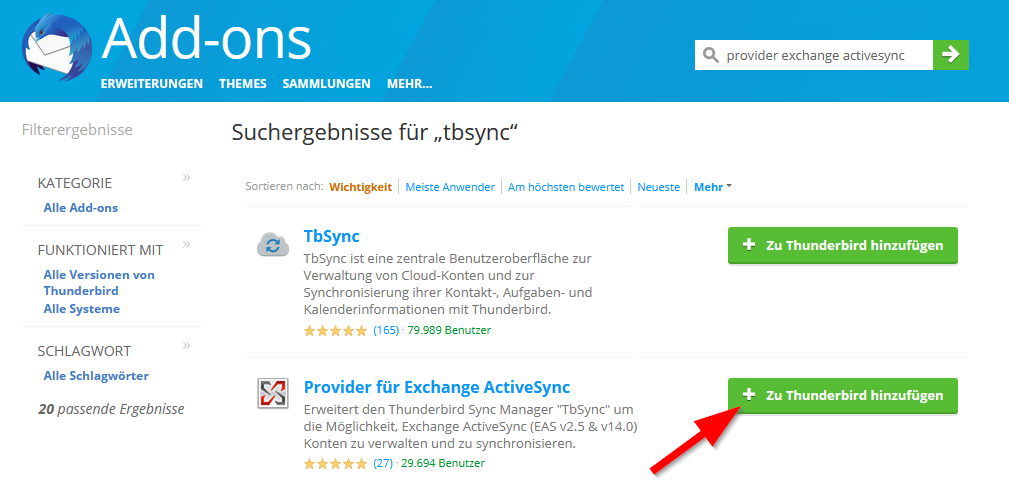
3.Wählen Sie Im Netzwerk aus. Klicken Sie auf Weiter.
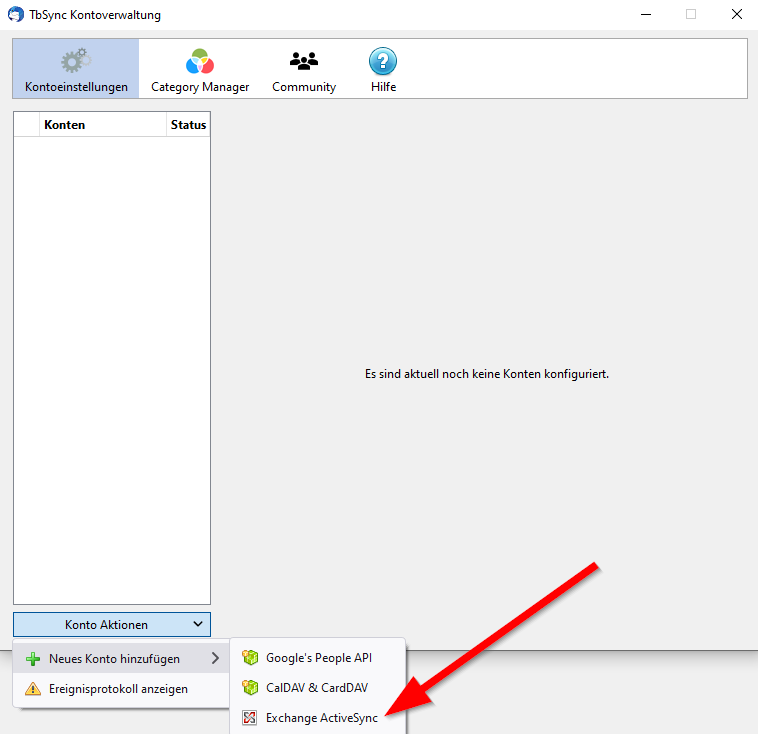
4.Wählen Sie Microsoft Exchange 2007/2010/2013 und bestätigen Sie mit Weiter.
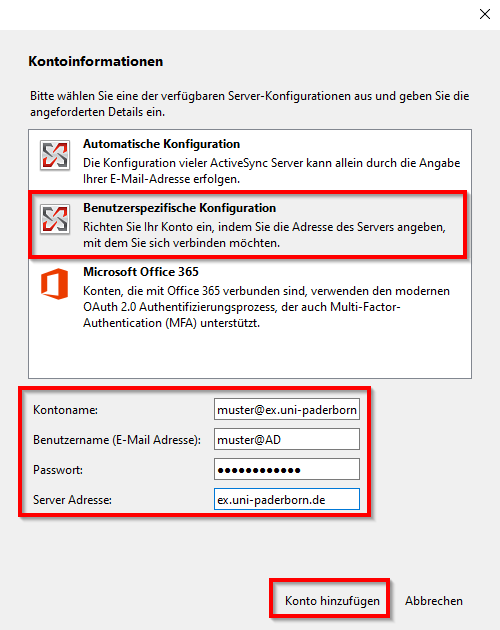
5.Geben Sie einen beliebigen Namen für den Kalender ein und wählen Sie Ihre E-Mail Adresse aus. Zusätzlich können Sie noch die Farbe des Kalenders ändern.

6. Geben Sie im folgendem Fenster folgrnde Daten an:
Server URL: https://ex.uni-paderborn.de/EWS/exchange.asmx
Postfachname:IMT-Benutzernam@ex.uni-paderborn.de
Benutzername: IMT-Benutzername
Domäne:ad.uni-paderborn.de
Klicken Sie auf Server und Postfach prüfen
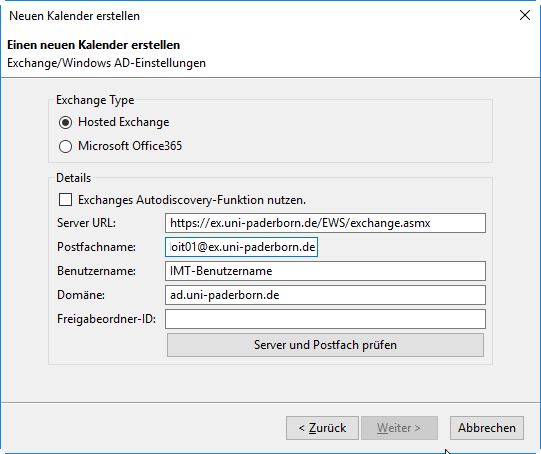
.Klicken Sie auf Weiter.
7.Ihr Kalender wurde nun erstellt. Klicken Sie um den Vorgang zu beenden auf Fertigstellen.