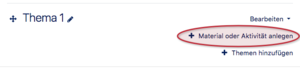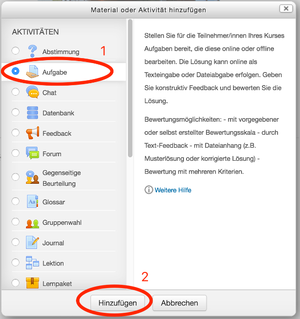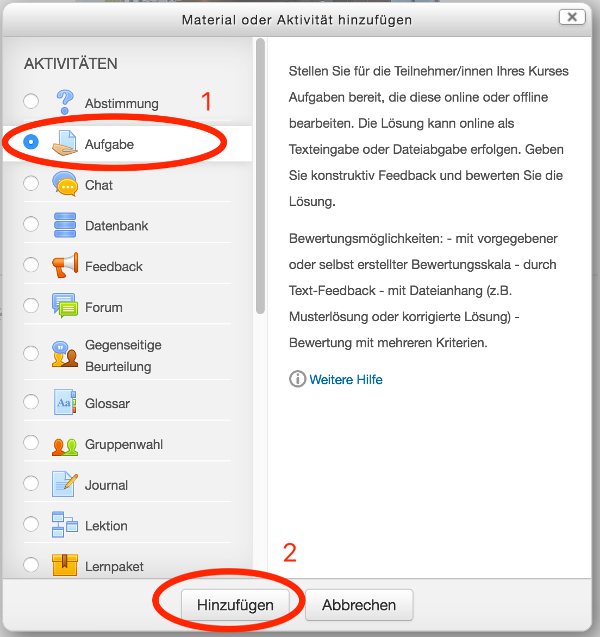Mstock (Diskussion | Beiträge) (Die Seite wurde neu angelegt: „{{article |type=Anleitung |service=Service:Moodle, |targetgroup=Angestellte,Studierende,Gäste |hasdisambig=Nein }} In dieser Anleitung erfahren Sie, wie Sie e…“) |
Mstock (Diskussion | Beiträge) |
||
| Zeile 1: | Zeile 1: | ||
{{article | {{article | ||
|type=Anleitung | |type=Anleitung | ||
| − | |service=Service:Moodle | + | |service=Service:Moodle |
|targetgroup=Angestellte,Studierende,Gäste | |targetgroup=Angestellte,Studierende,Gäste | ||
|hasdisambig=Nein | |hasdisambig=Nein | ||
| + | }} | ||
| + | {{ambox | ||
| + | |type=notice | ||
| + | |text=Dieser Artikel befindet sich zurzeit im Aufbau | ||
}} | }} | ||
In dieser Anleitung erfahren Sie, wie Sie eine Aufgabe in ihrem Kurs erstellen. | In dieser Anleitung erfahren Sie, wie Sie eine Aufgabe in ihrem Kurs erstellen. | ||
| Zeile 23: | Zeile 27: | ||
Nach dem der Bearbeitungsmodus eingeschaltet ist, stehen ihnen alle Bearbeitungsoptionen zur Verfügung. | Nach dem der Bearbeitungsmodus eingeschaltet ist, stehen ihnen alle Bearbeitungsoptionen zur Verfügung. | ||
| + | |||
| + | <h3 style="clear:both"> Test anlegen </h3> | ||
| + | [[Datei:Screenshot_Kurs_Test_anlegen_Material_bearbeiten.png|rechts|mini|ohne|300px|Aktivität / Material hinzufügen]] | ||
| + | Wählen Sie ein entsprechendes Thema (Standard) oder eine entsprechende Woche in der Wochenansicht aus und klicken Sie auf "Material hinzufügen". Es ist egal ob das Thema leer ist, oder bereits andere Aktivitäten oder Materialen enthält. | ||
| + | |||
| + | [[Datei:Screenshot_Panda_Kurs_Aufgabe_Aktivität_erstellen.png|links|mini|ohne|300px|Auswahldialog]] | ||
| + | Im folgenden Auswahldialog wählen Sie '''Aufgabe''' aus und klicken auf "Hinzufügen". Dies legt eine Aufgabe im aktuellen Abschnitt an und leitet auf die Einstellungsseite weiter. | ||
| + | |||
| + | <h3 style="clear:both">Testeinstellungen bearbeiten</h3> | ||
| + | Als nächstes legen Sie das Verhalten der Aufgabe fest. In den Einstellungen können Sie z.B. bestimmen, in welchem Zeitraum die Aufgabe absolviert werden muss. Optionen die mit einem roten '''<span style="color:red;">*</span>''' markiert sind, sind Pflichteingaben. | ||
Version vom 24. April 2017, 15:09 Uhr
Allgemeine Informationen
| Anleitung | |
|---|---|
| Informationen | |
| Betriebssystem | Alle |
| Service | PANDA |
| Interessant für | Angestellte, Studierende und Gäste |
| HilfeWiki des ZIM der Uni Paderborn | |
Dieser Artikel befindet sich zurzeit im Aufbau |
In dieser Anleitung erfahren Sie, wie Sie eine Aufgabe in ihrem Kurs erstellen.
Was ist zu tun?[Bearbeiten | Quelltext bearbeiten]
- Aktivität Aufgabe erstellen
- Einstellungen anpassen
- Abgaben kommentieren und bewerten
Schritt-für-Schritt Anleitung[Bearbeiten | Quelltext bearbeiten]
Bearbeiten einschalten[Bearbeiten | Quelltext bearbeiten]
In den meisten Fällen müssen Sie in ihrem Kurs den Bearbeitungsmodus einschalten. Nur so haben Sie die entsprechenden Schaltflächen um Materialen und Aktivitäten im Kurs zu erstellen oder die Einstellungen zu bearbeiten.
Dies können Sie als Kursadministrator auf zwei Arten erledigen:
- Im linken Einstellungsblock "Kursadministration" finden Sie die Schaltfläche "Bearbeiten einschalten"
- Oberhalb des Kursinhalts finden Sie ebenfalls eine Schaltfläche "Bearbeiten einschalten"
Nach dem der Bearbeitungsmodus eingeschaltet ist, stehen ihnen alle Bearbeitungsoptionen zur Verfügung.
Test anlegen
Wählen Sie ein entsprechendes Thema (Standard) oder eine entsprechende Woche in der Wochenansicht aus und klicken Sie auf "Material hinzufügen". Es ist egal ob das Thema leer ist, oder bereits andere Aktivitäten oder Materialen enthält.
Im folgenden Auswahldialog wählen Sie Aufgabe aus und klicken auf "Hinzufügen". Dies legt eine Aufgabe im aktuellen Abschnitt an und leitet auf die Einstellungsseite weiter.
Testeinstellungen bearbeiten
Als nächstes legen Sie das Verhalten der Aufgabe fest. In den Einstellungen können Sie z.B. bestimmen, in welchem Zeitraum die Aufgabe absolviert werden muss. Optionen die mit einem roten * markiert sind, sind Pflichteingaben.