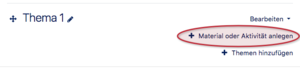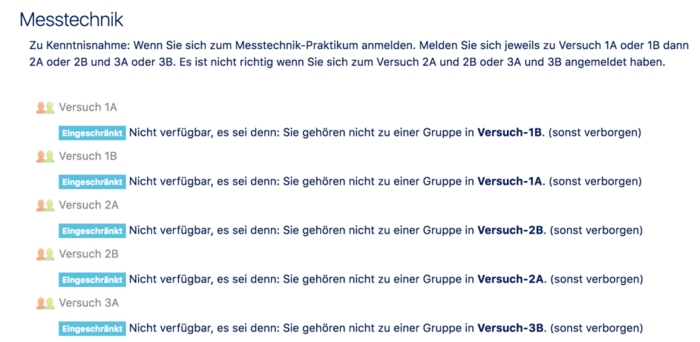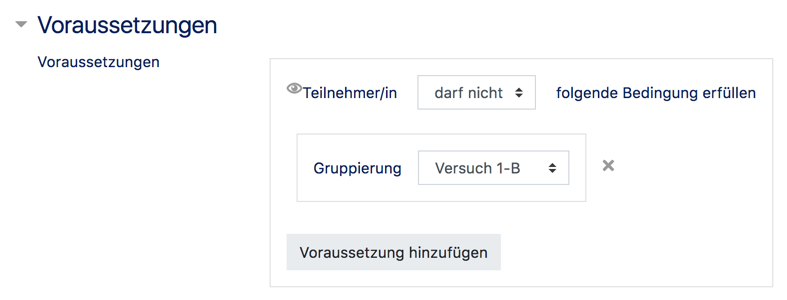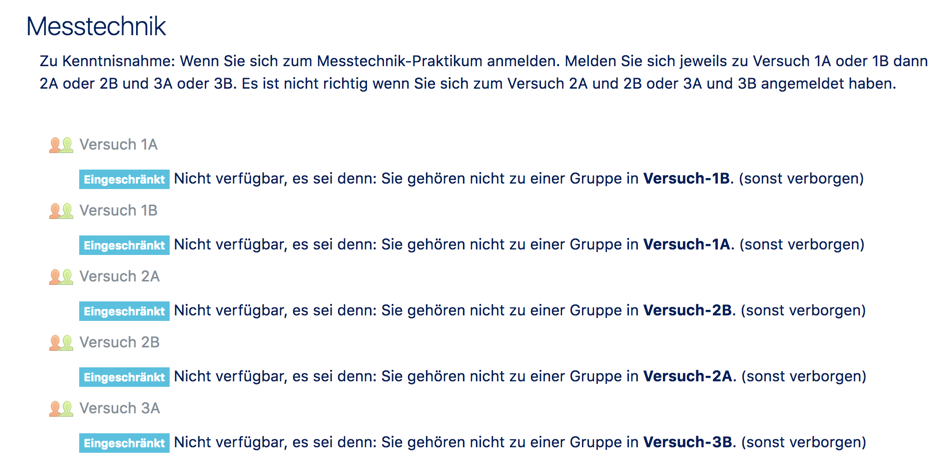Mstock (Diskussion | Beiträge) |
Mstock (Diskussion | Beiträge) |
||
| Zeile 100: | Zeile 100: | ||
Im letzten Schritt fügen Sie die enstprechenden Gruppen den passenden Gruppierungen hinzu. | Im letzten Schritt fügen Sie die enstprechenden Gruppen den passenden Gruppierungen hinzu. | ||
| + | |||
| + | ==Fertiger Kurs== | ||
| + | Wenn Sie alle Einstellungen vorgenommen haben, sollten Sie folgenden Kursabschnitt im Bearbeitungsmodus sehen: | ||
| + | |||
| + | [[Datei:Screenshot_Panda_Gruppenwahl_Übersicht.png|center|mini|ohne|700px|Voraussetzungen]] | ||
| + | |||
| + | Gruppierungen, die nicht mehr ausgewählt werden können, werden Teilnehmer/innen nicht mehr angezeigt. | ||
== Siehe auch == | == Siehe auch == | ||
* [https://docs.moodle.org/32/de/Gruppierung Moodle Doku Gruppierungen] | * [https://docs.moodle.org/32/de/Gruppierung Moodle Doku Gruppierungen] | ||
* [https://docs.moodle.org/32/de/Gruppen Moodle Doku Gruppen] | * [https://docs.moodle.org/32/de/Gruppen Moodle Doku Gruppen] | ||
Version vom 11. Oktober 2017, 11:35 Uhr
Allgemeine Informationen
| Anleitung | |
|---|---|
| Informationen | |
| Betriebssystem | Alle |
| Service | PANDA |
| Interessant für | Angestellte, Studierende und Gäste |
| HilfeWiki des ZIM der Uni Paderborn | |
Diese Anleitung ist eng mit dem Beispiel-Moodle-Kurs verbunden. Es wird empfohlen dieses Beispiel-Template zum Verständnis in ihren Kurs zu importieren, oder als Startpunkt für ihre eigene Gruppenauswahl zu verwenden. |
Dieser Artikel zeigt ihnen, wie Sie eine Gruppenwahl mit besonderen Anforderungen erstellen. Als Beispiel wird folgendes Szenario aus dem Bereich Maschinenbau verwendet:
Für das Messtechnik-Praktikum gibt unterschiedliche Auswahlgruppen mit verschiedenen Terminen. Wenn Sie sich hierzu anmelden, melden Sie sich jeweils zu Versuch 1A oder 1B dann 2A oder 2B und 3A oder 3B. Es ist nicht richtig wenn Sie sich zum Versuch 2A und 2B oder 3A und 3B angemeldet haben.
Kurs-Template[Bearbeiten | Quelltext bearbeiten]
Für diese Gruppenauswahl steht ein Beispiel-Template bereit, welches Sie nur noch in den Kurs importieren müssen.
Beispiel-Template
Eine Anleitung zum Importieren der Datei finden Sie hier.
Dieses Beispiel-Template können sie zum Verständnis nutzen, oder als Startpunkt für ihre eigene Gruppenauswahl verwenden.
Gruppenwahl anlegen[Bearbeiten | Quelltext bearbeiten]
Beantagen Sie einen neuen Kurs, oder legen Sie ein neues Thema in einem bestehenden Kurs an.
Gruppen und Gruppierungen erzeugen[Bearbeiten | Quelltext bearbeiten]
Klicken Sie in der Seitenleiste Kurs-Einstellungen auf Nutzer/innen -> Gruppe und dann auf den Tab Gruppierungen. Gruppierungen bilden die Auswahlgruppen ab. Unserem Beispiel folgend legen wir folgende Gruppierungen an:
- Versuch-1A
- Versuch-1B
- Versuch-2A
- Versuch-2B
- Versuch-3A
- Versuch-3B
Als nächstes werden die Untergruppen für die einzelnen Auswahlgruppierungen angelegt. Klicken Sie dazu auf den Tab Gruppen. Legen Sie hier die Gruppen an. Dies können Sie entweder manuell über den Button Gruppe anlegen erledigen, oder über den Button Gruppen automatisch anlegen eine CSV Datei mit allen Gruppen hochladen. Diese kann komfortabel z.B. mit Excel angelegt werden. Eine genaue Anleitung dazu finden Sie in der Moodle-Dokumentation.
Ordnen Sie die Gruppen passend zu den Auswahl Gruppierungen zu.
Gruppenwahl anlegen[Bearbeiten | Quelltext bearbeiten]
Pro Gruppierung wird nun eine Gruppenwahl erstellt und mit bestimmten Bedingungen verknüpft.
Wählen Sie ein entsprechendes Thema (Standard) oder eine entsprechende Woche in der Wochenansicht aus und klicken Sie auf "Material hinzufügen". Es ist egal ob das Thema leer ist, oder bereits andere Aktivitäten oder Materialen enthält.
Im folgenden Auswahldialog wählen Sie Gruppenwahl aus und klicken auf "Hinzufügen". Dies legt eine Gruppenwahl im aktuellen Abschnitt an und leitet auf die Einstellungsseite weiter.
Gruppenwahl-Einstelungen[Bearbeiten | Quelltext bearbeiten]
Dem Beispiel folgend wählen Sie folgende Einstellungen:
- Name
- Name einer Gruppierung (Versuch-1A, Versuch-1B, etc.)
- Beschreibung
- Frei wählbar
- Gruppen
- Wählen Sie die entsprechende Gruppierung aus der Liste aus und klicken Sie auf den Button Gruppierung hinzufügen. Die entsprechenden Untergruppen sollten nun zur Auswahl stehen.
Gruppenwahl-Voraussetzungen[Bearbeiten | Quelltext bearbeiten]
Im Einstellungsabschnitt Voraussetzungen fügen sie folgende Vorausetzung hinzu:
Teilnehmer/in darf nicht folgende Bedingungen erfüllen: Gruppierung <Nummer>
Die Gruppierungsnummer entspricht der gegenteiligen Gruppierung (z.B. Teilnehmer/in darf nicht in Gruppierung Versuch-1B sein, wenn er in Gruppierung Versuch-1A ist).
Gruppen anlegen[Bearbeiten | Quelltext bearbeiten]
Jede im letzten Abschnitt erzeugte Gruppierung wird nun mit Gruppen gefüllt. Hierbei entspricht eine Gruppe einem Termin. Jede/r Nutzer/in die sich in eine Gruppe einträgt, meldet sich so für diesen Termin an.
Je nach Termindichte empfiehlt es sich, die Gruppen automatisch erzeugen zu lassen. Dazu werden Gruppen über eine CSV-Datei, die z.B. mit Excel erstellt worden ist, erzeugt.
Dem Anwendungsbeispiel folgend, kann die Gruppendatei so aussehen:
groupname,description 2A Kraftmessung mit Dehnungsmessstreifen 24.04.17, Versuch am 24.04.17 2A Kraftmessung mit Dehnungsmessstreifen 25.04.17, Versuch am 25.04.17 2A Kraftmessung mit Dehnungsmessstreifen 26.04.17, Versuch am 26.04.17 2A Kraftmessung mit Dehnungsmessstreifen 27.04.17, Versuch am 27.04.17 2B Öldruckmessungen mit verschiedenen Sensoren 24.04.17, Versuch am 24.04.17 2B Öldruckmessungen mit verschiedenen Sensoren 25.04.17, Versuch am 25.04.17 2B Öldruckmessungen mit verschiedenen Sensoren 26.04.17, Versuch am 26.04.17 2B Öldruckmessungen mit verschiedenen Sensoren 27.04.17, Versuch am 27.04.17 3A Visualisierung von Messwerten am Beispiel der Schwingungmessung 24.04.17, Versuch am 24.04.17 3A Visualisierung von Messwerten am Beispiel der Schwingungmessung 25.04.17, Versuch am 25.04.17 3A Visualisierung von Messwerten am Beispiel der Schwingungmessung 26.04.17, Versuch am 26.04.17 3A Visualisierung von Messwerten am Beispiel der Schwingungmessung 27.04.17, Versuch am 27.04.17 3B Registrierung am Beispiel der Temperaturmessung 24.04.17, Versuch am 24.04.17 3B Registrierung am Beispiel der Temperaturmessung 25.04.17, Versuch am 25.04.17 3B Registrierung am Beispiel der Temperaturmessung 26.04.17, Versuch am 26.04.17 3B Registrierung am Beispiel der Temperaturmessung 27.04.17, Versuch am 27.04.17
Eine genaue Dokumentation zu den Importmöglichkeiten finden Sie in der Moodle-Dokumentation
Im letzten Schritt fügen Sie die enstprechenden Gruppen den passenden Gruppierungen hinzu.
Fertiger Kurs[Bearbeiten | Quelltext bearbeiten]
Wenn Sie alle Einstellungen vorgenommen haben, sollten Sie folgenden Kursabschnitt im Bearbeitungsmodus sehen:
Gruppierungen, die nicht mehr ausgewählt werden können, werden Teilnehmer/innen nicht mehr angezeigt.