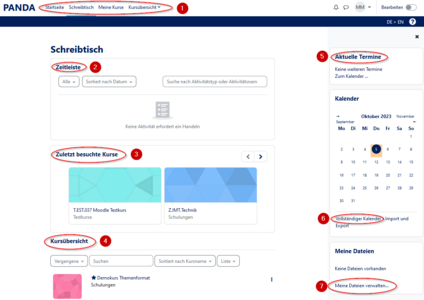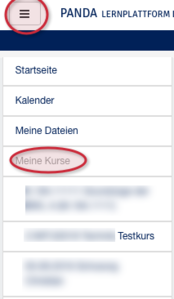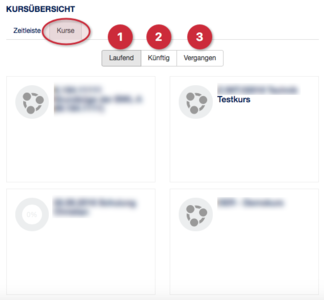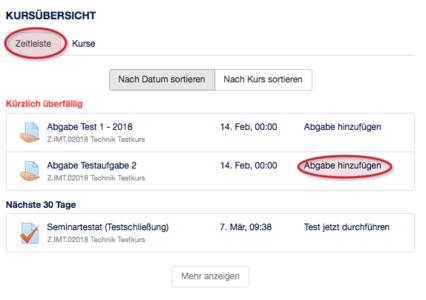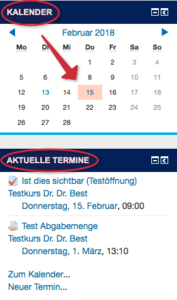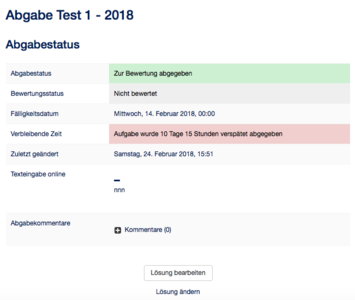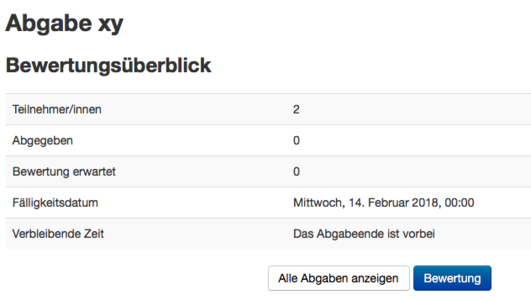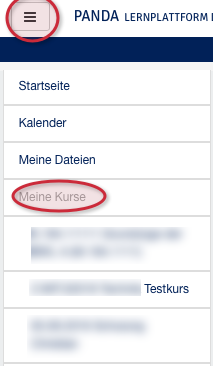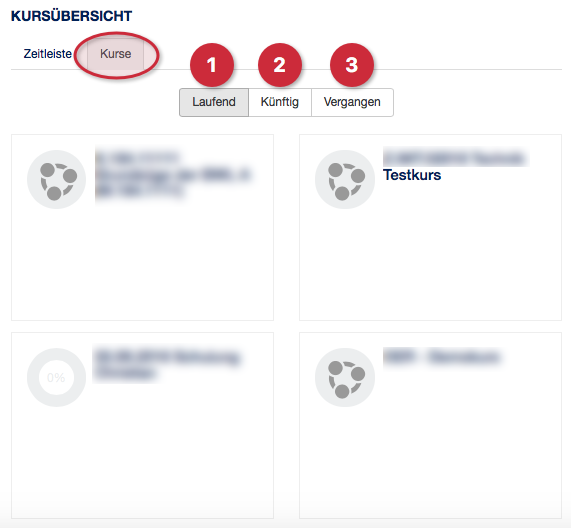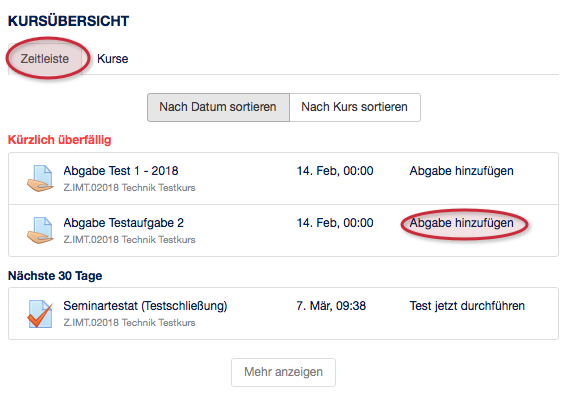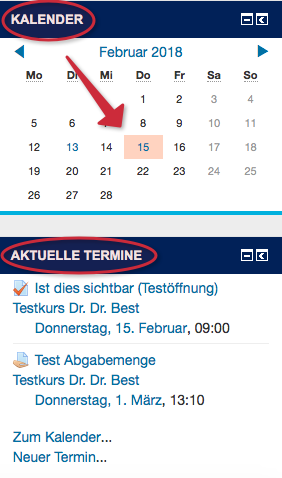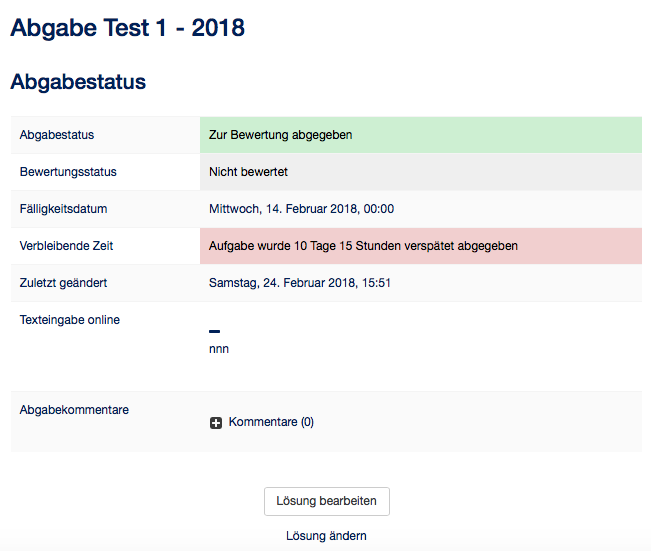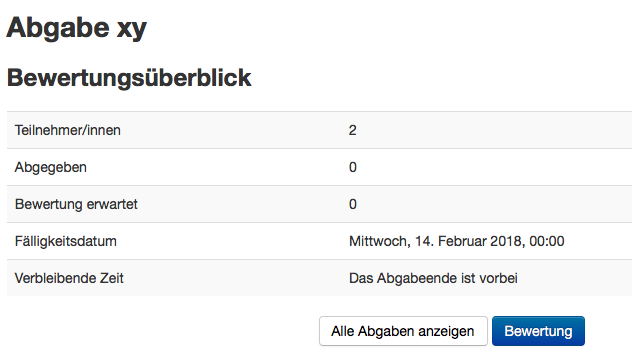| Zeile 78: | Zeile 78: | ||
[[Datei:Abgabe Ende Nutzer.png|rechts|mini|ohne|x300px|Abgabe Ende Student/in]] | [[Datei:Abgabe Ende Nutzer.png|rechts|mini|ohne|x300px|Abgabe Ende Student/in]] | ||
| − | *Wurde ein Abgabeende überschritten, können '''keine''' weiteren Abgaben hinzugefügt werden. | + | * Wurde ein Abgabeende überschritten, können '''keine''' weiteren Abgaben hinzugefügt werden. |
| − | *Genauere Informationen zur Abgabe finden Sie, wenn Sie auf die entsprechende Abgabe klicken. Dann erscheint der '''Abgabestatus''', der den Bewertungsstatus, das Fälligkeitsdatum und die verbleibende Zeit anzeigt. | + | * Genauere Informationen zur Abgabe finden Sie, wenn Sie auf die entsprechende Abgabe klicken. Dann erscheint der '''Abgabestatus''', der den Bewertungsstatus, das Fälligkeitsdatum und die verbleibende Zeit anzeigt. |
<br clear=all> | <br clear=all> | ||
| Zeile 87: | Zeile 87: | ||
[[Datei:Abgabe Ende Dozent.png|rechts|mini|ohne|x300px|Abgabe Ende Dozent/in]] | [[Datei:Abgabe Ende Dozent.png|rechts|mini|ohne|x300px|Abgabe Ende Dozent/in]] | ||
| − | *Der Dozent oder die Dozentin legt das Abgabedatum fest und gelangt durch Klicken auf die entsprechende Abgabe zum '''Bewertungsüberblick'''. Hier sieht er die angemeldeten Teilnehmer/innen, die Zahl der Abgaben, das Fälligkeitsdatum und die verbleibende Zeit. | + | * Der Dozent oder die Dozentin legt das Abgabedatum fest und gelangt durch Klicken auf die entsprechende Abgabe zum '''Bewertungsüberblick'''. Hier sieht er die angemeldeten Teilnehmer/innen, die Zahl der Abgaben, das Fälligkeitsdatum und die verbleibende Zeit. |
| − | *Er/Sie kann sich zudem alle Abgaben anzeigen lassen und eine Bewertung vornehmen. | + | * Er/Sie kann sich zudem alle Abgaben anzeigen lassen und eine Bewertung vornehmen. |
| + | |||
| + | <br clear=all> | ||
Version vom 21. Februar 2018, 14:04 Uhr
Allgemeine Informationen
| Anleitung | |
|---|---|
| Informationen | |
| Betriebssystem | Alle |
| Service | PANDA |
| Interessant für | Angestellte und Studierende |
| HilfeWiki des ZIM der Uni Paderborn | |
This article is only a draft. Information provided here is most possibly incomplete and/or imprecise. Feel free to help us by expanding it. |
Hier entsteht eine Seite zur neuen PANDA-Kursübersicht (SS18). |
Dieser Artikel zeigt Anleitungen zur neuen PANDA Schreibtischoberfläche. Diese bietet viele verschiedene Funktionen, die im Folgenden erklärt werden.
Schreibtischoberfläche[Bearbeiten | Quelltext bearbeiten]
Nachdem Sie sich eingeloggt haben, befinden Sie sich auf Ihrer Schreibtischoberfläche. Dort haben Sie die Möglichkeit, Ihre Kurse zu sehen und darauf zuzugreifen sowie anstehende Termine zu bearbeiten und Abgaben hinzuzufügen.
Meine Kurse[Bearbeiten | Quelltext bearbeiten]
Wenn Sie links oder oben auf "Meine Kurse" klicken, sehen Sie Ihre Kurse aus den laufenden und aus den vergangenen Semestern und können von hier aus direkt darauf zugreifen.
Kurse[Bearbeiten | Quelltext bearbeiten]
Unter "Kurse" Sehen Sie die laufenden (1), künftigen (2) und vergangenen (3) Kurse und können so direkt zu den entsprechenden Kursen gelangen.
Zeitleiste[Bearbeiten | Quelltext bearbeiten]
- Unter "Zeitleiste" finden Sie anstehende Aufgaben und Abgaben, untergliedert in "Nächste 7 Tage", "nächste 30 Tage" und "künftig".
- Außerdem können Sie unter "kürzlich überfällig" sehen, welche Abgaben verpasst wurden. Dies ist rot hinterlegt.
- Durch Klicken auf "Abgabe hinzufügen" können Sie direkt weitere Einträge hinterlegen.
Terminplaner[Bearbeiten | Quelltext bearbeiten]
- Der Terminplaner bzw. Kalender hat auch die Funktion kommende Abgaben anzuzeigen, um so einen Überblick zu gewährleisten. Hier ist das entsprechende Datum rot hinterlegt (hier: 15.02.2018). Durch Klicken auf das entsprechend gekennzeichnete Datum, können direkt Abgaben hinzugefügt werden.
- Die aktuellen Termine zeigen ebenfalls anstehende Abgaben, die Sie hier auch durch Klicken hinzufügen können.
Abgaben[Bearbeiten | Quelltext bearbeiten]
Student/in[Bearbeiten | Quelltext bearbeiten]
- Wurde ein Abgabeende überschritten, können keine weiteren Abgaben hinzugefügt werden.
- Genauere Informationen zur Abgabe finden Sie, wenn Sie auf die entsprechende Abgabe klicken. Dann erscheint der Abgabestatus, der den Bewertungsstatus, das Fälligkeitsdatum und die verbleibende Zeit anzeigt.
Dozent/in[Bearbeiten | Quelltext bearbeiten]
- Der Dozent oder die Dozentin legt das Abgabedatum fest und gelangt durch Klicken auf die entsprechende Abgabe zum Bewertungsüberblick. Hier sieht er die angemeldeten Teilnehmer/innen, die Zahl der Abgaben, das Fälligkeitsdatum und die verbleibende Zeit.
- Er/Sie kann sich zudem alle Abgaben anzeigen lassen und eine Bewertung vornehmen.