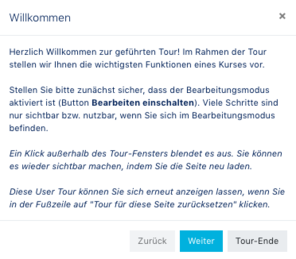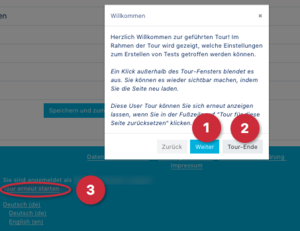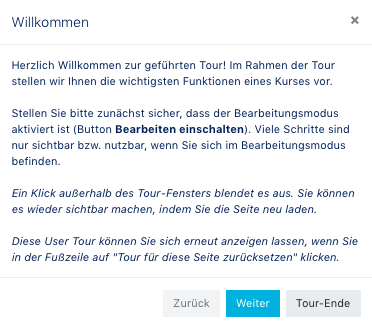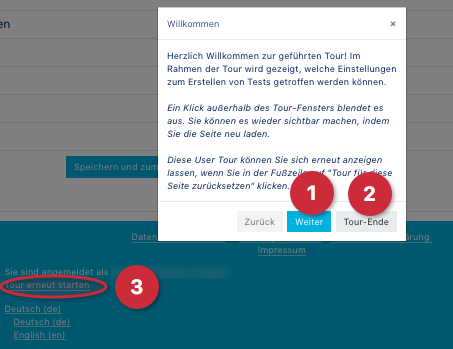(Die Seite wurde neu angelegt: „{{article |type=Anleitung |service=Service:Moodle, |targetgroup=Angestellte,Studierende,Gäste |hasdisambig=Nein }} {{template caller |marker=Draft }} Ge…“) |
K |
||
| Zeile 8: | Zeile 8: | ||
|marker=Draft | |marker=Draft | ||
}} | }} | ||
| − | Geführte Touren sind sinnvoll, um einige Funktionen von PANDA kennenzulernen. Sie können aber - falls gewünscht - unter '''Tour-Ende''' weggeklickt werden. Dieser Artikel zeigt, wie die Touren dann reaktiviert werden können. | + | Geführte Touren sind sinnvoll, um einige Funktionen von PANDA kennenzulernen. Sie können aber - falls gewünscht - unter '''Tour-Ende''' weggeklickt werden. Dieser Artikel zeigt, wie die Touren dann wieder reaktiviert werden können. |
| − | |||
| − | |||
=== Geführte Tour aufrufen === | === Geführte Tour aufrufen === | ||
| Zeile 17: | Zeile 15: | ||
Zunächst sollten Sie eine Seite in PANDA aufrufen, die eine geführte Tour anbietet (Aufgabe, Gruppenwahl, Verzeichnis, Test, Glossar, Datei, Forum, Link/URL, Kurseinstellungen). | Zunächst sollten Sie eine Seite in PANDA aufrufen, die eine geführte Tour anbietet (Aufgabe, Gruppenwahl, Verzeichnis, Test, Glossar, Datei, Forum, Link/URL, Kurseinstellungen). | ||
| − | + | Rufen Sie eine Seite zum ersten Mal auf, erscheint folgende Anzeige: | |
<br clear= all> | <br clear= all> | ||
| − | [[Datei: | + | [[Datei:Geführte Tour Anzeige.png|zentriert|miniatur|296x296px]] |
=== Funktionen === | === Funktionen === | ||
| − | [[Datei: | + | [[Datei:Geführte Tour erneut starten.png|links|miniatur|300x300px]] |
* Wenn Sie auf '''Weiter (1)''' klicken, beginnen Sie die Tour und werden durch die verschiedenen Funktionen geführt. | * Wenn Sie auf '''Weiter (1)''' klicken, beginnen Sie die Tour und werden durch die verschiedenen Funktionen geführt. | ||
* Durch das Klicken auf '''Tour-Ende (2)''' wird die Tour sofort beendet. | * Durch das Klicken auf '''Tour-Ende (2)''' wird die Tour sofort beendet. | ||
| − | * Die Tour kann reaktiviert werden, indem Sie zum Seiten-Ende scrollen und auf '''Tour | + | * Die Tour kann reaktiviert werden, indem Sie zum Seiten-Ende scrollen und auf '''Tour erneut starten (3)''' klicken. |
* Nun gelangen Sie wieder auf die Willkommensseite der entsprechenden Tour. | * Nun gelangen Sie wieder auf die Willkommensseite der entsprechenden Tour. | ||
<br clear=all> | <br clear=all> | ||
| − | |||
| − | |||
Version vom 27. September 2018, 12:31 Uhr
Allgemeine Informationen
| Anleitung | |
|---|---|
| Informationen | |
| Betriebssystem | Alle |
| Service | PANDA |
| Interessant für | Angestellte, Studierende und Gäste |
| HilfeWiki des ZIM der Uni Paderborn | |
This article is only a draft. Information provided here is most possibly incomplete and/or imprecise. Feel free to help us by expanding it. |
Geführte Touren sind sinnvoll, um einige Funktionen von PANDA kennenzulernen. Sie können aber - falls gewünscht - unter Tour-Ende weggeklickt werden. Dieser Artikel zeigt, wie die Touren dann wieder reaktiviert werden können.
Geführte Tour aufrufen[Bearbeiten | Quelltext bearbeiten]
Zunächst sollten Sie eine Seite in PANDA aufrufen, die eine geführte Tour anbietet (Aufgabe, Gruppenwahl, Verzeichnis, Test, Glossar, Datei, Forum, Link/URL, Kurseinstellungen).
Rufen Sie eine Seite zum ersten Mal auf, erscheint folgende Anzeige:
Funktionen[Bearbeiten | Quelltext bearbeiten]
- Wenn Sie auf Weiter (1) klicken, beginnen Sie die Tour und werden durch die verschiedenen Funktionen geführt.
- Durch das Klicken auf Tour-Ende (2) wird die Tour sofort beendet.
- Die Tour kann reaktiviert werden, indem Sie zum Seiten-Ende scrollen und auf Tour erneut starten (3) klicken.
- Nun gelangen Sie wieder auf die Willkommensseite der entsprechenden Tour.