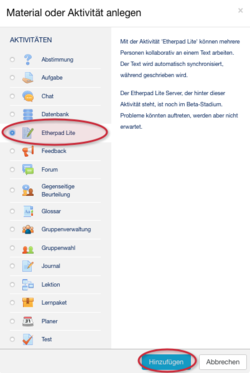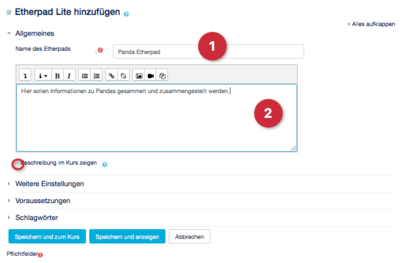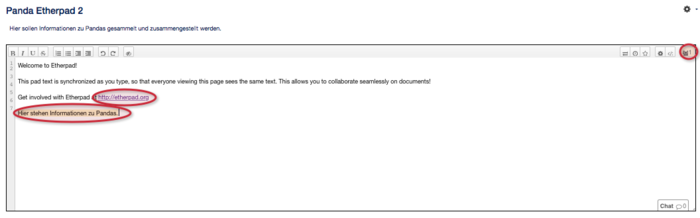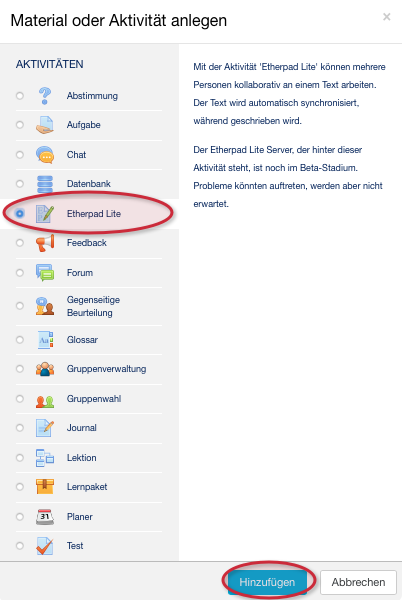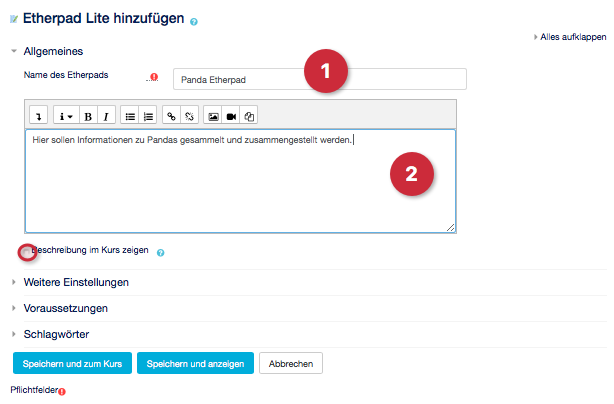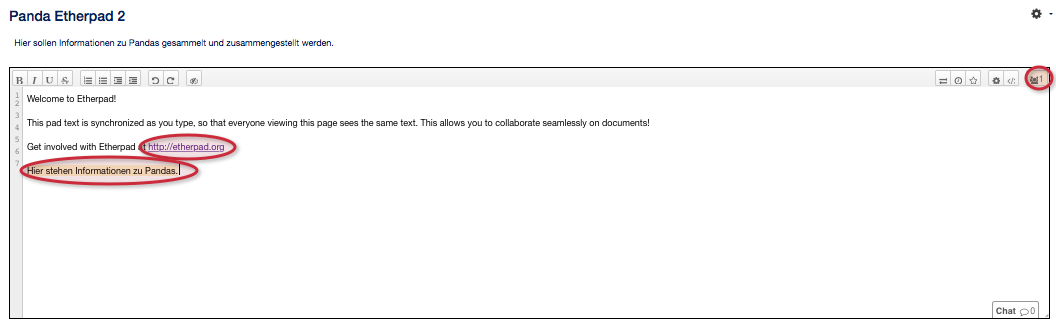(Die Seite wurde neu angelegt: „{{article |type=Anleitung |service=Service:Moodle, |targetgroup=Angestellte,Studierende,Gäste |hasdisambig=Nein }} {{template caller |marker=Draft }} Mi…“) |
|||
| Zeile 1: | Zeile 1: | ||
{{article | {{article | ||
|type=Anleitung | |type=Anleitung | ||
| − | |service=Service:Moodle | + | |service=Service:Moodle |
|targetgroup=Angestellte,Studierende,Gäste | |targetgroup=Angestellte,Studierende,Gäste | ||
|hasdisambig=Nein | |hasdisambig=Nein | ||
| Zeile 22: | Zeile 22: | ||
<br clear=all> | <br clear=all> | ||
| − | + | == Bearbeiten == | |
* Mit Hilfe des [http://etherpad.org Links], der Ihnen im Textfeld angezeigt wird, können Sie mehr über Etherpad Lite erfahren. | * Mit Hilfe des [http://etherpad.org Links], der Ihnen im Textfeld angezeigt wird, können Sie mehr über Etherpad Lite erfahren. | ||
Version vom 14. August 2018, 09:48 Uhr
Allgemeine Informationen
| Anleitung | |
|---|---|
| Informationen | |
| Betriebssystem | Alle |
| Service | PANDA |
| Interessant für | Angestellte, Studierende und Gäste |
| HilfeWiki des ZIM der Uni Paderborn | |
This article is only a draft. Information provided here is most possibly incomplete and/or imprecise. Feel free to help us by expanding it. |
Mit der Aktivität "Etherpad Lite" können mehrere Personen kollaborativ an einem Text arbeiten. Der Text wird dann automatisch synchronisiert, während geschrieben wird. Der folgende Artikel zeigt, wie Sie die Aktivität erstellen und bearbeiten können.
Erstellen[Bearbeiten | Quelltext bearbeiten]
- Um die Aktivität zu erstellen, gehen Sie auf den gewünschten Kurs und dann auf Bearbeiten einschalten.
- Wählen Sie dann Ihr gewünschtes Thema bzw. Datum aus und klicken Sie dann auf Material oder Aktivität anlegen. Klicken Sie dann auf "Etherpad Lite" und dann auf Hinzufügen.
Nun können Sie Ihr Etherpad Lite bearbeiten:
- Name des Etherpads (1): Geben Sie hier einen Namen für Ihr Etherpad ein (hier: Panda Etherpad).
- Beschreibung (2): Hier können Sie eine Beschreibung eingeben, z.B. was mit dem Etherpad erreicht werden soll. Die Beschreibung können Sie auch für den Kurs sichtbar machen.
- Klicken Sie dann auf Speichern und anzeigen, um direkt an Ihrem Etherpad zu arbeiten.
Bearbeiten[Bearbeiten | Quelltext bearbeiten]
- Mit Hilfe des Links, der Ihnen im Textfeld angezeigt wird, können Sie mehr über Etherpad Lite erfahren.
- Ihr Text wird Ihnen in Farbe angezeigt.
- Außerdem können Sie oben rechts sehen, wie viele User gerade an dem Etherpad arbeiten. Der Text wird sofort für alle Teilnehmer/innen synchronisiert.