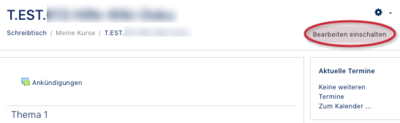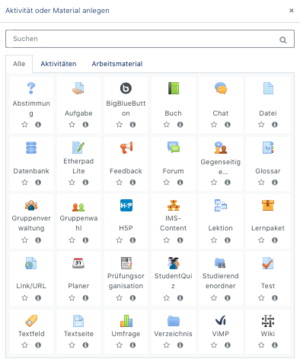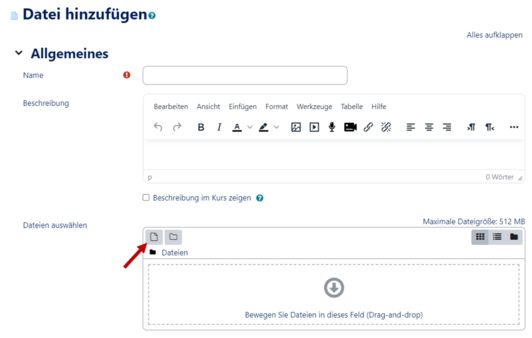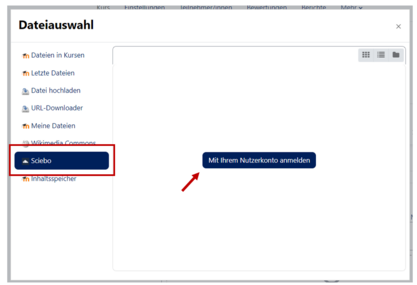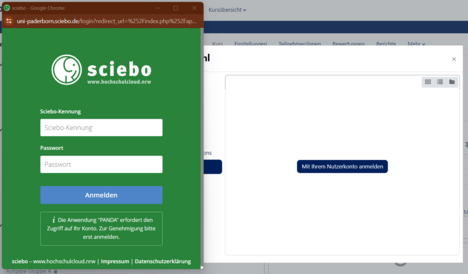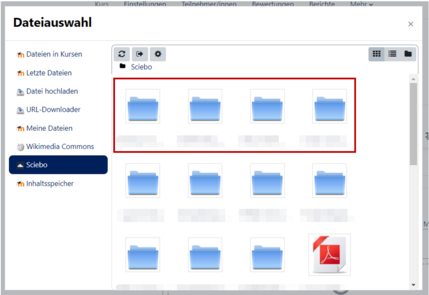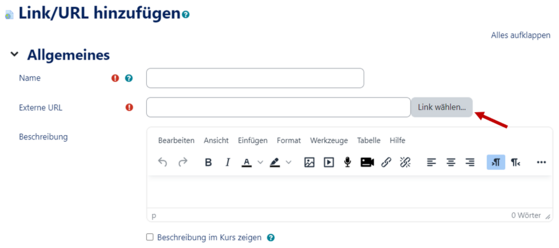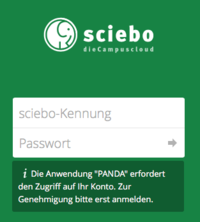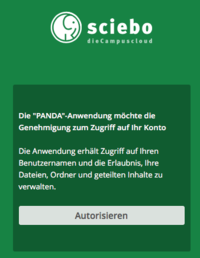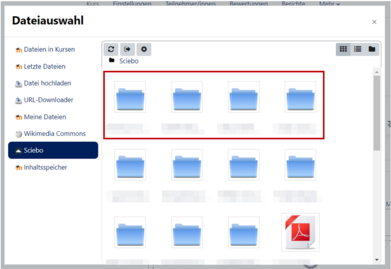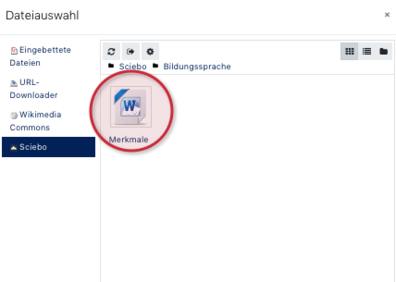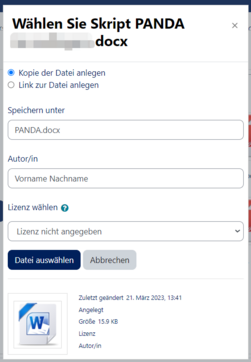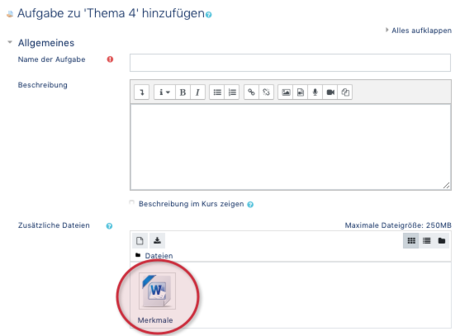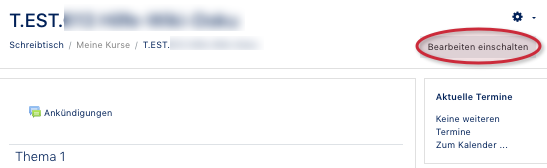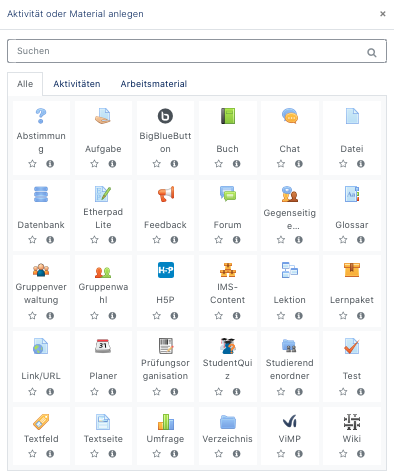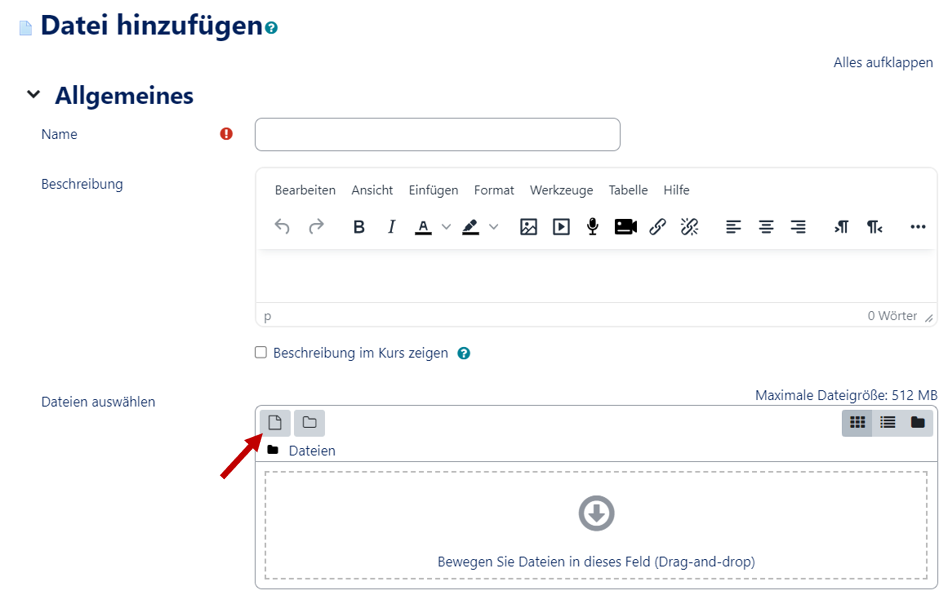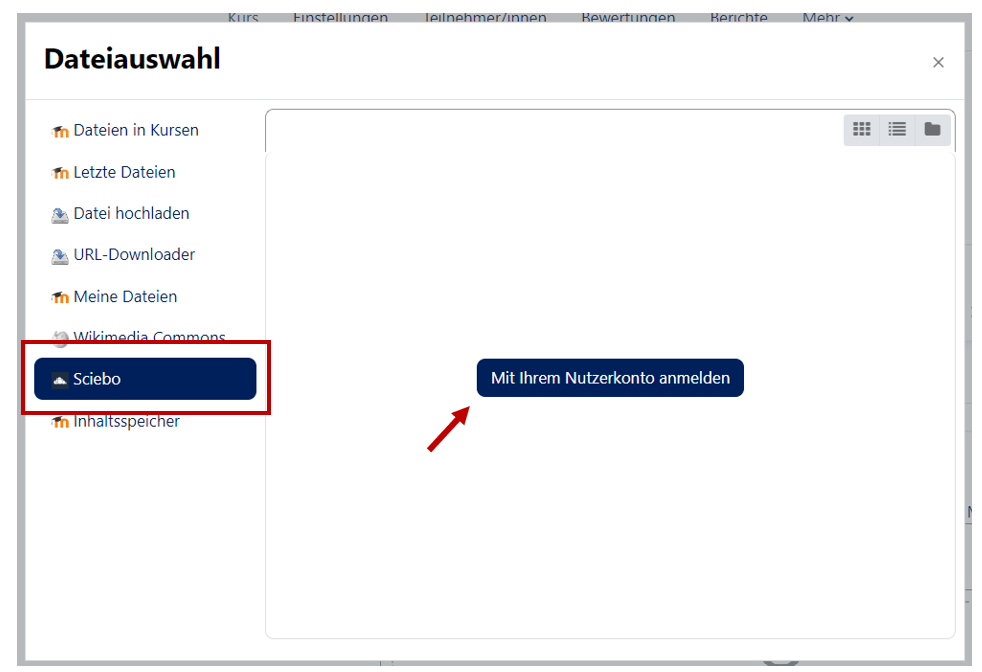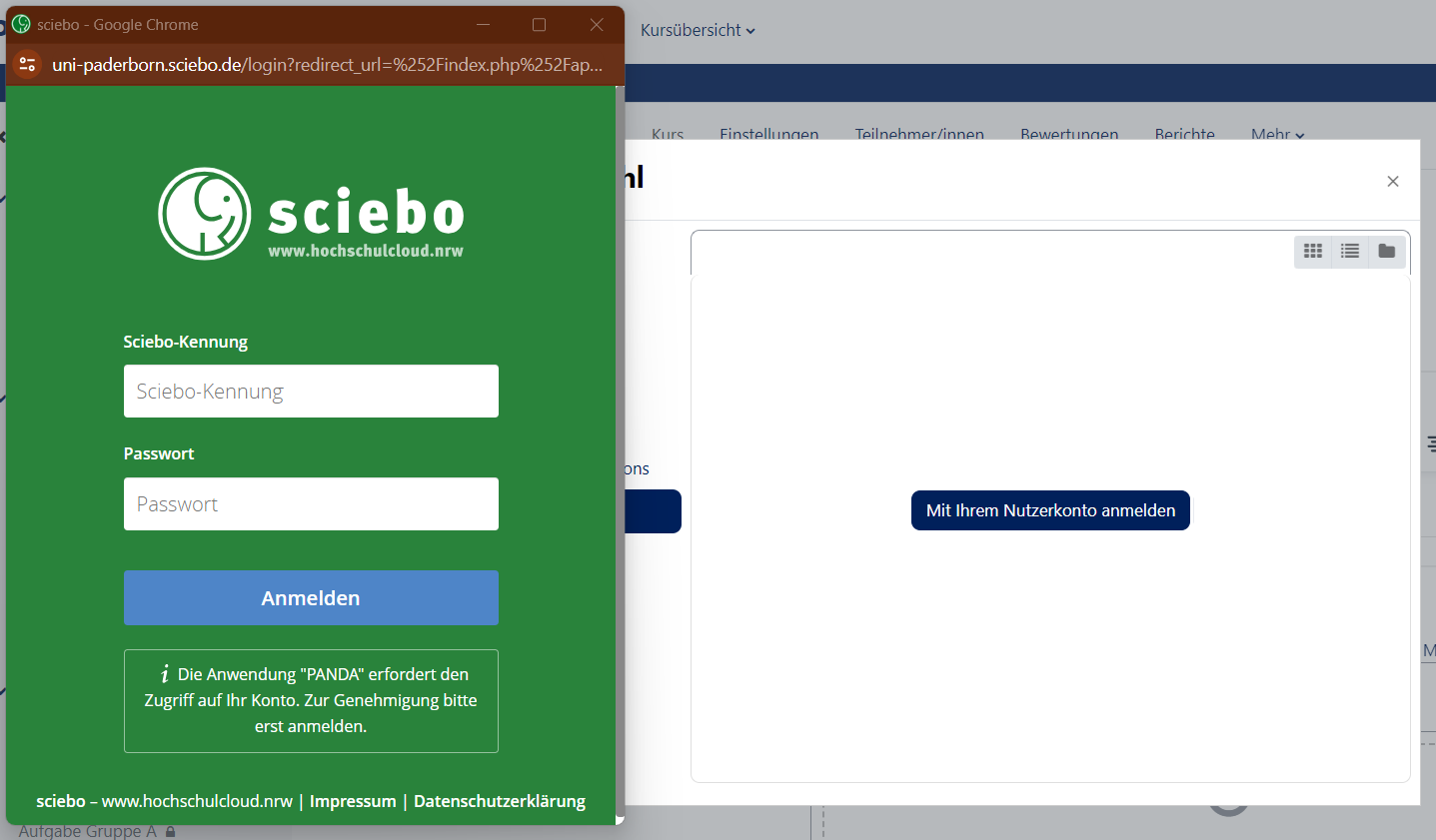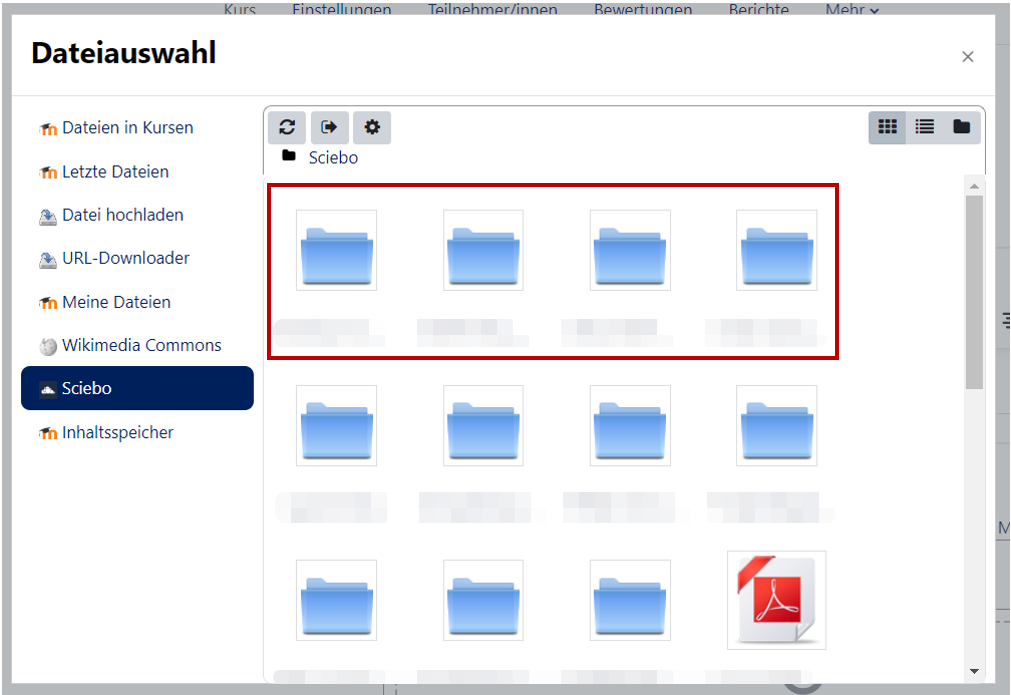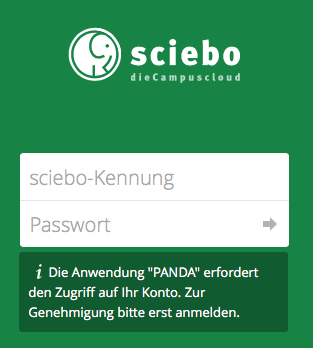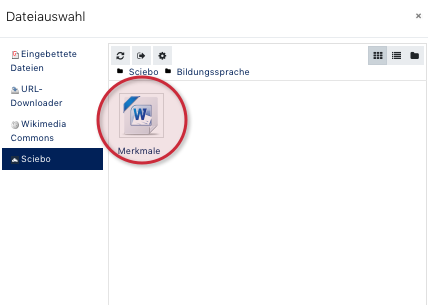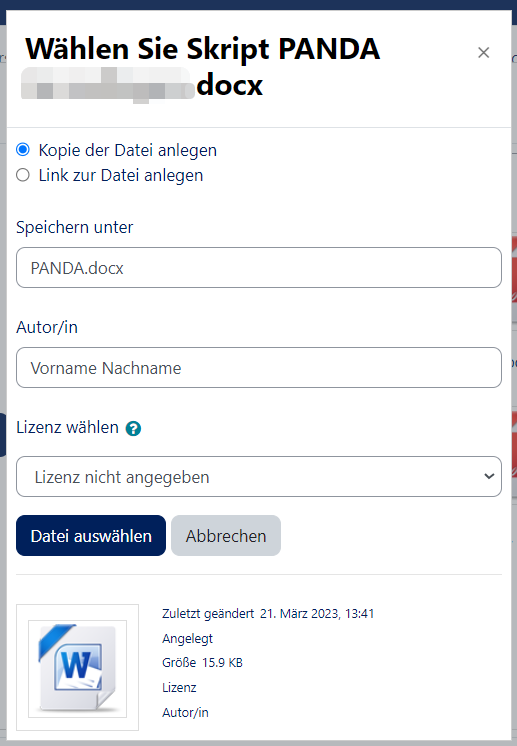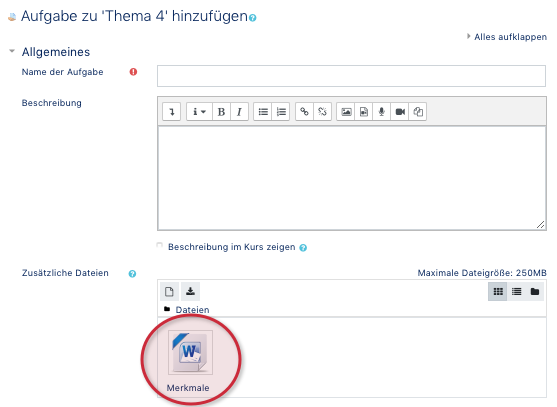K |
|||
| Zeile 38: | Zeile 38: | ||
* Hierbei wählen Sie dann unten "Sciebo" aus und anschließend '''"Mit Ihrem Nutzerkonto anmelden"'''. | * Hierbei wählen Sie dann unten "Sciebo" aus und anschließend '''"Mit Ihrem Nutzerkonto anmelden"'''. | ||
<br clear=all> | <br clear=all> | ||
| − | [[Datei:Sciebo anbinden.png|links|miniatur]] | + | [[Datei:Sciebo anbinden.png|links|miniatur|468x468px]] |
| − | <div class="tleft" style="clear:none"> [[Datei:Sciebo Dateiauswahl.png|links|miniatur]]</div> | + | <div class="tleft" style="clear:none"> [[Datei:Sciebo Dateiauswahl.png|links|miniatur|429x429px]]</div> |
* Daraufhin öffnet sich Sciebo in einem neuen Fenster, in dem Sie sich direkt anmelden können. | * Daraufhin öffnet sich Sciebo in einem neuen Fenster, in dem Sie sich direkt anmelden können. | ||
* Wenn Sie sich angemeldet haben, müssen Sie den Zugang autorisieren. | * Wenn Sie sich angemeldet haben, müssen Sie den Zugang autorisieren. | ||
Version vom 16. Oktober 2018, 14:50 Uhr
Allgemeine Informationen
| Anleitung | |
|---|---|
| Informationen | |
| Betriebssystem | Alle |
| Service | PANDA |
| Interessant für | Angestellte und Studierende |
| HilfeWiki des ZIM der Uni Paderborn | |
For other articles about this topic, see Kursaktivitäten
This article is only a draft. Information provided here is most possibly incomplete and/or imprecise. Feel free to help us by expanding it. |
Dieser Artikel zeigt, wie Sciebo innerhalb von PANDA genutzt werden kann.
Was ist zu tun?[Bearbeiten | Quelltext bearbeiten]
- Sciebo beantragen
- Bearbeiten einschalten
- Datei auswählen
Schritt-für-Schritt Anleitung[Bearbeiten | Quelltext bearbeiten]
- Um Sciebo nutzen zu können, müssen Sie zunächst Ihren Sciebo-Account über die Sciebo Homepage beantragen. Falls Sie bereits einen Sciebo-Account besitzen, können Sie diesen Schritt überspringen.
- Die Sciebo-Anbindung kann genutzt werden, wenn Sie einem Kurs ein Material oder eine Aktivität hinzufügen wollen (z.B. Aufgabe, Lernpaket, Datei, IMS-Content, Link/URL, Verzeichnis), also überall dort, wo Sie Dateien auch per Drag & Drop einfügen können.
Bearbeiten einschalten[Bearbeiten | Quelltext bearbeiten]
- Um Sciebo nun einbinden zu können, müssen Sie für Ihren gewünschten Kurs das Bearbeiten einschalten.
- Klicken Sie dann auf Material oder Aktivität hinzufügen.
- Es erscheint eine Liste mit Materialien und Aktivitäten, die Sie auswählen können.
- Sciebo können Sie für Aufgabe, Lernpaket, Datei, IMS-Content, Link/URL und Verzeichnis nutzen.
Dateiauswahl: bei Sciebo anmelden[Bearbeiten | Quelltext bearbeiten]
- Klicken Sie nun auf das Datei-Symbol, sodass sich die Dateiauswahl (im rechten Screenshot) öffnet.
- Hierbei wählen Sie dann unten "Sciebo" aus und anschließend "Mit Ihrem Nutzerkonto anmelden".
- Daraufhin öffnet sich Sciebo in einem neuen Fenster, in dem Sie sich direkt anmelden können.
- Wenn Sie sich angemeldet haben, müssen Sie den Zugang autorisieren.
- Dann erscheinen Ihre Sciebo-Dateien in der Dateiauswahl. So können Sie Ihre Dateien übertragen.
Link/URL[Bearbeiten | Quelltext bearbeiten]
Wenn Sie einen Link/URL hinzufügen möchten, ändert sich die Ansicht. Gehen Sie dann einfach auf "Link wählen". Danach erscheint die gewohnte Dateiauswahl.
Autorisieren[Bearbeiten | Quelltext bearbeiten]
Im nächsten Schritt werden Sie gebeten, Ihre Kennung und Ihr Passwort einzugeben.
Danach werden Sie gefragt, ob Sciebo Ihre Dateien verwalten darf. Damit Sie Sciebo innerhalb von PANDA nutzen können, klicken Sie auf Autorisieren.
Dateiauswahl: Dateien auswählen und hochladen[Bearbeiten | Quelltext bearbeiten]
- Nun können Sie einen bestimmten Ordner und danach eine bestimmte Datei auswählen und hochladen.
Zuletzt haben Sie die Möglichkeit, den Namen Ihrer Datei zu ändern. Außerdem wird Ihnen Ihr Name angezeigt.
Um den Vorgang abzuschließen, klicken Sie auf "Datei auswählen".
Vorgang abschließen[Bearbeiten | Quelltext bearbeiten]
Abschließend klicken Sie auf Speichern und die Datei/Aufgabe etc. ist in Ihrem Kurs verfügbar.