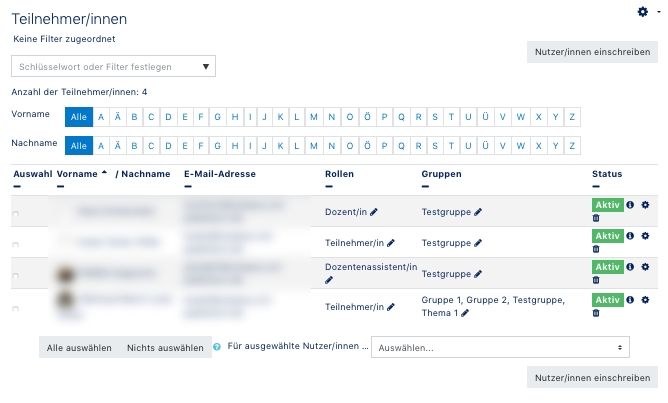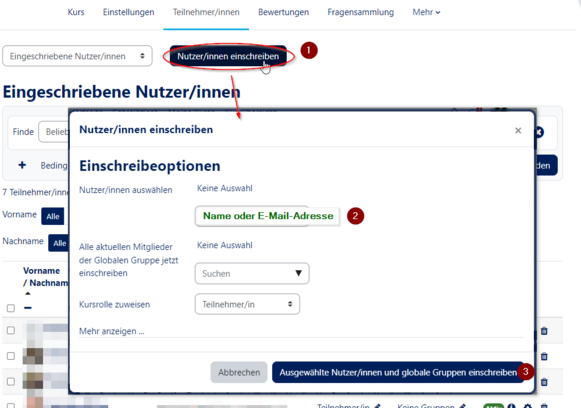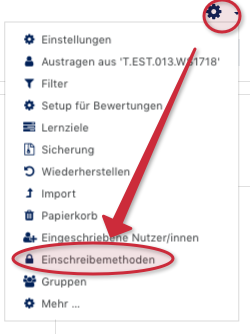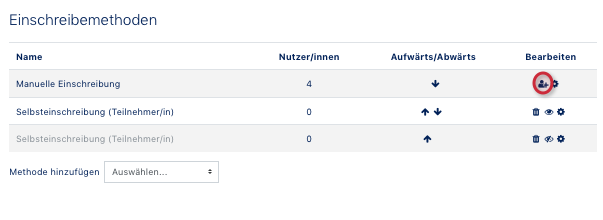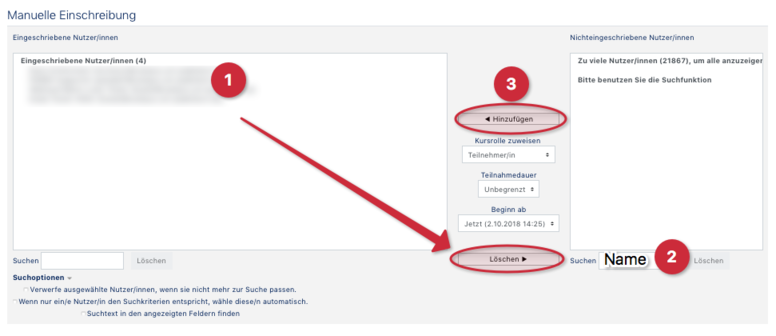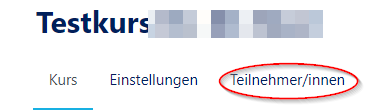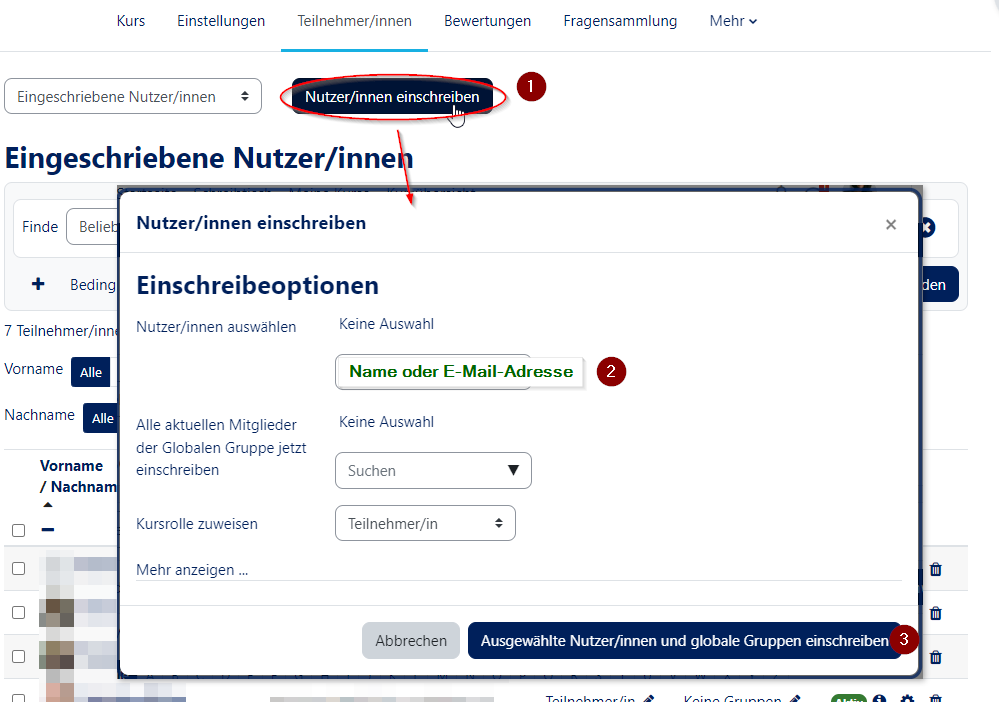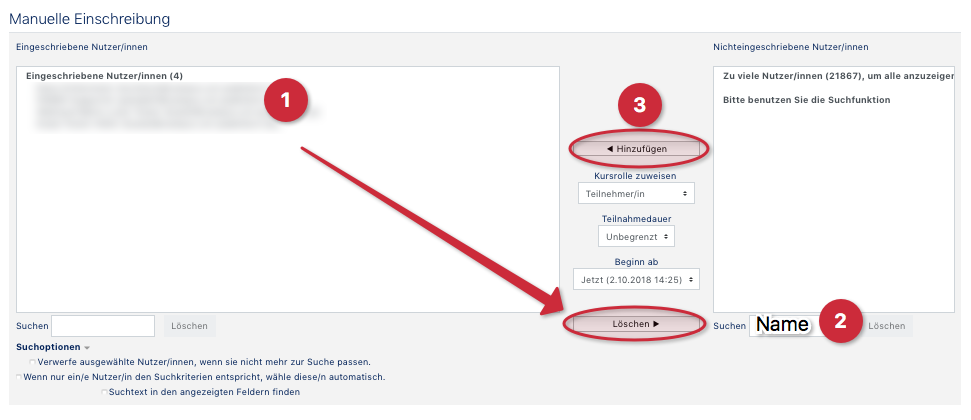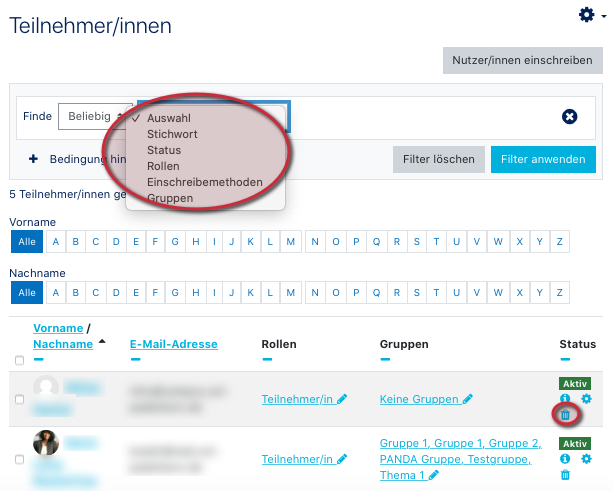K |
|||
| Zeile 29: | Zeile 29: | ||
Sie können jetzt [[#Teilnehmer_Mitarbeiter_manuell_hinzuf.C3.BCgen| Teilnehmer manuell hinzufügen]] oder [[#Teilnehmer/Mitarbeiter manuell aus Kurs löschen|entfernen]]. | Sie können jetzt [[#Teilnehmer_Mitarbeiter_manuell_hinzuf.C3.BCgen| Teilnehmer manuell hinzufügen]] oder [[#Teilnehmer/Mitarbeiter manuell aus Kurs löschen|entfernen]]. | ||
| − | [[Datei:Manuelle Anmeldung Nutzeransicht.png|miniatur| | + | [[Datei:Manuelle Anmeldung Nutzeransicht.png|miniatur|668x668px|Die Nutzeransicht in PANDA]] |
<br clear=all> | <br clear=all> | ||
| Zeile 54: | Zeile 54: | ||
<br clear=all> | <br clear=all> | ||
| − | [[Datei:Manuelle Anmeldung Einschreibmethode.png|miniatur| | + | [[Datei:Manuelle Anmeldung Einschreibmethode.png|miniatur|603x603px|links]] |
Klicken Sie nun unter '''Manuelle Einschreibung''' auf das hier markierte Symbol. | Klicken Sie nun unter '''Manuelle Einschreibung''' auf das hier markierte Symbol. | ||
| Zeile 60: | Zeile 60: | ||
<br clear=all> | <br clear=all> | ||
| − | [[Datei:Manuelle Einschreibung fertig.png|miniatur| | + | [[Datei:Manuelle Einschreibung fertig.png|miniatur|776x776px]] |
Nun können Sie Eingeschriebene Nutzer/innen '''löschen (1)''', Teilnehmer per Name '''suchen (2)''' und dann '''hinzufügen (3)'''. | Nun können Sie Eingeschriebene Nutzer/innen '''löschen (1)''', Teilnehmer per Name '''suchen (2)''' und dann '''hinzufügen (3)'''. | ||
| Zeile 68: | Zeile 68: | ||
=== Teilnehmer/Mitarbeiter manuell aus Kurs löschen === | === Teilnehmer/Mitarbeiter manuell aus Kurs löschen === | ||
| − | [[Datei:Manuelle Abmeldung.png|rechts|miniatur| | + | [[Datei:Manuelle Abmeldung.png|rechts|miniatur|612x612px| Manuelle Abmeldung]] |
# Rufen Sie die '''[[#Nutzeransicht aufrufen|Nutzeransicht]]''' auf! | # Rufen Sie die '''[[#Nutzeransicht aufrufen|Nutzeransicht]]''' auf! | ||
Version vom 30. Oktober 2018, 14:19 Uhr
Allgemeine Informationen
| Anleitung | |
|---|---|
| Informationen | |
| Betriebssystem | Alle |
| Service | PANDA |
| Interessant für | Angestellte und Gäste |
| HilfeWiki des ZIM der Uni Paderborn | |
Diese Anleitung beschreibt, wie Sie Teilnehmer oder Mitarbeiter in einen Ihrer eigenen Kurse eintragen können. Sie müssen dazu Dozent oder Dozentenassistent im betroffenen Kurs sein.
Was ist zu tun?[Bearbeiten | Quelltext bearbeiten]
In einem Kurs in dem sie den Dozentenstatus besitzen, können sie selbständig Teilnehmer hinzufügen oder entfernen. Dazu gibt es nach dem Aufrufen der Nutzeransicht verschiedene Möglichkeiten, die folgend erklärt werden.
Schritt-für-Schritt-Anleitung[Bearbeiten | Quelltext bearbeiten]
Nutzeransicht aufrufen[Bearbeiten | Quelltext bearbeiten]
Für alle folgenden Schritte ist es notwendig, die Nutzeransicht aufzurufen. Hier können dann die Teilnehmer/innen verwaltet werden.
Melden Sie sich zunächst auf PANDA an. Hier der Link auf https://panda.uni-paderborn.de/ Dann rufen Sie den Kurs auf, dem Sie weitere Mitglieder hinzufügen möchten.
In der Teilnehmerverwaltung des Kurses haben Sie dann die Möglichkeit, Teilnehmer manuell hinzuzufügen und zu entfernen.
- Wählen Sie links oben den Button Teilnehmer/innen aus.
- Sie finden sich auf der Übersicht aller eingeschriebenen Nutzer/innen Ihres Kurses wieder. Hier tauchen Dozenten, Dozentenassistenten und Teilnehmer gleichermaßen auf.
Sie können jetzt Teilnehmer manuell hinzufügen oder entfernen.
Teilnehmer Mitarbeiter manuell hinzufügen[Bearbeiten | Quelltext bearbeiten]
Klicken Sie im nächsten Schritt oben rechts auf Nutzer/innen einschreiben (1)!
- Im neu erscheinenden Fenster können Sie:
- Die Rolle des hinzugefügten Nutzers festlegen (TeilnehmerIn/DozentIn/AssistentIn)
- Nach dem Namen oder der E-Mailadresse suchen (2)
- Über Einschreiben (3) die Person dem Kurs in der ausgewählten Rolle hinzufügen
- ACHTUNG:
- Es werden nur Personen gefunden, die sich mindestens einmal bei PANDA angemeldet haben und
- die aktuell kein Mitglied in dem Kurs sind.
- Im neu erscheinenden Fenster können Sie:
Alternative Methode[Bearbeiten | Quelltext bearbeiten]
Alternativ können Sie in den Einstellungen rechts oben auch Einschreibemethoden auswählen.
Sie gelangen zur Übersicht Ihrer zugelassenen Einschreibemethoden.
Klicken Sie nun unter Manuelle Einschreibung auf das hier markierte Symbol.
Nun können Sie Eingeschriebene Nutzer/innen löschen (1), Teilnehmer per Name suchen (2) und dann hinzufügen (3).
Teilnehmer/Mitarbeiter manuell aus Kurs löschen[Bearbeiten | Quelltext bearbeiten]
- Rufen Sie die Nutzeransicht auf!
- Finden Sie den gesuchten Nutzer!
- Klicken Sie auf das Abfalleimer-Symbol ganz rechts in der Zeile des Nutzers!
- Fertig