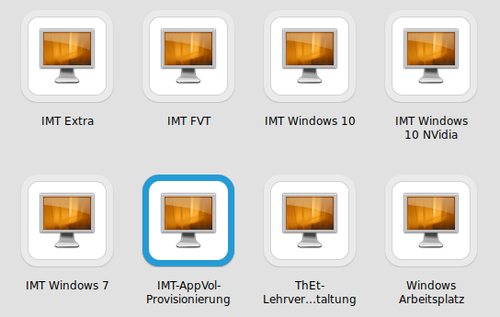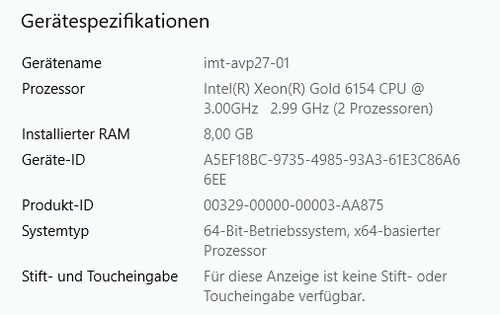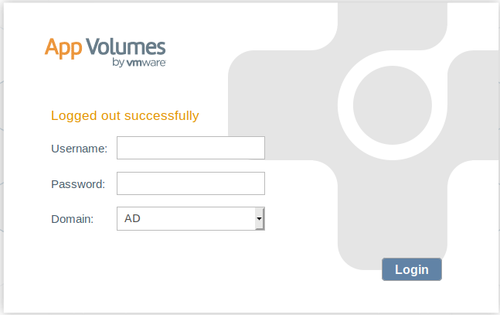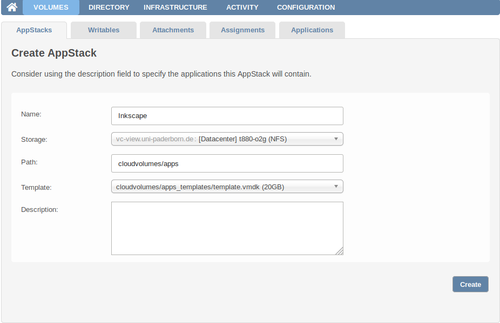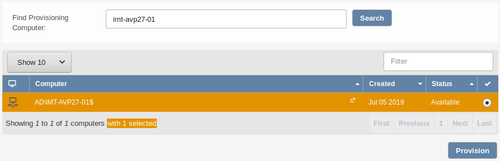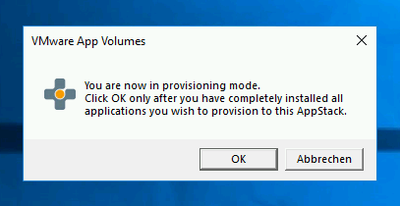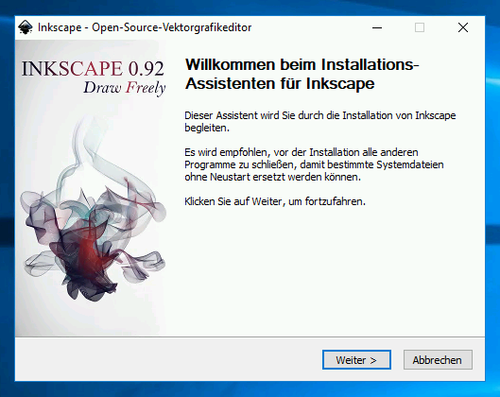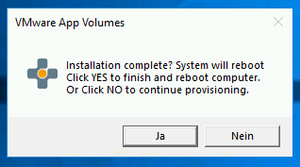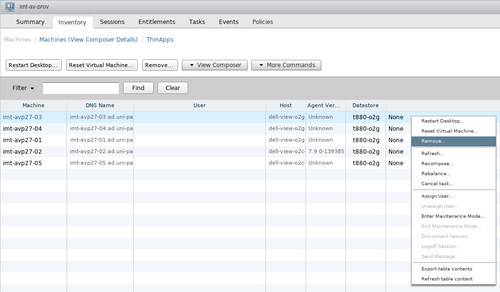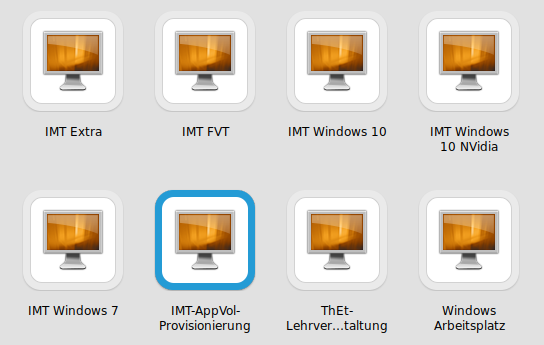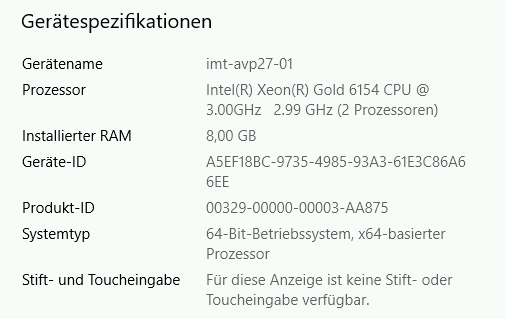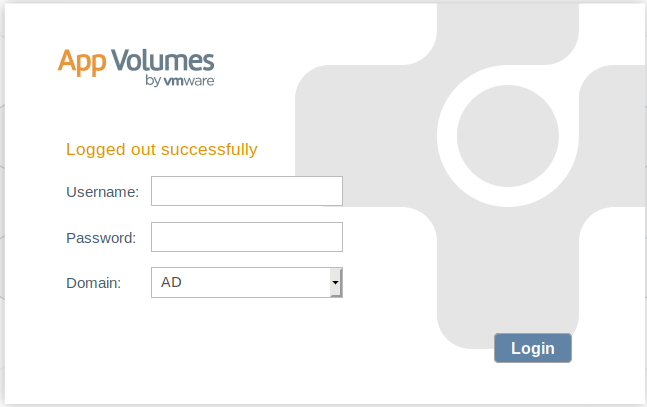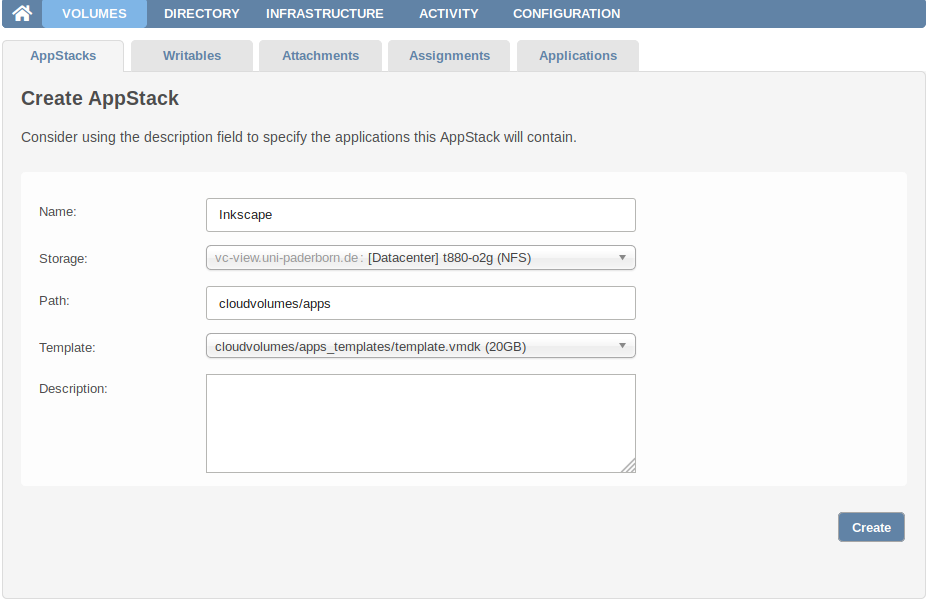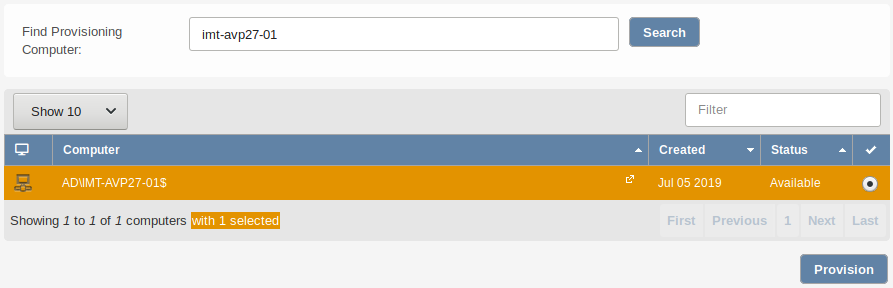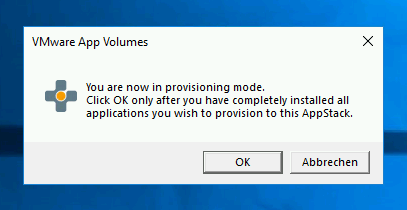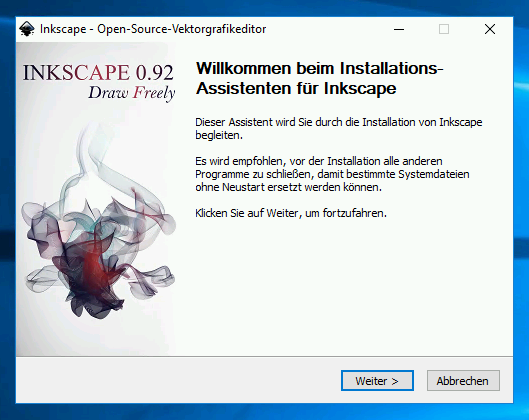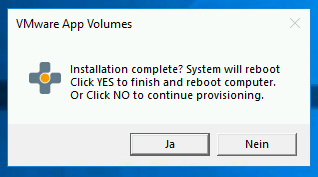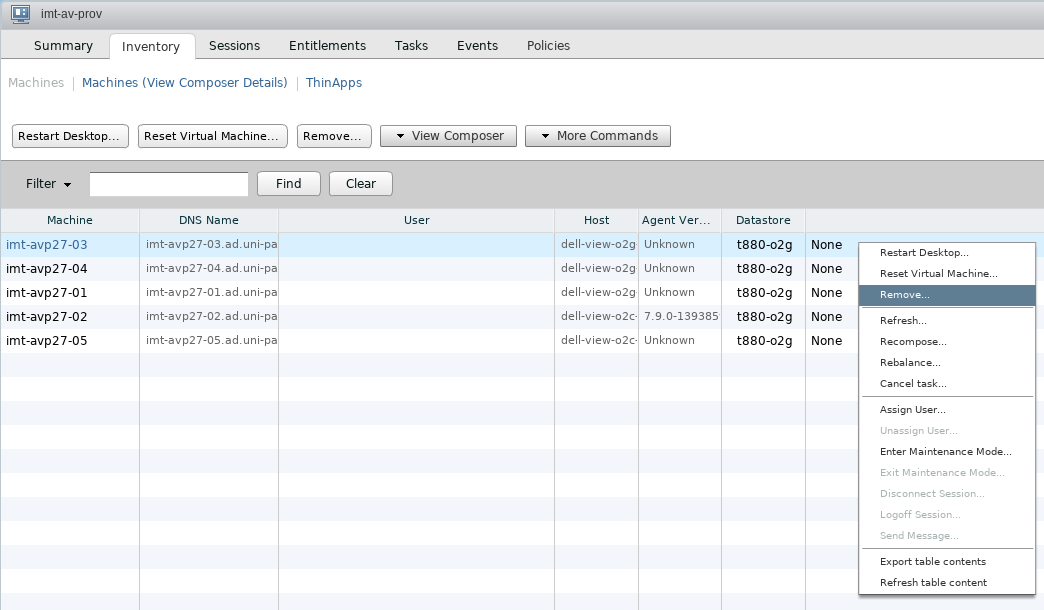Dfs (Diskussion | Beiträge) |
Dfs (Diskussion | Beiträge) |
||
| Zeile 25: | Zeile 25: | ||
==Was ist zu tun?== | ==Was ist zu tun?== | ||
| − | * Mit Horizon View Client anmelden an IMT-AppVol-Provisionierung | + | <br> |
| − | * Rechte Maustaste im Startmenü, System, Rechnernamen merken | + | *Provisionierungs-VM starten |
| − | * Anmeldung unter https://view-appvol.uni-paderborn.de | + | ** Mit Horizon View Client anmelden an IMT-AppVol-Provisionierung |
| − | + | ** Rechte Maustaste im Startmenü, System, <b>Rechnernamen merken</b> | |
| − | ** | + | <br> |
| − | + | * Erstellen eines neuen AppVolumes | |
| − | + | ** Anmeldung unter https://view-appvol.uni-paderborn.de | |
| − | * | + | ** Unter "Volumes/AppStacks" "Create" anklicken |
| − | ** | + | ** Name inklusive Version angeben |
| − | + | ** Template auswählen | |
| − | ** | + | <br> |
| − | + | * Provisionierung | |
| − | *** | + | ** Den vorher erstellten AppStack auswählen |
| − | + | ** Den vorher ermittelten Rechnernamen eingeben | |
| + | ** "Start Provisioning" anklicken | ||
| + | <br> | ||
| + | * Software installieren | ||
| + | ** Zur Provisionierungs-VM zurückkehren | ||
** das Fenster "You are now in provisioning mode" '''<u>NICHT</u>''' schließen! | ** das Fenster "You are now in provisioning mode" '''<u>NICHT</u>''' schließen! | ||
** Ggf. ISO einlegen über Remote Console im vCenter https://vc.uni-paderborn.de | ** Ggf. ISO einlegen über Remote Console im vCenter https://vc.uni-paderborn.de | ||
** Software installieren, ggf. Icon auf dem Desktop für alle User einrichten | ** Software installieren, ggf. Icon auf dem Desktop für alle User einrichten | ||
** Software testen | ** Software testen | ||
| + | <br> | ||
| + | * Provisionierung abschließen | ||
** Erst dann den OK-Button des Fensters klicken | ** Erst dann den OK-Button des Fensters klicken | ||
| − | * Reboot wie gefordert durchführen | + | ** Reboot wie gefordert durchführen |
| − | * Noch einmal anmelden, OK klicken | + | ** Noch einmal anmelden, OK klicken |
| + | <br> | ||
* Zum Schluss VM im View Admin löschen https://view.uni-paderborn.de/admin | * Zum Schluss VM im View Admin löschen https://view.uni-paderborn.de/admin | ||
| Zeile 75: | Zeile 82: | ||
<br> | <br> | ||
| − | === | + | == Provisionierung == |
| + | <br> | ||
| + | ===AppStack einer Provisionierungs Maschine zuweisen=== | ||
<br> | <br> | ||
| − | + | Damit der AppStack nun provisioniert werden kann, muss im Karteikartenreiter "AppStacks" der vorher neu erstellte AppStack ausgewählt werden. Dann auf "Provision" klicken. | |
| − | Hier muss der Rechnername der Provisioning Instanz | + | Hier muss der Rechnername der Provisioning Instanz (z.B. "imt-avp27-01") angegeben- und dann "Start Provisioning" angeklickt werden. |
<br><br> | <br><br> | ||
[[Datei:Create appvolume screenshot 05 provision to machine.png|none|mini|500px]] | [[Datei:Create appvolume screenshot 05 provision to machine.png|none|mini|500px]] | ||
| Zeile 102: | Zeile 111: | ||
<br> | <br> | ||
| − | === Fertigstellung | + | === Fertigstellung=== |
<br> | <br> | ||
Wenn die Software installiert ist und alle Verknüfungen angelegt sind darf in dem Provisioning Fenster auf "OK" geklickt werden. Danach öffnet sich ein weiteres Fenster in welchem auf "Ja" geklickt werden sollte, um zu rebooten. | Wenn die Software installiert ist und alle Verknüfungen angelegt sind darf in dem Provisioning Fenster auf "OK" geklickt werden. Danach öffnet sich ein weiteres Fenster in welchem auf "Ja" geklickt werden sollte, um zu rebooten. | ||
| Zeile 113: | Zeile 122: | ||
== Nicht vergessen! == | == Nicht vergessen! == | ||
<br> | <br> | ||
| − | Zum Schluss sollte die Provisionierungs-VM auf https://view.uni-paderborn.de/admin gelöscht werden | + | Zum Schluss sollte die Provisionierungs-VM auf https://view.uni-paderborn.de/admin gelöscht werden, damit diese für das Erstellen des nächsten AppStacks zur Verfügung gestellt werden kann. |
<br><br> | <br><br> | ||
[[Datei:Create appvolumes Screenshot 10 delete machine.png|none|mini|500px]] | [[Datei:Create appvolumes Screenshot 10 delete machine.png|none|mini|500px]] | ||
| + | <br> | ||
| + | Ist die Maschine gelöscht, wird sie nach ein paar Minuten wieder neu gebaut und steht wieder zur Benutzung bereit. | ||
<br><br> | <br><br> | ||
Version vom 9. August 2019, 11:33 Uhr
Allgemeine Informationen
| Anleitung | |
|---|---|
| Informationen | |
| Betriebssystem | Alle |
| Service | Verschiedenes |
| Interessant für | Angestellte |
| HilfeWiki des ZIM der Uni Paderborn | |
Dieser Artikel enthält eine Anleitung zum Erstellen von AppVolumes und ist nur für Admis des IMT und Bereichsadmins relevant, welche VMware Horizon View Clients verwalten.
Voraussetzungen[Bearbeiten | Quelltext bearbeiten]
- Mitgliedschaft in der Gruppe appvol-builders (Metagruppe)
- ACL Eintrag für Zugriff auf View Infrastruktur
- v-645.gebdata-v4.acl
- v-129.gebdata-v4.acl (demnächst)
Vorhandene Software im Basis-Image[Bearbeiten | Quelltext bearbeiten]
- MS Office
- Notepad++
- Mozilla Firefox
- Mozilla Thunderbird
- 7-zip
- Adobe pdf reader
- Putty
- Kerberos-Client
Was ist zu tun?[Bearbeiten | Quelltext bearbeiten]
- Provisionierungs-VM starten
- Mit Horizon View Client anmelden an IMT-AppVol-Provisionierung
- Rechte Maustaste im Startmenü, System, Rechnernamen merken
- Erstellen eines neuen AppVolumes
- Anmeldung unter https://view-appvol.uni-paderborn.de
- Unter "Volumes/AppStacks" "Create" anklicken
- Name inklusive Version angeben
- Template auswählen
- Provisionierung
- Den vorher erstellten AppStack auswählen
- Den vorher ermittelten Rechnernamen eingeben
- "Start Provisioning" anklicken
- Software installieren
- Zur Provisionierungs-VM zurückkehren
- das Fenster "You are now in provisioning mode" NICHT schließen!
- Ggf. ISO einlegen über Remote Console im vCenter https://vc.uni-paderborn.de
- Software installieren, ggf. Icon auf dem Desktop für alle User einrichten
- Software testen
- Provisionierung abschließen
- Erst dann den OK-Button des Fensters klicken
- Reboot wie gefordert durchführen
- Noch einmal anmelden, OK klicken
- Zum Schluss VM im View Admin löschen https://view.uni-paderborn.de/admin
Anmeldung an IMT-AppVol-Provisionierung[Bearbeiten | Quelltext bearbeiten]
Damit ein AppStack auf einer Instanz provisioniert werden kann, muss zuerst der VMware Horizon View Client gestartet werden
Rechnernamen ermitteln[Bearbeiten | Quelltext bearbeiten]
Ist die Provisioning Maschine gestartet, klickt man mit der rechten Maustaste auf das Startmenü, wählt System aus. Dort kann man sich den Rechnernamen heraus suchen. (Siehe Screenshot, Rechnername "imt-avp27-01"
AppStack erstellen[Bearbeiten | Quelltext bearbeiten]
[Bearbeiten | Quelltext bearbeiten]
Um ein neues AppStack erstellen zu können muss sich zuerst auf https://view-appvol.uni-paderborn.de anmelden.
Danach muss im Menü "Volumes" im Kateikartenreiter "AppStacks" der Button "Create" angeklickt werden.
Dort sollte der Name des AppStacks inklusive der Version angegeben werden. Zudem muss ein Template ausgewählt werden.
(Je nach Größe entweder 20GB oder 50GB)
Wenn alles eingetragen ist, einfach auf "Create" klicken.
Provisionierung[Bearbeiten | Quelltext bearbeiten]
AppStack einer Provisionierungs Maschine zuweisen[Bearbeiten | Quelltext bearbeiten]
Damit der AppStack nun provisioniert werden kann, muss im Karteikartenreiter "AppStacks" der vorher neu erstellte AppStack ausgewählt werden. Dann auf "Provision" klicken.
Hier muss der Rechnername der Provisioning Instanz (z.B. "imt-avp27-01") angegeben- und dann "Start Provisioning" angeklickt werden.
Installation der Software[Bearbeiten | Quelltext bearbeiten]
Nachdem die vorherigen Punkte durchgeführt wurden kann nun die Software für unser AppVolume installiert werden. Dafür sollte zur Provisionierungs Instanz zurückgekehrt werden, die ganz am Anfang gestartet wurde.
Dort sollte sich zu diesem Zeitpunkt ein Fenster geöffnet haben, ("You are now in Provisioning Mode") welches nicht geschlossen werden darf!
Ab diesem Zeitpunkt kann die Software für das erstellte Appvolume installiert werden. (In diesem Beispiel Inkscape)
Diese kann entweder heruntergeladen- oder z.B. auch von einem Image installiert werden.
Ist die Software installiert, sollte sie noch zur Sicherheit getestet werden.
Falls gewünscht, kann auch noch eine Verknüpfung der Software für alle Benutzer eingerichtet werden.
Fertigstellung[Bearbeiten | Quelltext bearbeiten]
Wenn die Software installiert ist und alle Verknüfungen angelegt sind darf in dem Provisioning Fenster auf "OK" geklickt werden. Danach öffnet sich ein weiteres Fenster in welchem auf "Ja" geklickt werden sollte, um zu rebooten.
Nach ein paar Minuten einfach wieder an der Maschine anmelden und "OK" klicken. Danach die Maschine ganz normal herunterfahren.
Nicht vergessen![Bearbeiten | Quelltext bearbeiten]
Zum Schluss sollte die Provisionierungs-VM auf https://view.uni-paderborn.de/admin gelöscht werden, damit diese für das Erstellen des nächsten AppStacks zur Verfügung gestellt werden kann.
Ist die Maschine gelöscht, wird sie nach ein paar Minuten wieder neu gebaut und steht wieder zur Benutzung bereit.