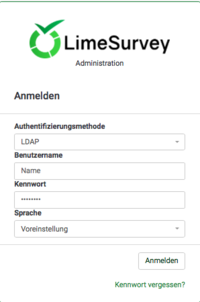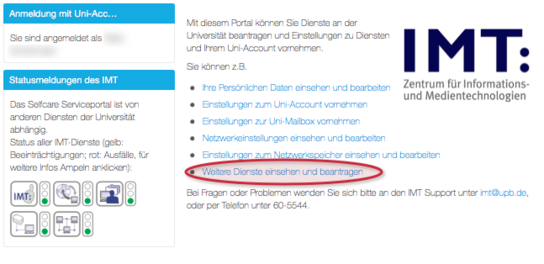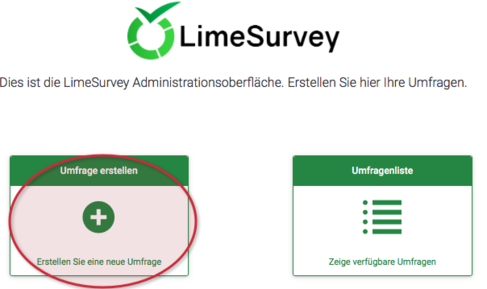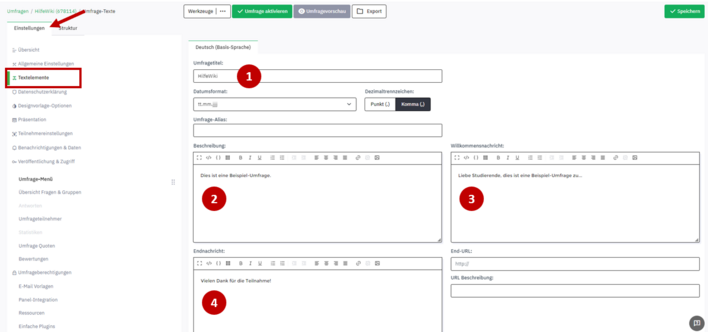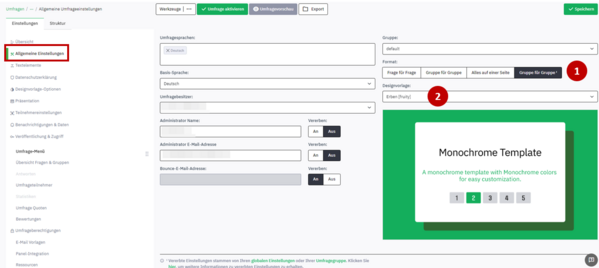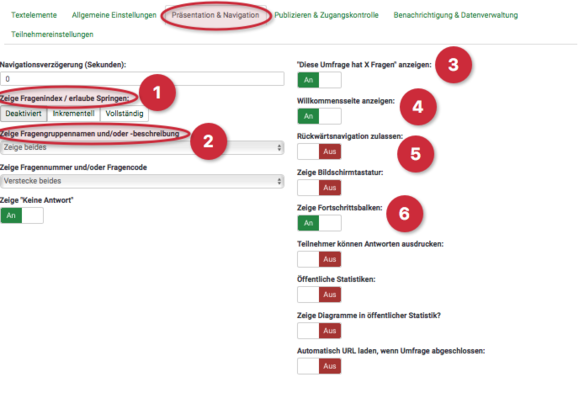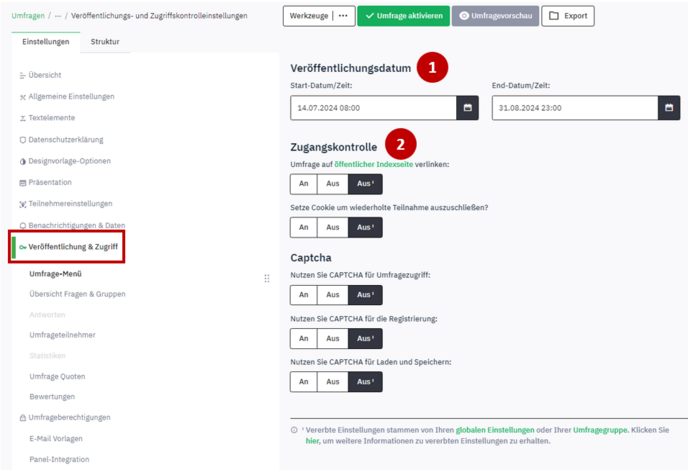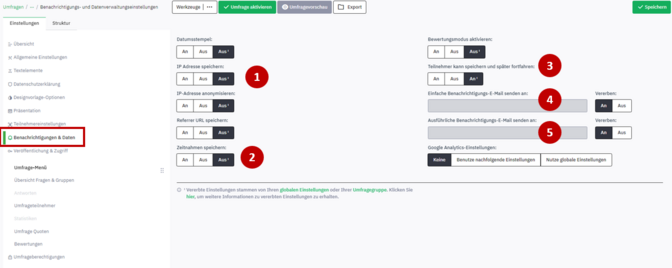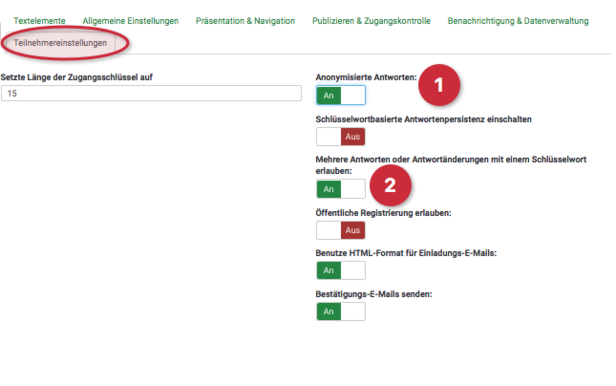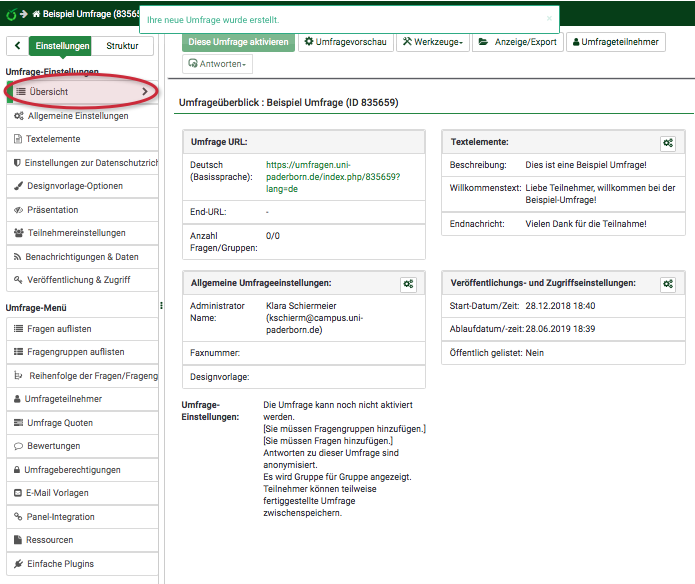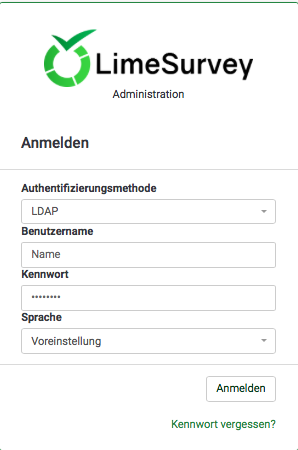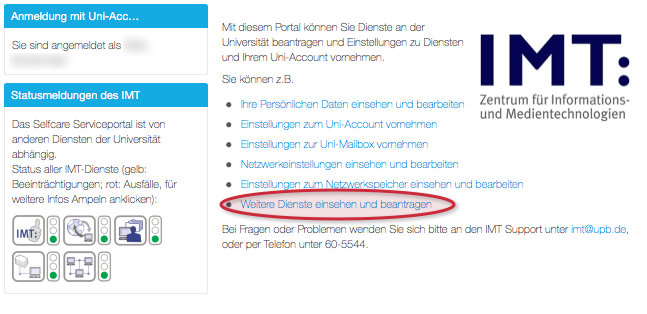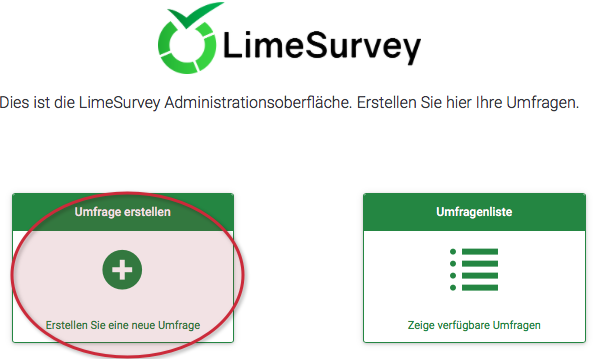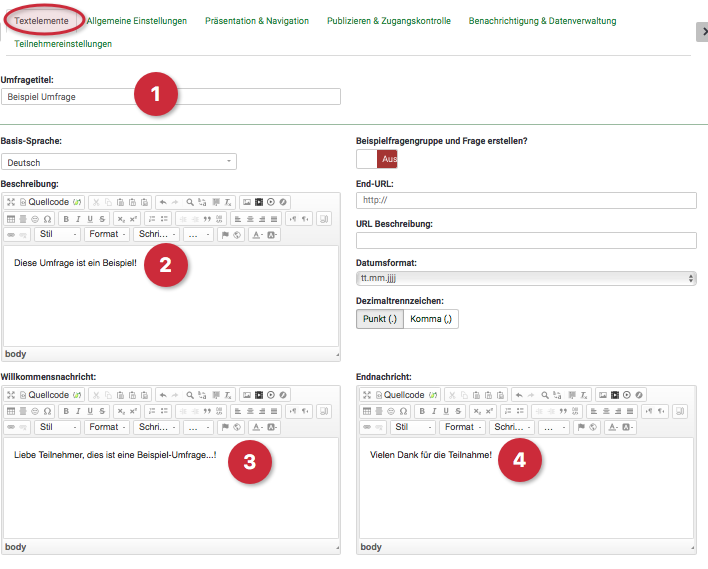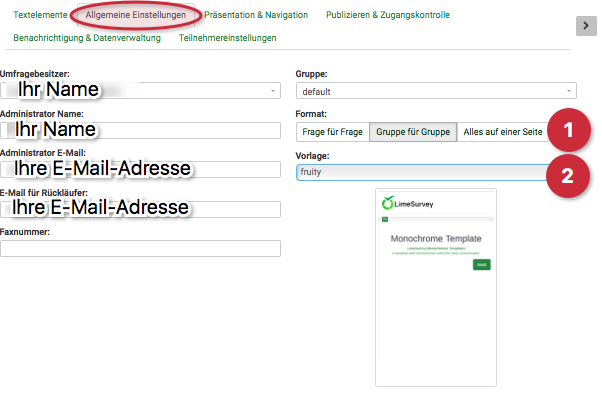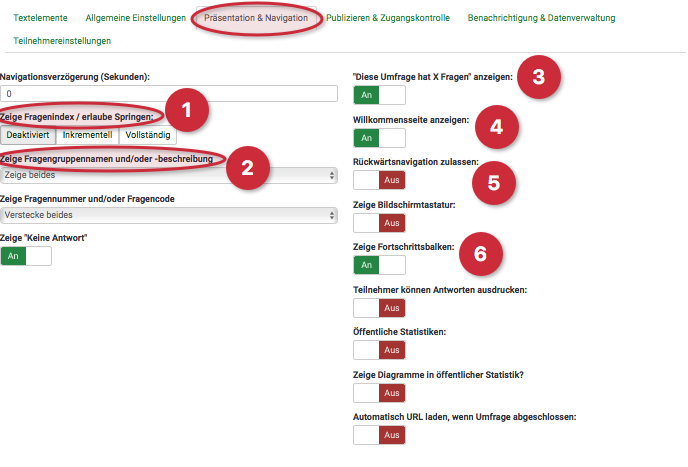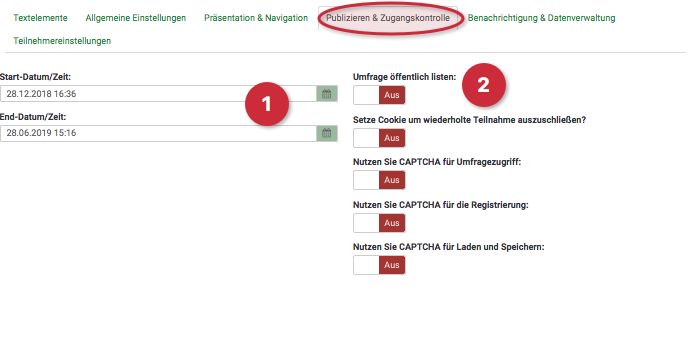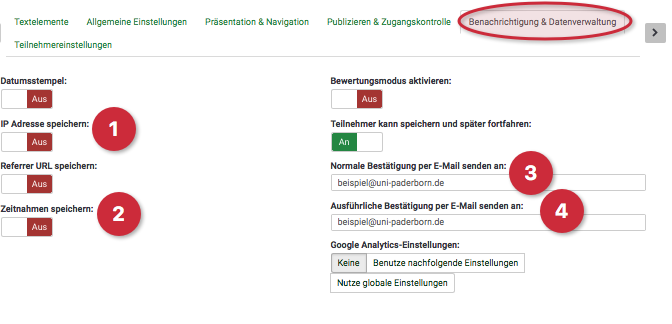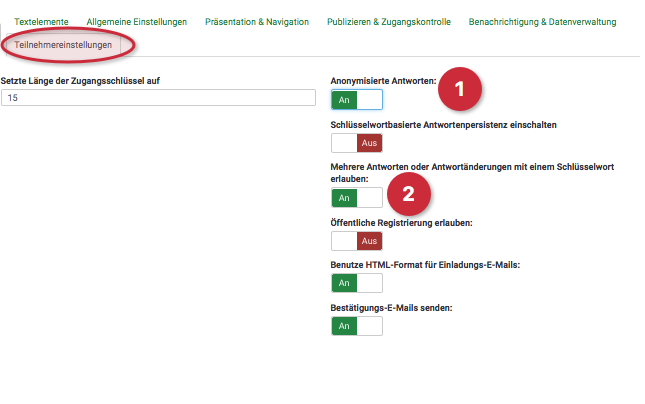| Zeile 15: | Zeile 15: | ||
== Anmeldung == | == Anmeldung == | ||
| − | [[Datei:LimeSurvey Anmeldung.png| | + | [[Datei:LimeSurvey Anmeldung.png|links|mini|ohne|200px|Anmeldung]] |
| + | <br> | ||
Loggen Sie sich zunächst mit Ihren Zugangsdaten unter https://umfragen.uni-paderborn.de/admin ein. | Loggen Sie sich zunächst mit Ihren Zugangsdaten unter https://umfragen.uni-paderborn.de/admin ein. | ||
<br clear=all> | <br clear=all> | ||
Version vom 13. August 2019, 06:39 Uhr
Allgemeine Informationen
| Anleitung | |
|---|---|
| Informationen | |
| Betriebssystem | Alle |
| Service | Webanwendungen |
| Interessant für | Angestellte, Studierende und Gäste |
| HilfeWiki des ZIM der Uni Paderborn | |
LimeSurvey ist eine kostenlose Software, mit der Sie Fragebögen bzw. Online-Umfragen erstellen können.
Was ist zu tun?[Bearbeiten | Quelltext bearbeiten]
- LimeSurvey einmalig im Serviceportal [1] beantragen.
- Anmeldung
- Umfrage erstellen
- Einstellungen bearbeiten
Anmeldung[Bearbeiten | Quelltext bearbeiten]
Loggen Sie sich zunächst mit Ihren Zugangsdaten unter https://umfragen.uni-paderborn.de/admin ein.
Wenn Sie noch keine Zugangsdaten besitzen, müssen Sie den Dienst zunächst im Serviceportal [2] der Universität Paderborn beantragen. Nachdem Sie sich mit Ihren Uni-Zugangsdaten angemeldet haben, klicken Sie auf „Weitere Dienste einsehen und beantragen“. Unter „Zentrum für Informations- und Medientechnologien (IMT)“ können Sie „Umfragen mit Limesurvey“ beantragen. Eine genauere Anleitung finden Sie hier.
Umfrage erstellen[Bearbeiten | Quelltext bearbeiten]
Nachdem Sie sich eingeloggt haben, können Sie Ihre Umfrage erstellen. Klicken Sie dazu links auf „Umfrage erstellen“.
Einstellungsmöglichkeiten[Bearbeiten | Quelltext bearbeiten]
Im Folgenden sollen die zentralen Einstellungen vorgestellt und erklärt werden.
Textelemente[Bearbeiten | Quelltext bearbeiten]
Unter diesem Punkt können Sie verschiedenste Textelemente bearbeiten:
- Umfragetitel (1): Geben Sie Ihrer Umfrage einen aussagekräftigen Titel.
- Beschreibung (2): Beschreiben Sie Ihre Umfrage. Worum geht es?
- Willkommensnachricht (3): Begrüßen Sie Ihre Teilnehmer/innen mit einer Nachricht.
- Endnachricht (4): Wie möchten Sie Ihre Teilnehmer/innen verabschieden?
Allgemeine Einstellungen[Bearbeiten | Quelltext bearbeiten]
Hier können Sie Einstellungen vornehmen. Außerdem werden Ihnen Ihre Daten angezeigt.
- Format (1): Sie haben drei verschiedene Möglichkeiten, Ihre Umfrage zu erstellen.
- 1.) Frage für Frage: Pro Seite wird den Teilnehmer/innen eine Frage angezeigt.
- 2.) Gruppe für Gruppe: Hier können Sie die Fragen nach Themen-Gruppen sortieren.
- 3.) Alles auf einer Seite: Alle Fragen befinden sich auf einer Endlos-Seite.
- Vorlage (2): Derzeit steht Ihnen hier nur die „fruity-Vorlage“ zur Verfügung. Eine Uni-Paderborn-Vorlage ist aber in Arbeit.
[Bearbeiten | Quelltext bearbeiten]
Hier können Sie einstellen, wie Ihre Umfrage den Teilnehmer/innen angezeigt werden soll.
- Zeige Frageindex/ erlaube Springen (1): wenn aktiviert, erlaubt es den Teilnehmer/innen, die Fragen nicht in chronologischer Reihenfolge beantworten zu müssen.
- Zeige Fragengruppennamen und/oder -beschreibung (2): Hier können Sie einstellen, ob die Teilnehmer/innen die Fragengruppennamen oder -beschreibungen sehen können oder nicht. Dies ist aber für Teilnehmer/innen nicht nötig.
- „Diese Umfrage hat X Fragen“ anzeigen (3): wenn aktiviert, können die Teilnehmer/innen sehen, wie viele Fragen die Umfrage insgesamt hat.
- Willkommensseite anzeigen (4): wenn aktiviert, sehen die Teilnehmer/innen die von Ihnen erstellte Willkommensseite.
- Rückwärtsnavigation zulassen (5): wenn aktiviert, können die Teilnehmer/innen auch rückwärts die Fragen beantworten.
- Zeige Fortschrittsbalken (6): wenn aktiviert, sehen die Teilnehmer/innen Ihren Fortschritt durch einen Balken.
Publizieren & Zugangskontrolle[Bearbeiten | Quelltext bearbeiten]
Hier können Sie einstellen, wann und wie Ihre Umfrage angezeigt werden soll.
- Start-/End-Datum/Zeit (1): WICHTIG: Umfragen dürfen maximal 6 Monate online sein! Wenn die Umfrage trotzdem noch weiterlaufen soll, bzw. die Umfrage für z.B. einen anderen Kurs bereitstehen soll, MUSS die Umfrage zunächst deaktiviert werden und kann danach wieder aktiviert werden. Die Daten sollten vorher unbedingt gespeichert sein!
- Umfrage öffentlich listen (2): wenn aktiviert, hat jeder Zugriff auf die Umfrage. Hier den Datenschutz beachten!
Benachrichtigung und Datenverwaltung[Bearbeiten | Quelltext bearbeiten]
- IP Adresse speichern (1): Diese Einstellung muss deaktiviert sein!
- Zeitrahmen speichern (2): zeigt an, wie lange der/ die Teilnehmer/in für die Umfrage gebraucht hat.
- Normale Bestätigung per E-Mail senden an (3): Sie erhalten für jede Umfrage, die abgesendet wurde, eine Bestätigungsmail.
- Ausführliche Bestätigung per E-Mail senden an (4): Sie erhalten eine Bestätigungsmail, die anzeigt, welche Teilnehmer/innen was angekreuzt haben.
Teilnehmereinstellungen[Bearbeiten | Quelltext bearbeiten]
Hier können Sie Einstellungen vornehmen, die Ihre Teilnehmer/innen betreffen.
- Anonymisierte Antworten (1): ist wichtig, wenn Sie wollen, dass Ihre Teilnehmer/innen anonym bleiben. Die Teilnehmertabelle und die Antworttabelle sind getrennt voneinander, sodass Sie nicht sehen können, wer was angeklickt hat.
- Mehrere Antworten oder Antwortänderungen mit einem Schlüsselwort erlauben (2): ermöglicht, dass die Teilnehmer/innen die Umfrage zu einem späteren Zeitpunkt nochmal aufrufen und Antworten ändern können.
Zu den Teilnehmereinstellungen gibt es bald auch eine ausführlichere Anleitung!
Speichern und Übersicht[Bearbeiten | Quelltext bearbeiten]
Klicken Sie, nachdem Sie alle Einstellungen vorgenommen haben, oben rechts auf "Speichern". Danach gelangen Sie zur Übersicht. Hier können Sie Ihre Einstellungen noch ändern!