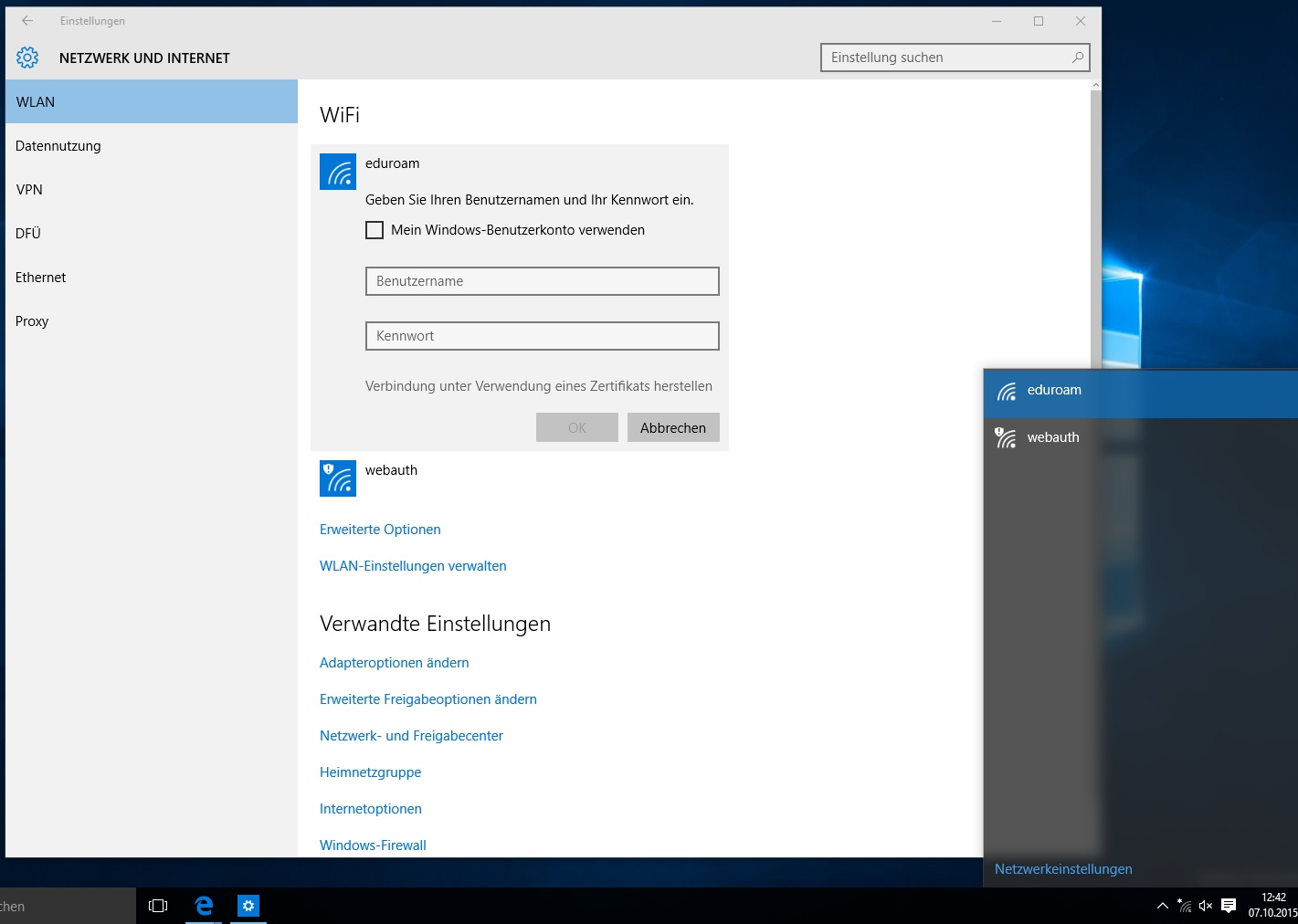Jnk (Diskussion | Beiträge) |
Jnk (Diskussion | Beiträge) |
||
| Zeile 80: | Zeile 80: | ||
| − | + | ==Fehlerbehebung == | |
===Kein Zertifikat auswählbar=== | ===Kein Zertifikat auswählbar=== | ||
Falls ein falsches eduroam-Profil existiert, kann es passieren, dass die Option "mit einem Zertifikat anmelden" nicht exisitert. Dann muss man das bestehende Profil über die Konsole entfernen. Dafür muss man die Konsole aufrufen über den Befehl CMD im Startmenü-Suchefeld. Dann gibt man dort den Befehl: netsh wlan delete profile name="eduroam" ein und bestätigt dies mit der Enter- Taste. | Falls ein falsches eduroam-Profil existiert, kann es passieren, dass die Option "mit einem Zertifikat anmelden" nicht exisitert. Dann muss man das bestehende Profil über die Konsole entfernen. Dafür muss man die Konsole aufrufen über den Befehl CMD im Startmenü-Suchefeld. Dann gibt man dort den Befehl: netsh wlan delete profile name="eduroam" ein und bestätigt dies mit der Enter- Taste. | ||
Version vom 23. Oktober 2019, 08:46 Uhr
| Anleitung | |
|---|---|
| Informationen | |
| Betriebssystem | Windows 10 |
| Service | WLAN |
| Interessant für | Angestellte, Studierende und Gäste |
| Windows Portalseite | |
Diese Anleitung zur Einrichtung des WLANs eduroam an der Universität Paderborn gilt für alle Geräte mit dem Betriebssystem Windows 10.
ACHTUNG: WICHTIGE ÄNDERUNG[Bearbeiten | Quelltext bearbeiten]
Aktuell kann es vorkommen, dass wenn die erste Verbindung mit Eduroam fehlschlägt Ihr Netzwerk-Zertifikat ein zweites mal installiert werden muss!
Was ist zu tun ?[Bearbeiten | Quelltext bearbeiten]
- Installieren Sie Ihr persönliches Netzwerkzertifikat der Universität Paderborn.
- Verbinden Sie sich anschließend mit dem Netzwerk eduroam.
- Löschen Sie das evtl. vorhandene webauth-Profil, damit sich das Gerät automatisch mit eduroam verbindet.
Schritt-für-Schritt-Anleitung[Bearbeiten | Quelltext bearbeiten]
Installation der Zertifikate[Bearbeiten | Quelltext bearbeiten]
Rufen Sie mit einem Browser wie z. B. Firefox oder dem Internet Explorer das ServicePortal auf, loggen Sie sich mit Ihrem Benutzernamen und Ihrem Passwort ein und beantragen Sie unter "WLAN" ein neues Zertifikat. Geben Sie als Bezeichung das Gerät an, auf dem das Zertifikat installiert werden soll.
Für das Zertifikat wird dann ein automatisch ein Passwort generiert und auf der folgenden Seite angezeigt. Am besten ist es, wenn das Passwort für die weitere Installation kopiert wird.

Nach dem Speichern auf dem Rechner muss das Netzwerkzertifikat unter dem Konto das mit Eduroam genutzt werden soll installiert bzw. importiert werden.
Bei einem Doppelklick auf das Zertifikat öffnet sich direkt der Zertifikatimport-Assistent.
Klicken Sie hier zwei mal auf Weiter.
Hier müssen Sie das zuvor beim Erstellen des Zertifikats festgelegte Passwort eintragen. Wissen Sie das Passwort nicht mehr, können Sie in der Benutzerverwaltung sich das Zertifikat ansehen und dort das Passwort einsehen.
Es darf kein Haken bei "Hohe Sicherheit für den privaten Schlüssel aktivieren" gesetzt werden, da der Windows-WLAN-Client diese Funktion derzeit nicht unterstützt und somit dann keine Verbindung zu eduroam möglich wäre. Bitte bestätigen Sie die anschließenden Dialoge jeweils einfach und klicken Sie zuletzt auf "Fertig stellen".
Mit eduroam verbinden[Bearbeiten | Quelltext bearbeiten]
Klicken Sie in der Taskleiste auf das W-Lan Antennen Symbol. Wählen Sie "eduroam", "automatisch verbinden" und klicken auf "Verbinden"
Wählen Sie im Anschluss unbedingt "Verbindung unter Verwendung eines Zertifikats herstellen"!
War Eduroam bereits installiert
Von der rechten Seite schiebt sich das Auswahlmenü für die Netzwerke hinein.
Dort klicken Sie nun auf "eduroam" und dann auf "Verbinden". Lassen Sie den Haken bei "Automatisch verbinden". Es sollte nun das folgende Bild zu sehen sein.
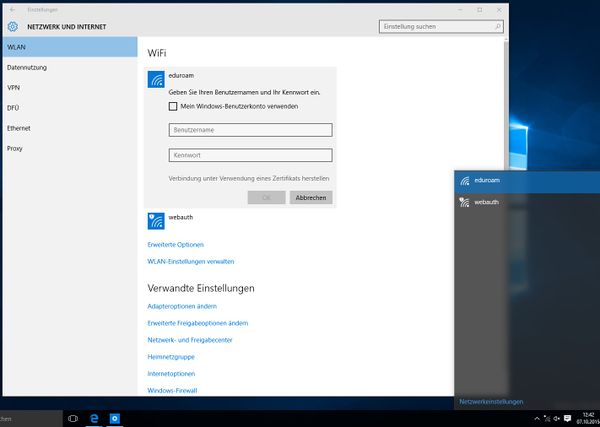
Klicken Sie hier auf "Verbindung unter Verwendung eines Zertifikats herstellen."
WICHTIG:
In vielen Fällen wird die Verbindung im ersten Moment als "Beschränkt" angezeigt (Warndreieck) an dem Antennensymbol, dieses sollte nach wenigen Sekunden verschwinden.
Der Rechner sollte nun mit eduroam verbunden sein. Zu sehen ist das daran, dass neben "eduroam" "Verbunden" steht.
Achtung: Wenn Sie nun eine Fehlermeldung mit "Verbindung fehlgeschlagen" angezeigt bekommen müssen Sie das Netzwerk-Zertifikat ein zweites mal installieren!!!
Die Verbindung zum Netzwerk eduroam sollte nun immer automatisch erfolgen, sobald das Netzwerk in Reichweite ist und vom Rechner erkannt wurde. Falls dies nicht der Fall ist, können Sie sich auch manuell mit dem Netzwerk verbinden. Folgen Sie hier einfach wieder der Anleitung ab dem Punkt "Mit eduroam verbinden". Der Schritt "Verbindung unter Verwendung eines Zertifikats herstellen" entfällt in diesem Falle.
Fehlerbehebung[Bearbeiten | Quelltext bearbeiten]
Kein Zertifikat auswählbar[Bearbeiten | Quelltext bearbeiten]
Falls ein falsches eduroam-Profil existiert, kann es passieren, dass die Option "mit einem Zertifikat anmelden" nicht exisitert. Dann muss man das bestehende Profil über die Konsole entfernen. Dafür muss man die Konsole aufrufen über den Befehl CMD im Startmenü-Suchefeld. Dann gibt man dort den Befehl: netsh wlan delete profile name="eduroam" ein und bestätigt dies mit der Enter- Taste.
Keine Verbindung mit Eduroam[Bearbeiten | Quelltext bearbeiten]
Wenn Sie sich mit dem Eduroam Netzwerk an der Universität Paderborn verbinden möchten, muss die Systemzeit auf ihrem Gerät korrekt eingestellt sein. Falls Sie die Fehermeldung "Keine Verbindung mit diesem Netzwerk möglich" bekommen, prüfen sie bitte ob folgende Einstellungen auf Ihrem Gerät korrekt sind:
- Uhrzeit
- Datum
- Zeitzone