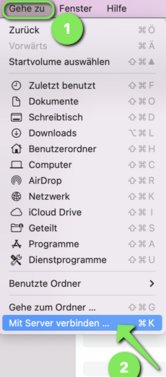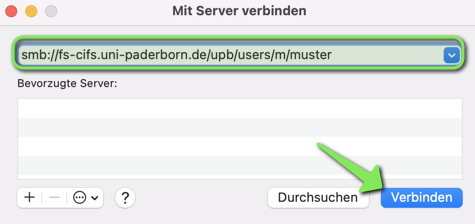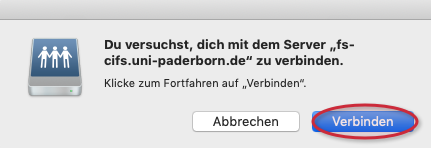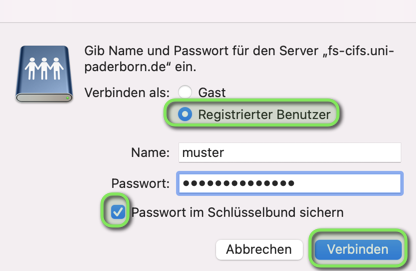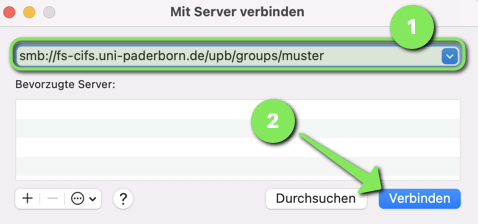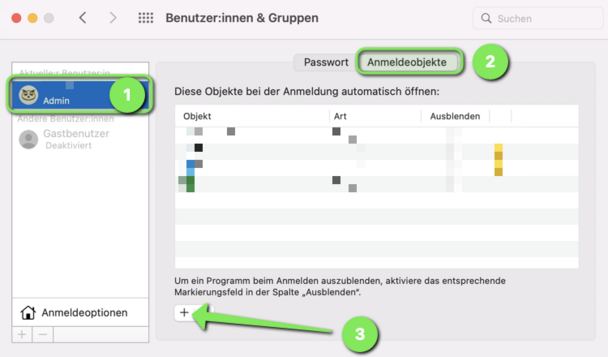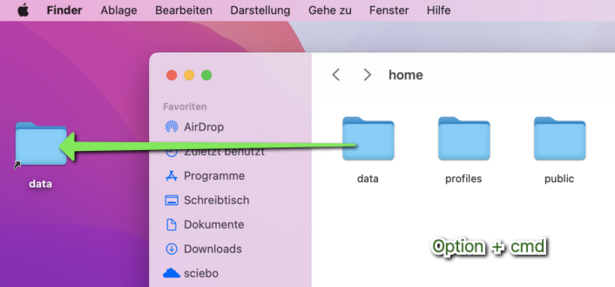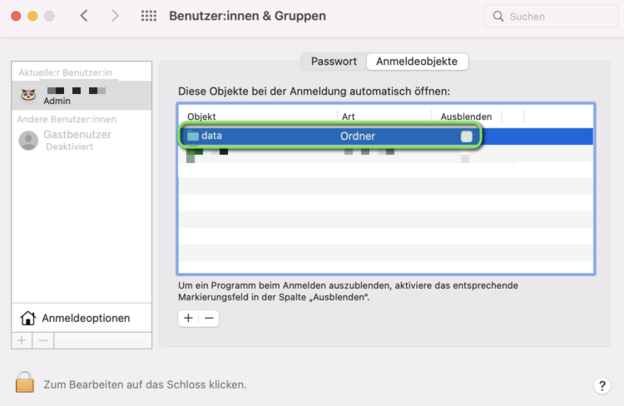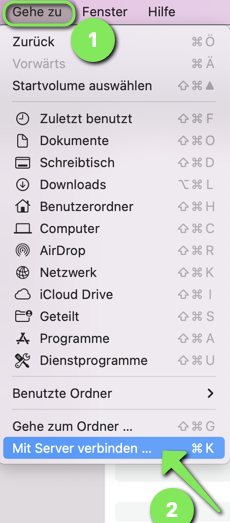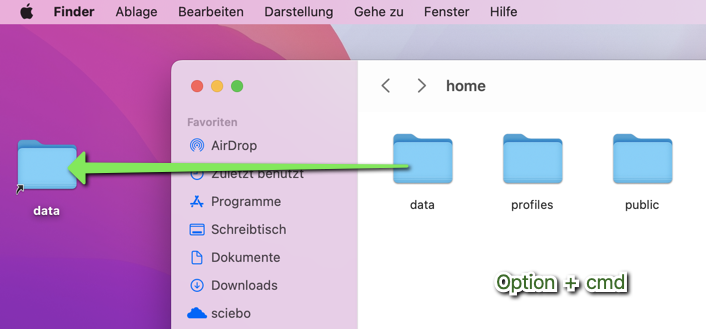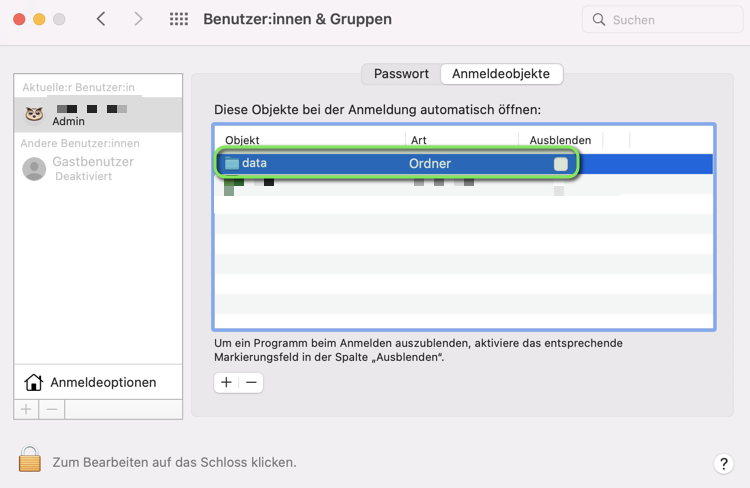(Die Seite wurde neu angelegt: „{{translated page |origin=Netzlaufwerk einbinden (Mac OS X) |lang=en |translated title=Mount network drive (Mac OS X) }} Under macOS you can access your person…“) |
Terne (Diskussion | Beiträge) K |
||
| Zeile 7: | Zeile 7: | ||
== Requirements == | == Requirements == | ||
| − | * '''Home directory:''' If you want to use your personal network storage, it must be activated once | + | * '''Home directory:''' If you want to use your personal network storage, it must be activated once through the service portal. |
| − | * '''Group storage:''' | + | * '''Group storage:''' You need the authorization for the group storage. This is assigned by your department. |
== What needs to be done? == | == What needs to be done? == | ||
| Zeile 42: | Zeile 42: | ||
Replace '''*'''with the first letter of the user name and '''**''' with the user name. | Replace '''*'''with the first letter of the user name and '''**''' with the user name. | ||
<br clear=all> | <br clear=all> | ||
| − | '''Attention!''' If you | + | '''Attention!''' If you enter a different user name, you will only get access to the shared files and folders of this user and will not be given write permissions. |
[[Datei:Netzlaufwerk einbinden 3.png|links|mini|483x483px]] | [[Datei:Netzlaufwerk einbinden 3.png|links|mini|483x483px]] | ||
| Zeile 51: | Zeile 51: | ||
[[Datei:Netzlaufwerk einbinden 4.png|links|mini|431x431px]] | [[Datei:Netzlaufwerk einbinden 4.png|links|mini|431x431px]] | ||
<br> | <br> | ||
| − | * Now you are asked to confirm the connection with the server. Click on '''"Connect"''' | + | * Now you are asked to confirm the connection with the server. Click on '''"Connect"'''. |
<br clear=all> | <br clear=all> | ||
| Zeile 72: | Zeile 72: | ||
<br> | <br> | ||
* In the window that opens, enter your user name in the '''Name''' field and the corresponding password for your account in the '''Password''' field. | * In the window that opens, enter your user name in the '''Name''' field and the corresponding password for your account in the '''Password''' field. | ||
| − | * | + | * Confirm with a click on the button '''"Connect"'''. |
<br clear=all> | <br clear=all> | ||
| Zeile 99: | Zeile 99: | ||
* In the previous window, a tick must now be set for the drive. | * In the previous window, a tick must now be set for the drive. | ||
* If you have saved the password for logging on to this network drive in the keychain, the network drive should connect automatically at each reboot. | * If you have saved the password for logging on to this network drive in the keychain, the network drive should connect automatically at each reboot. | ||
| − | * Remember | + | * Remember using the university network or you have to use [[VPN_einrichten|VPN]] to access the network drive. |
<br clear=all> | <br clear=all> | ||
Version vom 3. April 2020, 13:54 Uhr
Under macOS you can access your personal network storage and your group drives without additional programs. This manual explains how to mount them.
Requirements[Bearbeiten | Quelltext bearbeiten]
- Home directory: If you want to use your personal network storage, it must be activated once through the service portal.
- Group storage: You need the authorization for the group storage. This is assigned by your department.
What needs to be done?[Bearbeiten | Quelltext bearbeiten]
- Connect to the network of the University of Paderborn
- Mount personal network storage as network drive
- Mount group network storage as network drives if you have the appropriate permissions
Step-by-step instructions[Bearbeiten | Quelltext bearbeiten]
Connect to the university network[Bearbeiten | Quelltext bearbeiten]
To mount a network drive in macOS, you must first make sure that your computer has a connection to the university network.
Do you work from outside the university? Are you on the road?
- First connect with the program Tunnelblick to the VPN network of the university
Are you on the campus of the university? You can connect to the university network as follows
- Via LAN cable to the network sockets
- Via the WLAN network Eduroam
- Via the WLAN network Webauth
Connect to the server[Bearbeiten | Quelltext bearbeiten]
Open the Finder and then click on the menu item "Go to" at the top. Then select "Connect to server ...". The following window will then open:
Include user directory[Bearbeiten | Quelltext bearbeiten]
If you now want to include your personal or another user directory, enter the following in the "Server address" line:
smb://fs-cifs.uni-paderborn.de/upb/users/*/**
Replace *with the first letter of the user name and ** with the user name.
Attention! If you enter a different user name, you will only get access to the shared files and folders of this user and will not be given write permissions.
- Confirm afterwards by clicking on the button "Connect".
- Now you are asked to confirm the connection with the server. Click on "Connect".
- In the window that opens, enter your user name in the Name field and the corresponding password for your account in the Password field.
- Additionally click on Save password in keychain and then on Connect.
Include group directory[Bearbeiten | Quelltext bearbeiten]
- If you want to include a group directory, enter the following under "Server address", whereby * must be replaced by the group name
smb://fs-cifs.uni-paderborn.de/upb/groups/*
- Then confirm with "Connect".
- In the window that opens, enter your user name in the Name field and the corresponding password for your account in the Password field.
- Confirm with a click on the button "Connect".
Display the network drive[Bearbeiten | Quelltext bearbeiten]
You should now see a drive icon on your desktop with your user name or group name. If it doesn't, click on the Finder menu item in the "Finder" and select "Preferences". In the window that opens, you need to enable the "Connected Servers" option.
Add network drive to login objects[Bearbeiten | Quelltext bearbeiten]
There is a possibility that the network drive is automatically connected each time you log on. To do this, the network drive must be added to the logon objects:
- First the network drive must be connected. How this works is described above.
- Then click on Users & Groups under the System Settings. Here you select the appropriate user, on the right side open the tab "Login Items". Now click on the + symbol to add a new object.
Then select the appropriate folder under "Places" and click on "Add".
- In the previous window, a tick must now be set for the drive.
- If you have saved the password for logging on to this network drive in the keychain, the network drive should connect automatically at each reboot.
- Remember using the university network or you have to use VPN to access the network drive.