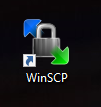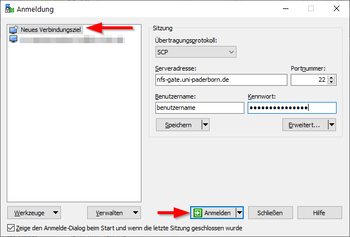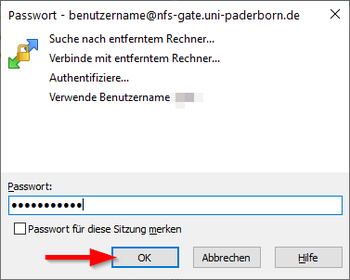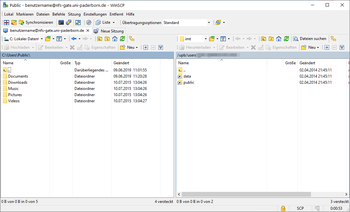Jnk (Diskussion | Beiträge) |
Jnk (Diskussion | Beiträge) |
||
| Zeile 5: | Zeile 5: | ||
|targetgroup=Angestellte, Bereiche, Gäste, Studierende | |targetgroup=Angestellte, Bereiche, Gäste, Studierende | ||
|hasdisambig=Nein | |hasdisambig=Nein | ||
| + | }} | ||
| + | {{template caller | ||
| + | |marker=Draft | ||
}} | }} | ||
Sie können Ihr Homeverzeichnis im Netzwerkspeicher der Universität von jedem mit dem Internet verbundenen Rechner aus nutzen. Unter Windows können Sie dazu zum Beispiel das Programm WinSCP verwenden. WinSCP ist Freeware und wird vom Hersteller kostenlos angeboten. | Sie können Ihr Homeverzeichnis im Netzwerkspeicher der Universität von jedem mit dem Internet verbundenen Rechner aus nutzen. Unter Windows können Sie dazu zum Beispiel das Programm WinSCP verwenden. WinSCP ist Freeware und wird vom Hersteller kostenlos angeboten. | ||
Version vom 26. März 2020, 09:34 Uhr
| Anleitung | |
|---|---|
| Informationen | |
| Betriebssystem | Windows 10, Windows 7 und Windows 8 |
| Service | Netzwerkspeicher |
| Interessant für | Angestellte, Bereiche, Gäste und Studierende |
| Windows Portalseite | |
This article is only a draft. Information provided here is most possibly incomplete and/or imprecise. Feel free to help us by expanding it. |
Sie können Ihr Homeverzeichnis im Netzwerkspeicher der Universität von jedem mit dem Internet verbundenen Rechner aus nutzen. Unter Windows können Sie dazu zum Beispiel das Programm WinSCP verwenden. WinSCP ist Freeware und wird vom Hersteller kostenlos angeboten.
Diese Anleitung erklärt Ihnen, wie Sie Ihren persönlichen Netzwerkspeicher mit dem Programm WinSCP aufrufen. Sie brauchen dafür eine Internetverbindung. Eine VPN Verbindung zum Netzwerk der Universität Paderborn ist nicht nötig.
Was ist zu tun?[Bearbeiten | Quelltext bearbeiten]
- WinSCP herunterladen
- WinSCP installieren
- WinSCP einrichten
Schritt-für-Schritt-Anleitung[Bearbeiten | Quelltext bearbeiten]
WinSCP herunterladen[Bearbeiten | Quelltext bearbeiten]
Laden Sie das Program WinSCP herunter. Sie finden es auf der Homepage des [Herstellers
WinSCP installieren[Bearbeiten | Quelltext bearbeiten]
Installieren Sie das soeben heruntergeladene Programm
WinSCP einrichten[Bearbeiten | Quelltext bearbeiten]
- Öffnen Sie das Programm WinSCP
- Wir beginnen damit ein "Neues Verbindungsziel" anzulegen
Richten Sie die Sitzung folgendermaßen ein:
- Übertragungsprotokoll: SCP
- Serveradresse:
nfs-gate.uni-paderborn.de
- Portnummer: 22
- Benutzername: Benutzername Ihres Uni-Accounts
- Kennwort: Passwort für Ihren Uni-Account
- Klicken Sie zum Abschluss auf "Anmelden" um die Verbindung aufzubauen
Hinweis: Mit einem Klick auf "Speichern" können Sie diese Verbinung als Vorlage speichern
- Die Verbindung wird nun aufgebaut
- Gegebenenfalls werden Sie erneut nach dem Passwort zu Ihrem Uni-Account gefragt
- Die Verbindung wurde erfolgreich hergestellt
- Auf der linken Seite sehen Sie die Ordnerstrukur auf Ihrem lokalen Rechner
- Auf der rechten Seiten sehen Sie die Ordnerstruktur Ihres Homeverzeichnisses im Netzwerkspeicher der Universität Paderborn
Alte Version[Bearbeiten | Quelltext bearbeiten]
Beenden können Sie die Sitzung durch Schließen des Fensters oder mit "F10 Quit". Daraufhin erscheint eine Sicherheitsabfrage. Durch einen Klick auf "OK" beenden Sie die Sitzung endgültig.
Was ist zu tun?[Bearbeiten | Quelltext bearbeiten]
- WinSCP herunterladen
- WinSCP installieren
- Laden Sie sich die Datei hostkeys.reg herunter
- Verbinden Sie sich mit nfs-gate.uni-paderborn.de
Schritt-für-Schritt-Anleitung[Bearbeiten | Quelltext bearbeiten]
Zuerst müssen Sie WinSCP installieren. Dazu speichern Sie die Setup-Datei in ein Verzeichnis auf Ihrem eigenen Rechner und rufen sie per Doppelklick auf. Sie werden anschließend durch das Installationsprogramm geleitet und müssen die vorgeschlagenen Optionen in der Regel nur bestätigen.
Nach der Installation ist es ratsam, zunächst die öffentlichen Rechnerschlüssel des IMT zu importieren. Nur anhand dieser Schlüssel kann WinSCP erkennen, dass es mit dem richtigen Rechner kommuniziert. Laden Sie dazu die Datei hostkeys.reg und importieren Sie die enthaltenen Schlüssel durch Öffnen der Datei.
Bei der Installation wird ein Programm-Icon auf dem Desktop angelegt, falls Sie diese Option nicht ausdrücklich deaktiviert haben. Über dieses Icon können Sie nach der Installation das Programm WinSCP aufrufen.
Konfiguration
Beim erstmaligen Starten einer Sitzung (= "session") öffnet sich das Fenster "WinSCP Login". Als Name des Servers ("Host name"), mit dem Sie verbunden werden möchten, geben Sie bitte nfs-gate.uni-paderborn.de an. Als "Port number" tragen Sie bitte - falls nicht schon voreingestellt - 22, als "User name" Ihren Uni-Accountnamen und das dazugehörige Passwort ein. Als Protokoll wählen Sie SCP.
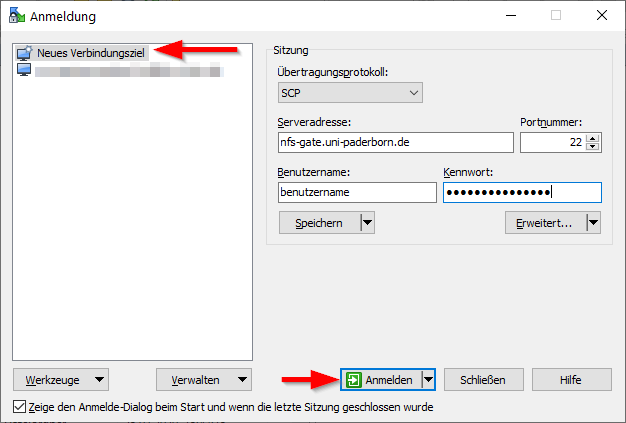
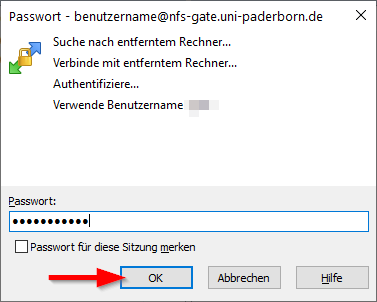
Durch einen Doppelklick auf den Namen - ein einfacher Klick markiert den Namen nur - oder durch einen Klick auf Login nach dem Markieren des Namens starten Sie die Sitzung. Wenn Sie die oben angegebene Datei hostkeys.reg nicht installiert haben, erscheint zunächst ein Hinweis, dass der host key des Servers noch nicht registriert wurde. Klicken Sie auf "Yes", um den Verbindungsaufbau fortzusetzen, oder importieren Sie zunächst die Datei (das ist der einzig wirklich sichere Weg).
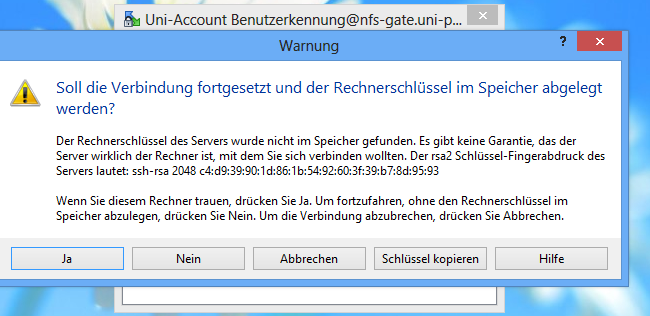
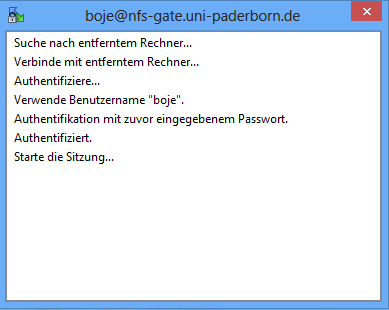
Nach kurzer Zeit öffnet sich das Fenster der Sitzung. Links ist das Verzeichnis der Festplatte zu sehen, rechts das Homeverzeichnis auf dem Server mit dem Unterverzeichnis public.
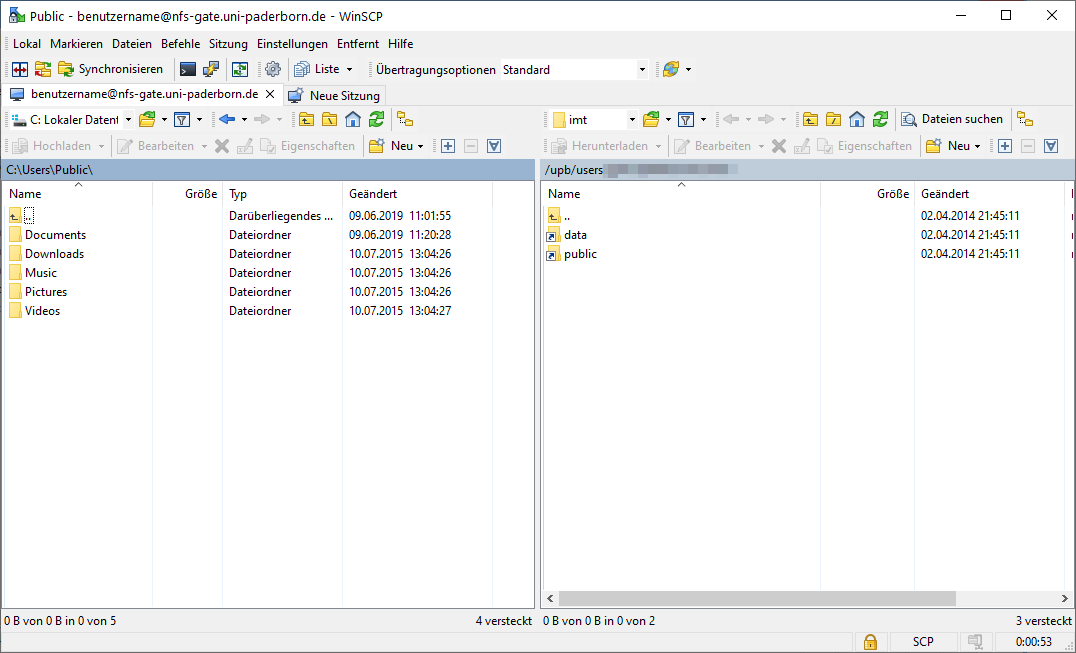
Beenden können Sie die Sitzung durch Schließen des Fensters oder mit "F10 Quit". Daraufhin erscheint eine Sicherheitsabfrage. Durch einen Klick auf "OK" beenden Sie die Sitzung endgültig.