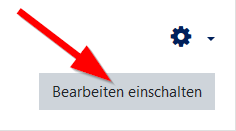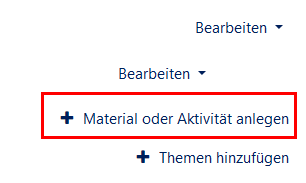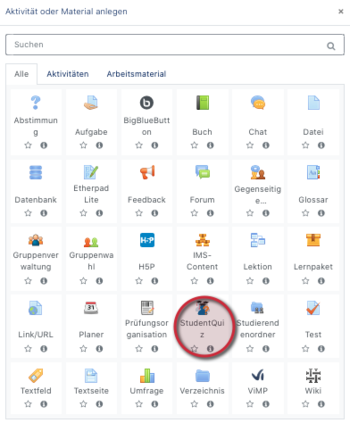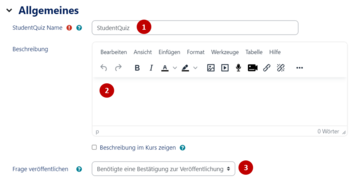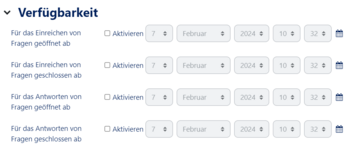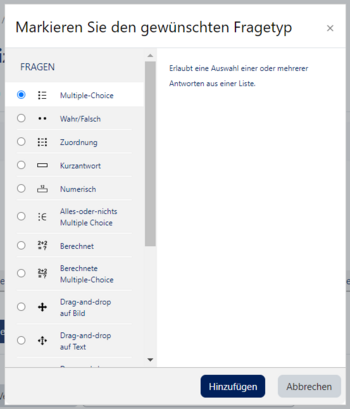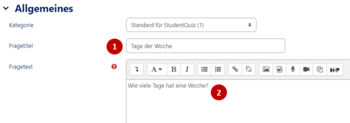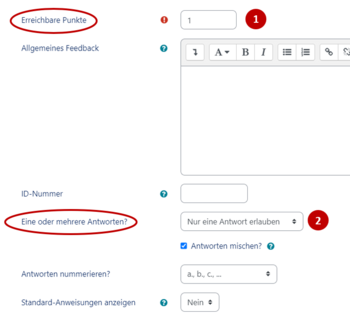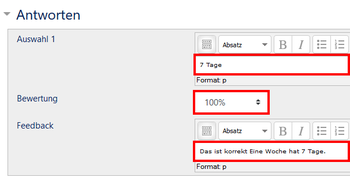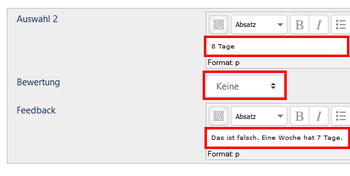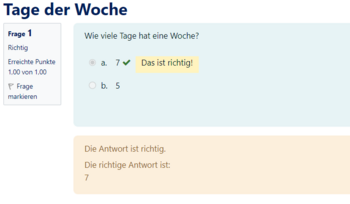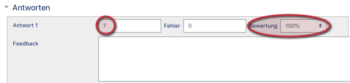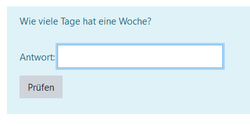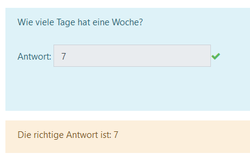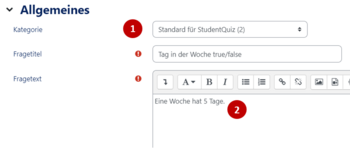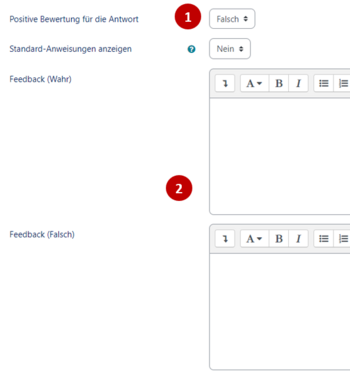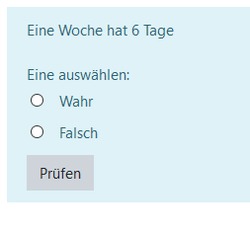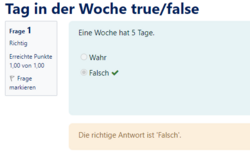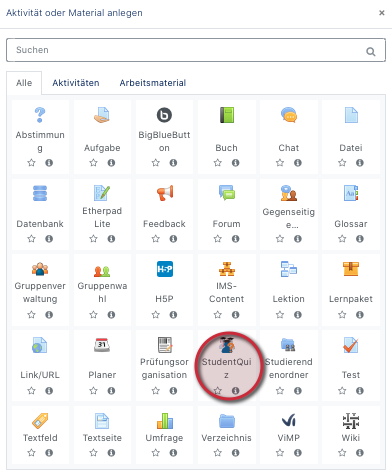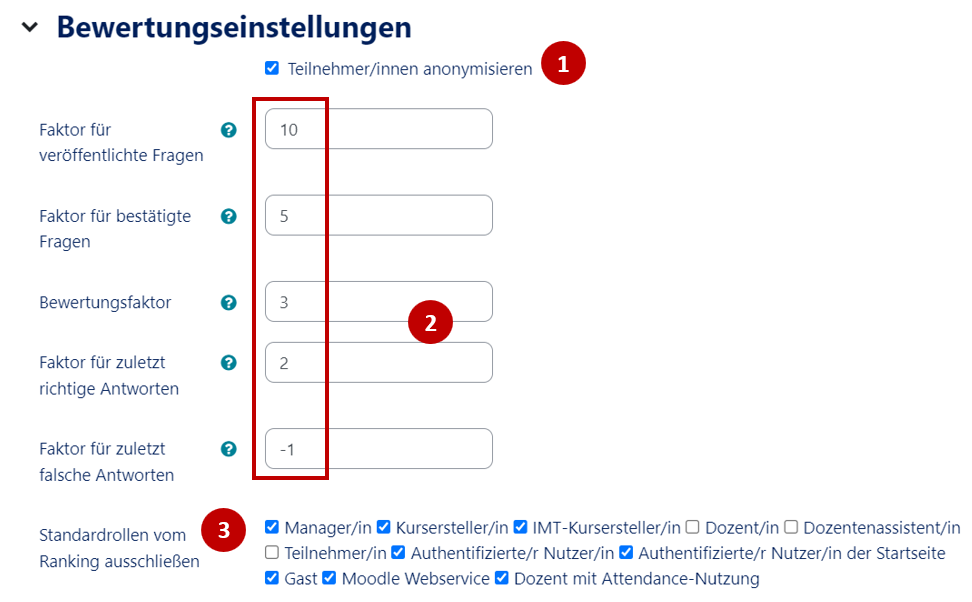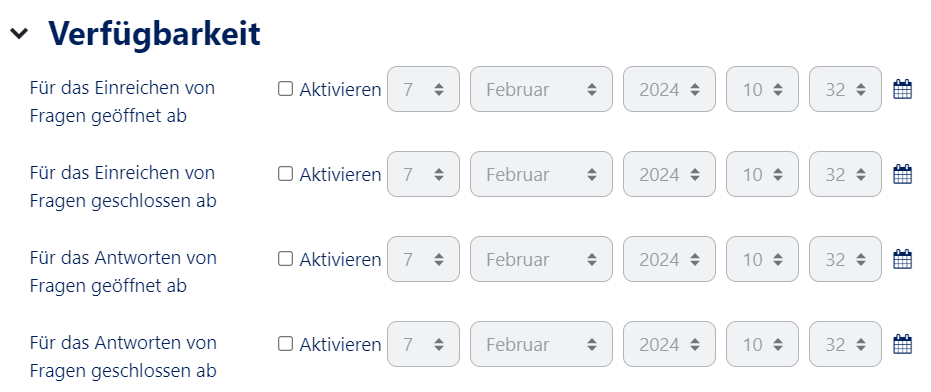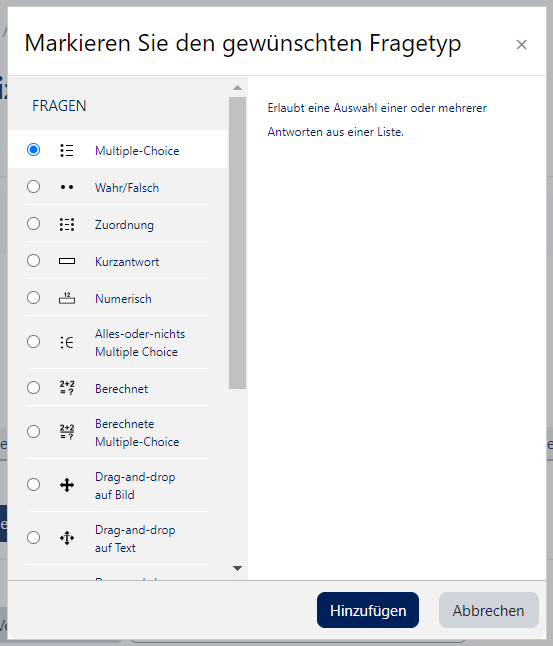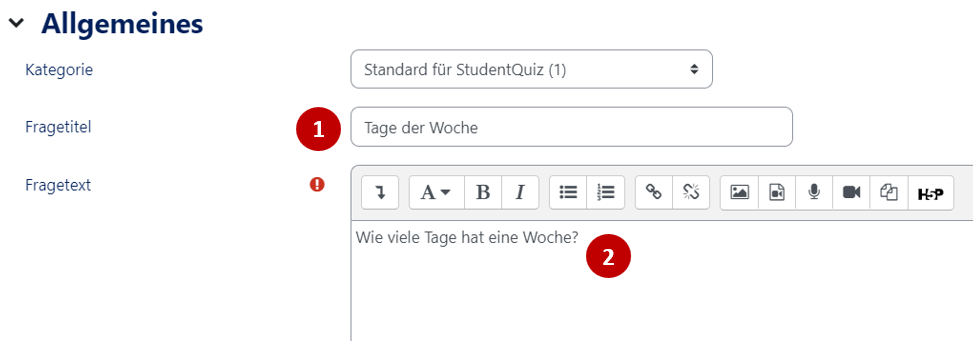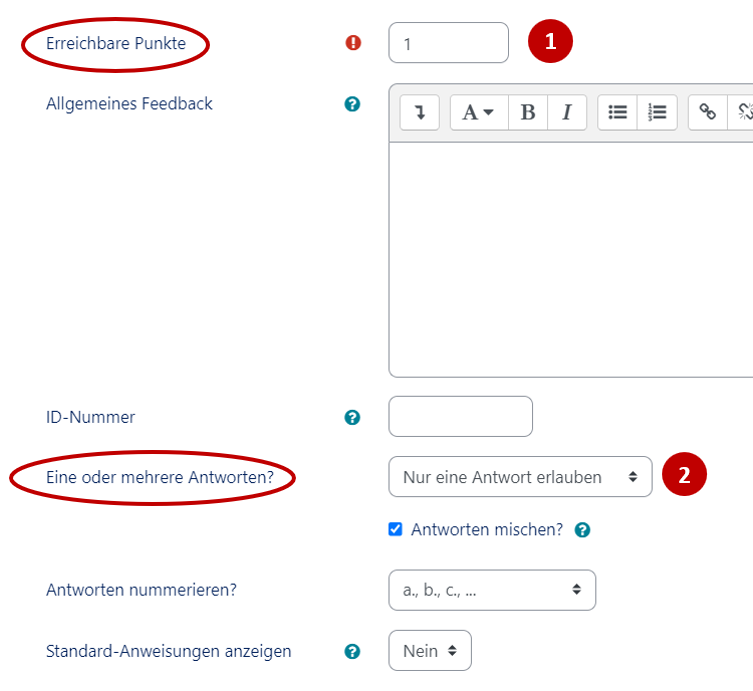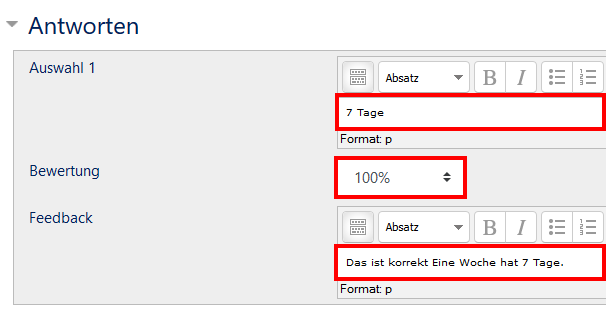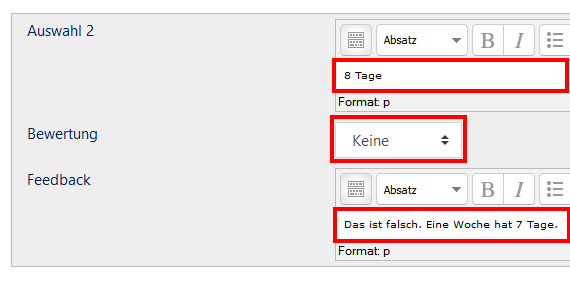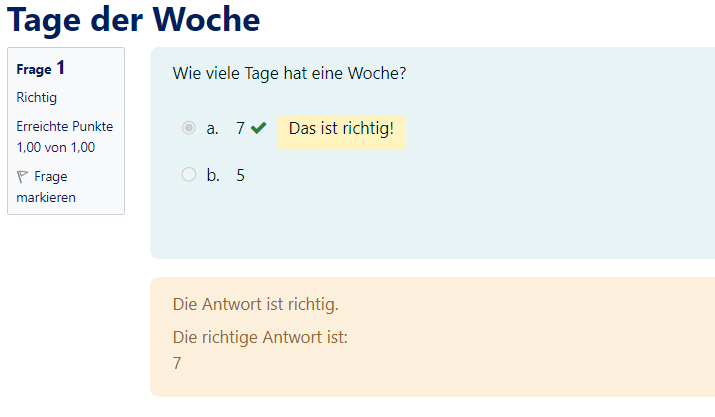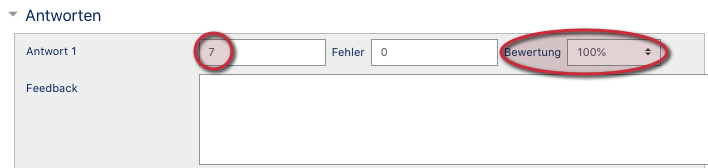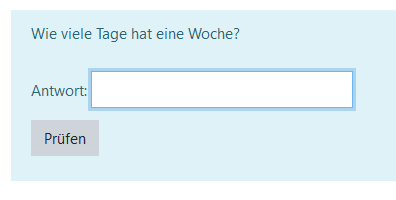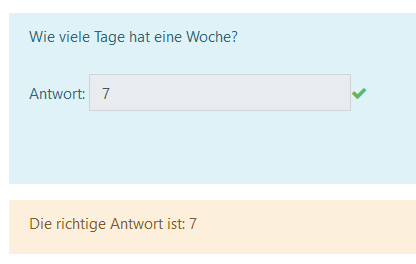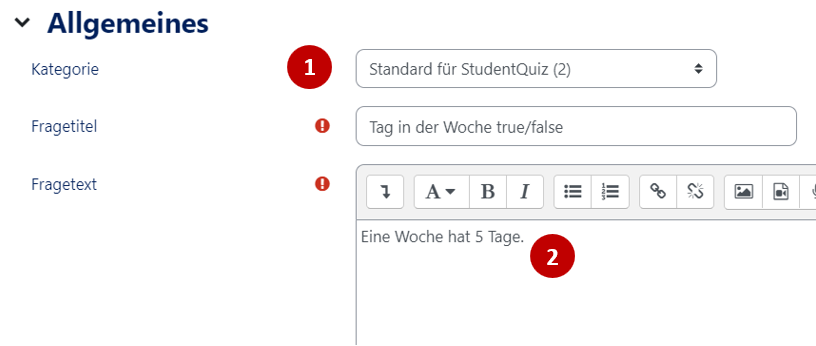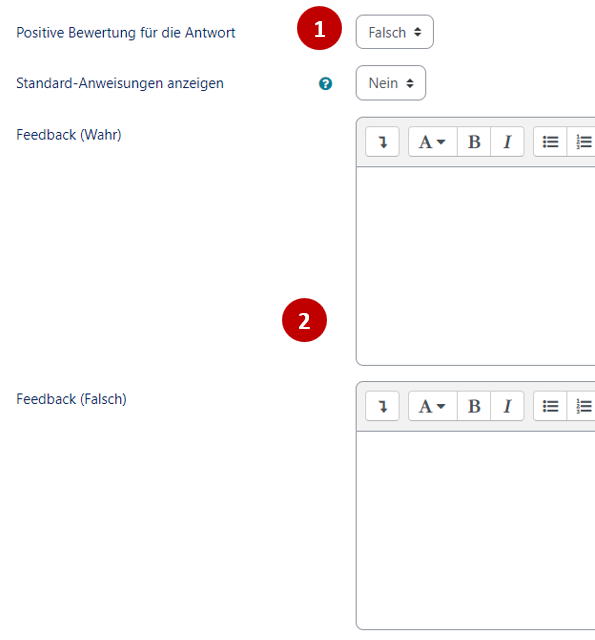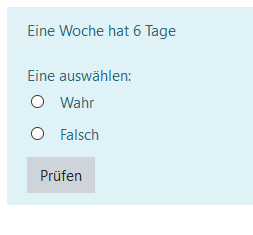Jnk (Diskussion | Beiträge) K (→Allgemeines) |
Jnk (Diskussion | Beiträge) |
||
| Zeile 76: | Zeile 76: | ||
==StudenQuiz verwenden== | ==StudenQuiz verwenden== | ||
| − | === Fragen einstellen=== | + | === Fragen erstellen=== |
| + | Nun schauen wir uns an, wie wir neue Fragen einstellen können. Klicken Sie auf [[Datei:StudentQuiz-9.png|StudentQuiz-9.png]]. Wir beginnen mit einer Multiple-Choice Frage. | ||
| + | <br> | ||
| + | |||
| + | [[Datei:StudentQuiz-10.png|links|mini|ohne|350px]] | ||
| + | <br> | ||
| + | * Wählen Sie '''"Multiple-Choice"''' aus | ||
| + | * Klicken Sie anschließend auf '''"Hinzufügen"''' | ||
| + | <br clear=all> | ||
| + | |||
| + | [[Datei:StudentQuiz-11.png|links|mini|ohne|350px]] | ||
| + | <br> | ||
| + | * Geben Sie der Frage einen Titel | ||
| + | * Der Fragetext enthält unsere eigentliche Frage | ||
| + | <br clear=all> | ||
| + | |||
| + | [[Datei:StudentQuiz-12.png|links|mini|ohne|350px]] | ||
| + | <br> | ||
| + | * Mit den '''"Erreichbaren Punkten"''' können Sie die Bewertung anpassen | ||
| + | * Mit '''"Eine oder mehrere Antworten"'' können Sie entscheiden, ob mehr als eine Antwort als korrekt akzeptiert wird | ||
| + | <br clear=all> | ||
| + | |||
| + | [[Datei:StudentQuiz-13.png|links|mini|ohne|350px]] | ||
| + | <br> | ||
| + | * Nun erstellen wir die Antwortoptionen | ||
| + | * Die Richtige Antwort erhält als Bewertung '''100%''' | ||
| + | * Optional können Sie für jede Antwortmöglichkeit ein Feedback angeben | ||
| + | |||
| + | [[Datei:StudentQuiz-14.png|links|mini|ohne|350px]] | ||
| + | <br> | ||
| + | * Wir erstellen eine zweite Antwortmöglichkeit | ||
| + | * Diese ist falsch und erhält daher als Bewertung '''"keine"''' | ||
| + | <br clear=all> | ||
| + | |||
| + | Wir schließen unsere Bearbeitung mit [[Datei:StudentQuiz-15.png]] ab. | ||
| + | |||
| + | [[Datei:StudentQuiz-16.png|links|mini|ohne|350px]] | ||
| + | <br> | ||
| + | * So wird Ihre Frage später erscheinen | ||
| + | * Rechts in gelb sehen wir die individuelle Antwort für die gewählte Antwort | ||
| + | * Unten sehen wir in orange die allgemeine Antwort. Diese können Sie unter '''"Kombiniertes Feedback"''' anpassen | ||
| + | <br clear=all> | ||
| + | |||
| + | ===Frage Numerisch=== | ||
| + | Als nächstes erstellen wir eine numerische Frage | ||
| + | [[Datei:StudentQuiz-17.png|links|mini|ohne|350px]] | ||
| + | <br> | ||
| + | * Wir beginnen mit der richtigen Antwort | ||
| + | * Für diese gibt es die volle Punktzahl, daher Bewertung 100% | ||
| + | * Optional können Sie auch einen erlaubten '''Fehler''' angeben - Damit gibt es für Antworten in einem gewissen Intervall die gewählte Punktzahl | ||
| + | <br clear=all> | ||
| + | |||
| + | So sieht unsere Frage später aus | ||
| + | <div class="tleft" style="clear:none">[[Datei:StudentQuiz-18.png|links|mini|ohne|250px]]</div> | ||
| + | <div class="tleft" style="clear:none">[[Datei:StudentQuiz-19.png|links|mini|ohne|250px]]</div> | ||
| + | |||
| + | ===Frage Wahr/Falsch=== | ||
| + | Als nächstes erstellen wir eine Wahr oder Falsch Frage | ||
| + | [[Datei:StudentQuiz-20.png|links|mini|ohne|350px]] | ||
| + | <br> | ||
| + | * Vergeben Sie auch hier einen Titel und die eigentliche Frage | ||
| + | <br clear=all> | ||
| + | |||
| + | [[Datei:StudentQuiz-21.png|links|mini|ohne|350px]] | ||
| + | <br> | ||
| + | * Geben Sie an, für welche Antwort auf die Frage es Punkte geben soll - '''Wahr oder falsch?''' | ||
| + | * Optional können Sie auch hier eine individellen Kommentar vergeben | ||
| + | <br clear=all> | ||
| + | |||
| + | So wird unsere Frage später erscheinen | ||
| + | <div class="tleft" style="clear:none">[[Datei:StudentQuiz-22.png|links|mini|ohne|250px]]</div> | ||
| + | <div class="tleft" style="clear:none">[[Datei:StudentQuiz-23.png|links|mini|ohne|250px]]</div> | ||
| + | |||
| + | <br clear=all> | ||
===Fragen beantworten=== | ===Fragen beantworten=== | ||
Version vom 28. April 2020, 15:22 Uhr
Allgemeine Informationen
| Anleitung | |
|---|---|
| Informationen | |
| Betriebssystem | Alle |
| Service | PANDA |
| Interessant für | Angestellte, Studierende und Gäste |
| HilfeWiki des ZIM der Uni Paderborn | |
This article is only a draft. Information provided here is most possibly incomplete and/or imprecise. Feel free to help us by expanding it. |
Für die Prüfungsvorbereitung erstellen sich Studierende gerne Karteikarten. Mit der Erweiterung StudentQuiz können Dozenten in Ihrem PANDA Kurs ein Frage-Antwort-Spiel einbauen, dass den Teilnehmenden beim Lernen helfen kann. Die nötigen Fragen und Antworten können die Teilnehmenden selbst einstellen. So lässt sich gemeinsam ein Pool mit Fragen aufbauen.
Was ist zu tun?[Bearbeiten | Quelltext bearbeiten]
- Aktivität StudentQuiz hinzufügen
- Nötige Einstellungen treffen
Aktivität hinzufügen[Bearbeiten | Quelltext bearbeiten]
Im ersten Schritt müssen wir die Aktivität StudentQuiz zu Ihrem PANDA Kurs hinzufügen.
- Rufen Sie Ihren Kurs auf
- Klicken Sie auf "Bearbeiten einschalten"
Sie können die Aktivität zu einem vorhandenen Thema hinzufügen, oder dafür ein neues Thema anlegen.
- Klicken Sie auf "Material oder Aktivität anlegen"
- Wählen Sie "StudentQuiz" aus der Liste aus
- Klicken Sie anschließend auf "Hinzufügen"
Aktivität einrichten[Bearbeiten | Quelltext bearbeiten]
Allgemeines[Bearbeiten | Quelltext bearbeiten]
- Geben Sie eine Namen für die Aktivität ein
- Die Beschreibung ist optional
Hier könne Sie einstellen, wie neue Fragen veröffentlicht werden sollen.
- Automatically publish new questions: Wenn Teilnehmende neue Fragen einreichen, sind diese sofort für alle sichtbar
- Require approval before publishing: Neue Fragen müssen von einem Dozenten oder Asisstenten freigeschaltet werden, bevor diese für Teilnehmende sichtbar sind
Bewertungseinstellungen[Bearbeiten | Quelltext bearbeiten]
Studentquiz ist eine Kursaktivität, bei der Teilnehmende die Inhalte in Form eines Lernspiels vertiefen. Für das Beantworten aber auch das Erstellen von Fragen gibt es Punkte. Dies soll nicht als Bewertungsgrundlage dienen, sondern eher als Anreiz für die Teilnehmenden.
- "Teilnehmer/innen anonymisieren" sollte aktiv sein
- Sie können die vergebenen Punkte für einzelne Aktivitäten anpassen
- StudentQuiz erstellt automatisch ein Ranking in Form einer Bestenliste - Hier können Sie einzelne Rollen davon ausschließen
Frageneinstellungen[Bearbeiten | Quelltext bearbeiten]
Es stehen unterschiedlichste Typen von Fragen zur Auswahl. Hier können Sie die Auswahl auf einzelne Fragentypen beschränken - Oder auch alle erlauben.
Verfügbarkeit[Bearbeiten | Quelltext bearbeiten]
Sie können die Verfügbarkeit des StudentQuiz für Teilnehmende einschränken.
Speichern[Bearbeiten | Quelltext bearbeiten]
- Klicken Sie zuletzt auf "Speichern und zum Kurs" um Ihre Einstellungen zu übernehmen
StudenQuiz verwenden[Bearbeiten | Quelltext bearbeiten]
Fragen erstellen[Bearbeiten | Quelltext bearbeiten]
Nun schauen wir uns an, wie wir neue Fragen einstellen können. Klicken Sie auf 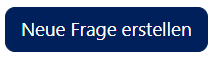 . Wir beginnen mit einer Multiple-Choice Frage.
. Wir beginnen mit einer Multiple-Choice Frage.
- Wählen Sie "Multiple-Choice" aus
- Klicken Sie anschließend auf "Hinzufügen"
- Geben Sie der Frage einen Titel
- Der Fragetext enthält unsere eigentliche Frage
- Mit den "Erreichbaren Punkten" können Sie die Bewertung anpassen
- Mit '"Eine oder mehrere Antworten" können Sie entscheiden, ob mehr als eine Antwort als korrekt akzeptiert wird
- Nun erstellen wir die Antwortoptionen
- Die Richtige Antwort erhält als Bewertung 100%
- Optional können Sie für jede Antwortmöglichkeit ein Feedback angeben
- Wir erstellen eine zweite Antwortmöglichkeit
- Diese ist falsch und erhält daher als Bewertung "keine"
Wir schließen unsere Bearbeitung mit 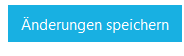 ab.
ab.
- So wird Ihre Frage später erscheinen
- Rechts in gelb sehen wir die individuelle Antwort für die gewählte Antwort
- Unten sehen wir in orange die allgemeine Antwort. Diese können Sie unter "Kombiniertes Feedback" anpassen
Frage Numerisch[Bearbeiten | Quelltext bearbeiten]
Als nächstes erstellen wir eine numerische Frage
- Wir beginnen mit der richtigen Antwort
- Für diese gibt es die volle Punktzahl, daher Bewertung 100%
- Optional können Sie auch einen erlaubten Fehler angeben - Damit gibt es für Antworten in einem gewissen Intervall die gewählte Punktzahl
So sieht unsere Frage später aus
Frage Wahr/Falsch[Bearbeiten | Quelltext bearbeiten]
Als nächstes erstellen wir eine Wahr oder Falsch Frage
- Vergeben Sie auch hier einen Titel und die eigentliche Frage
- Geben Sie an, für welche Antwort auf die Frage es Punkte geben soll - Wahr oder falsch?
- Optional können Sie auch hier eine individellen Kommentar vergeben
So wird unsere Frage später erscheinen
Fragen beantworten[Bearbeiten | Quelltext bearbeiten]
Siehe auch[Bearbeiten | Quelltext bearbeiten]
Weitere interessante Artikel zum gleichen Themenfeld verlinken