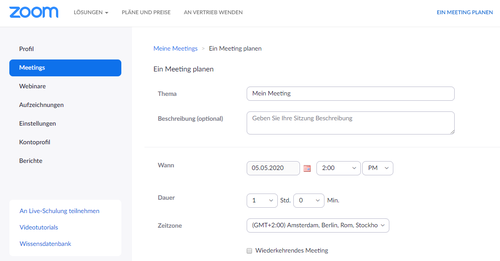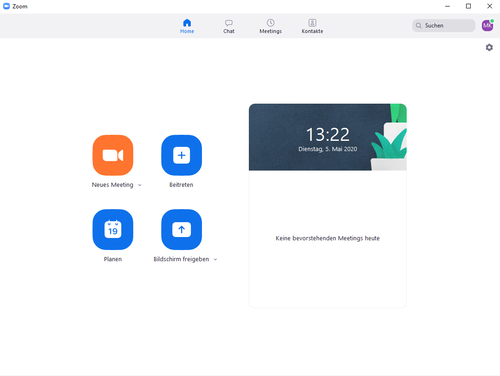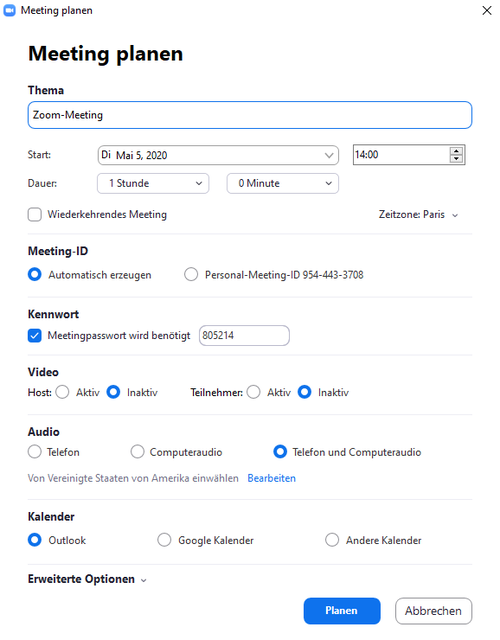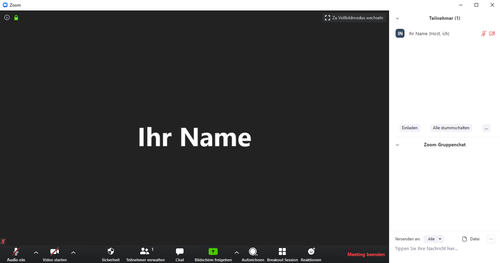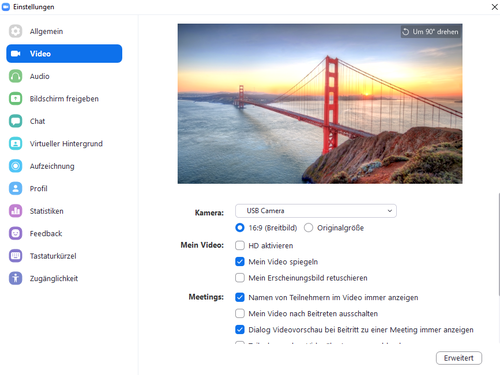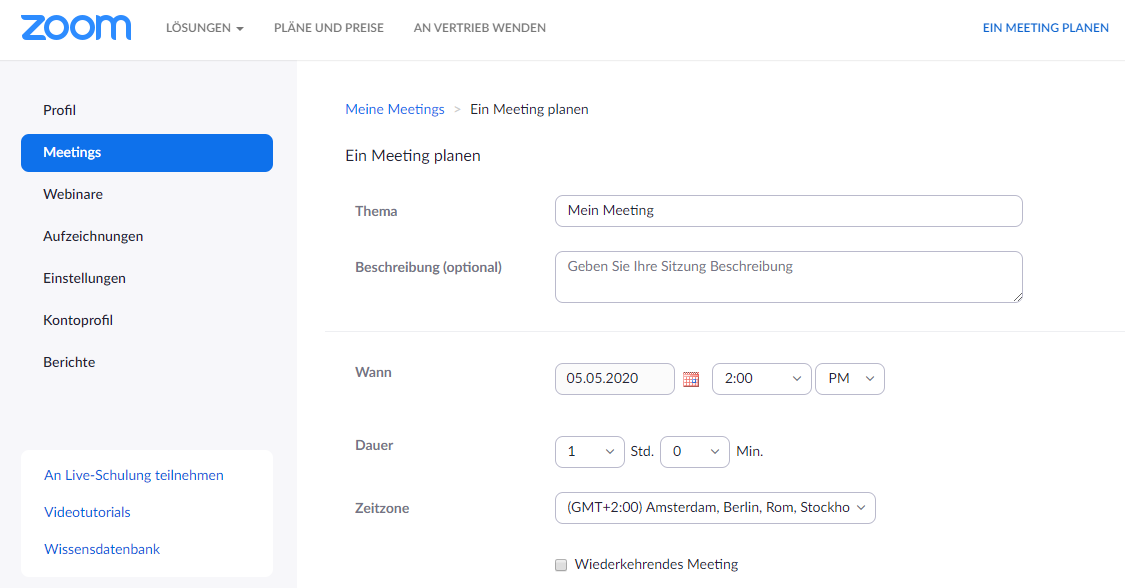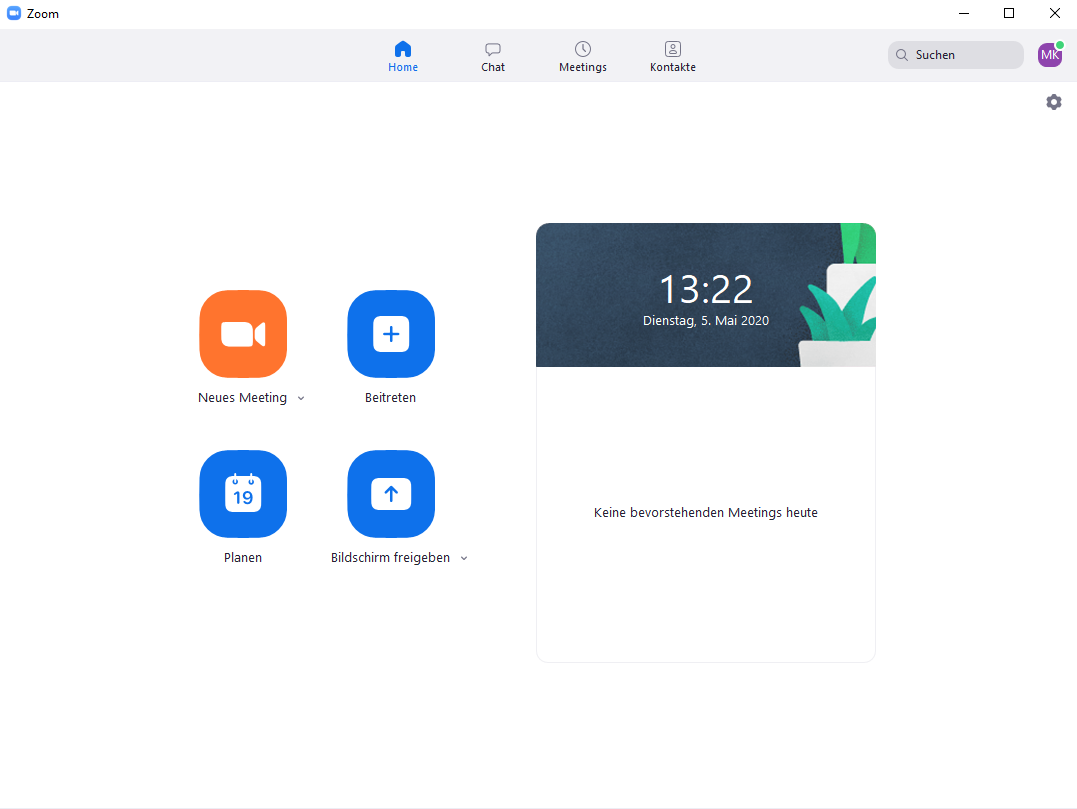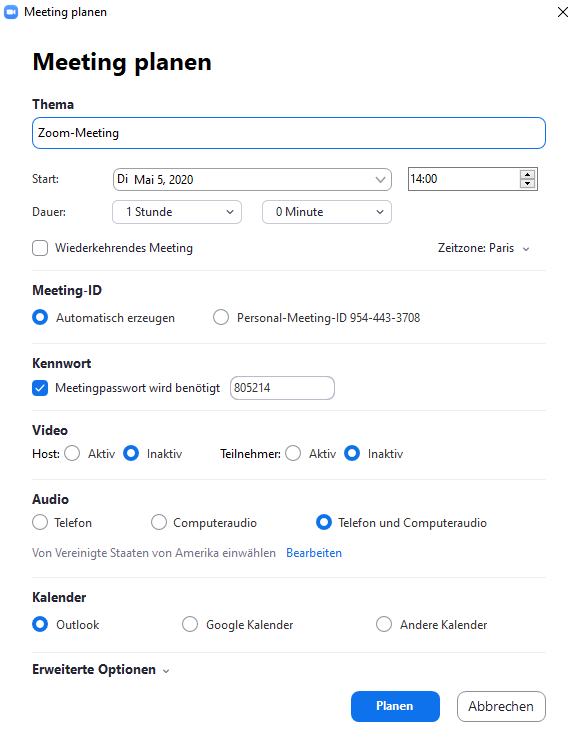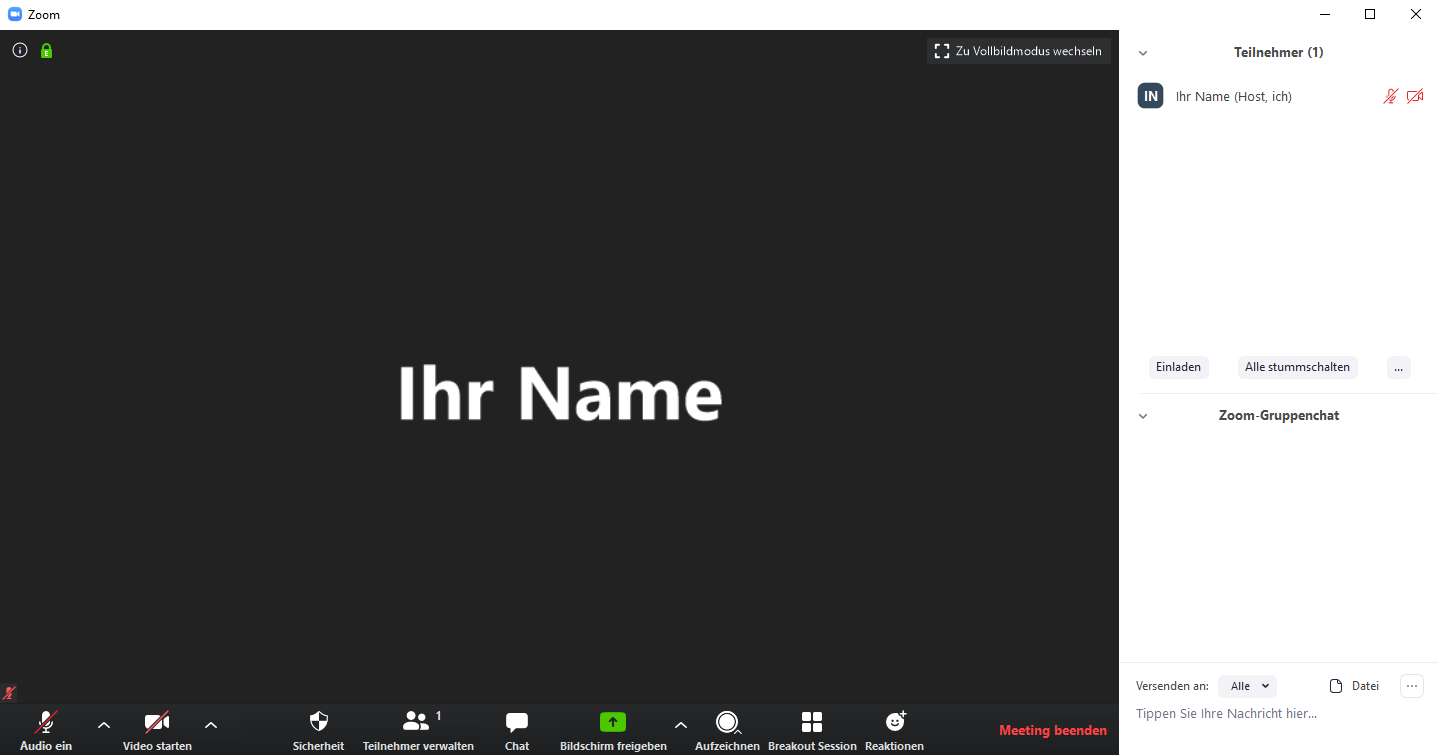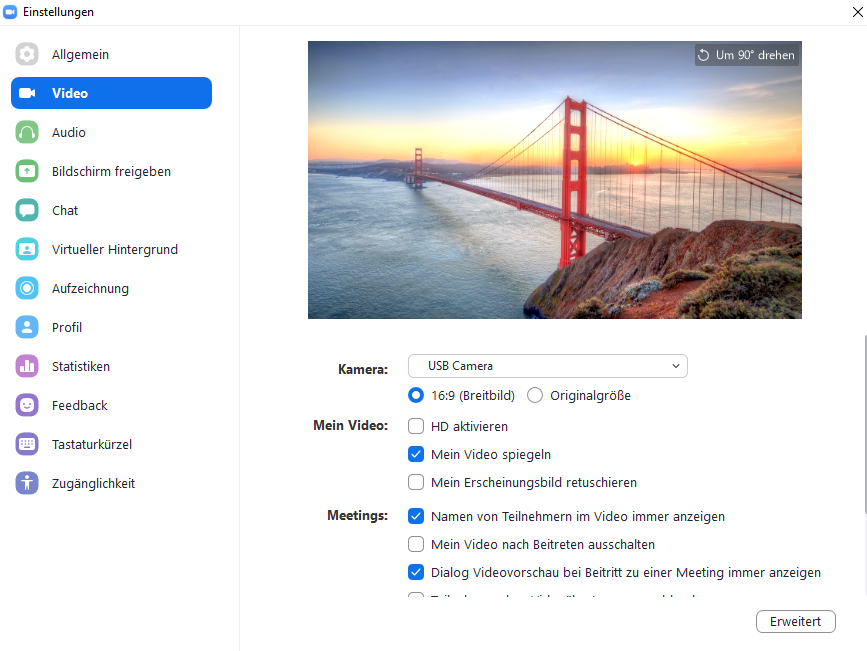Meiked (Diskussion | Beiträge) |
K (Beyonder verschob die Seite Zoom - Veranstaltung planen und anlegen nach Zoom - Veranstaltung planen und anlegen) |
Version vom 12. Mai 2020, 09:46 Uhr
Allgemeine Informationen
| Anleitung | |
|---|---|
| Informationen | |
| Betriebssystem | Alle |
| Service | Medientechnische Veranstaltungsunterstützung |
| Interessant für | Angestellte |
| HilfeWiki des ZIM der Uni Paderborn | |
Kurzanleitung[Bearbeiten | Quelltext bearbeiten]
Innerhalb dieser Kurzanleitung erfahren Sie, wie Sie Meetings in Zoom planen und anlegen. Außerdem erhalten Sie Informationen zu den einzelnen Schaltflächen, die Sie während eines Meetings nutzen können. Unten finden Sie weiterführende Informationen und Links zu Zoom-Handbüchern. Es wird empfohlen, dass sich pro Bereich eine Person um die technischen Aspekte von Zoom kümmert und für die anderen Mitarbeiter*innen des Bereichs Meetings anlegt, die diese dann als Moderator*innen nutzen können. Bei größeren Veranstaltungen sollte sich eine zweite Person um die Pflege des Chats kümmern und dort aufkommende Fragen beantworten, während der oder die Hauptmoderator*in sich um das Meeting selbst kümmert.
Vorbereitung[Bearbeiten | Quelltext bearbeiten]
- Für die Nutzung von Zoom benötigen Sie eine Lizenz, die Sie beim IMT beantragen können. Weitere Informationen dazu finden Sie hier: https://hilfe.uni-paderborn.de/Hinweise_zur_Beantragung_von_Zoom_und_WebEx. Die Anzahl der zur Verfügung stehenden Zoom-Lizenzen ist limitiert. Daher wird pro Bereich nur eine Lizenz vergeben. Über diese Lizenz lassen sich dann Meetings mit individuellen Zugangsdaten für mehrere dem Bereich zugehörigen Personen erstellen.
- Um Meetings bei Zoom zu planen, loggen Sie sich auf der Seite von Zoom mit Ihren IMT Zugangsdaten ein (https://zoom.us/) oder verwenden Sie die Desktop-App (https://zoom.us/download#client_4meeting).
Ein Meeting anlegen (im Browser)[Bearbeiten | Quelltext bearbeiten]
- Gehen Sie in der Browser-Variante nach dem Login auf den Bereich „Meetings“ und dort auf die Schaltfläche „Planen Neue Sitzung“.
- Alternativ können Sie auf die Schaltfläche „Ein Meeting Planen“ am oberen Bildschirmrand klicken.
- Sie können auf der neuen Oberfläche verschiedene Einstellungen Ihres Meetings vornehmen.
- Es ist empfehlenswert, die Einstellung „Teilnehmer beim Beitritt stummschalten“ zu aktivieren. Teilnehmer*innen können jederzeit selbst ihre Stummschaltung aufheben.
- Sie können auch alternative Moderator*innen benennen, indem Sie die jeweiligen E-Mailadressen in dem entsprechenden Bereich am Ende des Formulars eintragen. So erstellen Sie Meetings für andere Personen.
- Alternative Moderator*innen benötigen ebenfalls eine Zoom-Lizenz aus dem Universitäts-Pool, um Meetings aufzusetzen oder zu eröffnen. Wenn ein Meeting eröffnet ist, lassen sich die Rechte auch an Personen weitergeben, die keine Lizenz besitzen. Das bedeutet, dass Ihr Lizenzinhaber für Sie ggf. den Meeting-Raum zunächst öffnen und Ihnen dann die Rechte übertragen muss.
- Ein geplantes Meeting wird Ihnen in dem Bereich „Meetings“ angezeigt. Dort können Sie auch die Sitzungen starten oder löschen.
Ein Meeting anlegen (Desktop-App)[Bearbeiten | Quelltext bearbeiten]
- In der Desktop-App lassen sich Meetings wie im Browser planen. Starten Sie dazu die App. Sie können entweder direkt ein Meeting starten mit der Schaltfläche „Neues Meeting“ oder Sie planen ein Meeting mit der Schaltfläche „Planen“.
- Sie kommen auf eine Oberfläche, die Ihnen die gleichen Einstellungsmöglichkeiten bietet, wie die Browser-Variante.
- Um hier weitere oder alternative Moderator*innen zu bestimmen, müssen sie auf „Erweiterte Optionen“ klicken. Neben den alternativen Moderator*innen lässt sich hier auch eine Warteraumfreigabe erstellen.
- Alternative Moderator*innen benötigen ebenfalls eine Zoom-Lizenz aus dem Universitäts-Pool, um Meetings aufzusetzen oder zu eröffnen. Wenn ein Meeting eröffnet ist, lassen sich die Rechte auch an Personen weitergeben, die keine Lizenz besitzen. Das bedeutet, dass Ihr Lizenzinhaber für Sie ggf. den Meeting-Raum zunächst öffnen und Ihnen dann die Rechte übertragen muss.
- Ein geplantes Meeting finden Sie unter dem Reiter „Meetings“ am oberen Bildschirmrand. Dort finden sich auch die Links, die an Ihre Teilnehmer*innen zum Beitreten verschickt werden können („Einladung kopieren“).
Meeting-Oberfläche[Bearbeiten | Quelltext bearbeiten]
- Die Oberfläche während eines Meetings teilt sich in drei Bereiche ein:
- In der Mitte des Bildschirms sehen Sie sich selbst oder Ihre Teilnehmer*innen, die sich mit Video zugeschaltet haben.
- Die untere Leiste gibt Ihnen einen Überblick über Ihre Interaktions- und Einstellungsmöglichkeiten. Dort aktivieren/deaktivieren Sie auch den Chat und die Teilnehmerübersicht („Teilnehmer verwalten“).
- Die rechte Leiste ist nur dann aktiv, wenn Sie diese aktiviert haben (die entsprechenden Schaltflächen befinden sich auf der unteren Leiste).
- Über die Taste „Bildschirm freigeben“ haben Sie die Möglichkeit, Ihren Teilnehmer*innen Inhalte zu zeigen, wie bspw. bereits geöffnete Präsentationen.
- Über die Schaltfläche „Einladen“ auf der rechten Leiste können Sie spontan weitere Teilnehmer*innen zu Ihrem Meeting einladen.
- Die drei Punkte auf der rechten Leiste geben Ihnen die Möglichkeit, Einstellungen Ihrer Teilnehmer*innen zu ändern. Sie können bspw. alle Teilnehmer*innen stumm schalten.
- Die Schaltfläche mit dem Pfeil nach oben neben der Taste „Video Starten“ ermöglicht Ihnen in die Videoeinstellungen zu gelangen. Alternativ können Windowsnutzer*innen mit der rechten Maustaste auf das Zoom Symbol in der Windows Task-Leiste klicken, um zu den Einstellungen zu gelangen.
- In den Einstellungen haben Sie die Möglichkeit, Ein- und Ausgabegeräte zu verwalten. Darüber hinaus lässt sich auch ein virtueller Hintergrund einfügen („Virtueller Hintergrund“).
Moderationsrechte weitergeben & Co-Moderator*innen[Bearbeiten | Quelltext bearbeiten]
- In Zoom gibt es die Möglichkeit entweder alternative Moderator*innen zu ernennen oder die Moderationsrechte innerhalb eines Meetings auf eine andere Person zu erweitern (Co-Host / Co-Moderator).
- Um einen neuen Moderator zu ernennen, benötigt die zu ernennende Person eine gültige Zoom-Lizenz. Die Rechte übergeben Sie, indem Sie in der Teilnehmendenübersicht auf den Namen der entsprechenden Person klicken -> „Mehr“ -> „Moderator ernennen“. Diese Person kann dann das Meeting vollumfänglich steuern.
- Alternativ kann auch beim Anlegen des Meetings ein alternativer Moderator ernannt werden (s.o. „Ein Meeting anlegen“).
- Die Co-Moderationsfunktion ermöglicht es Moderator*innen, die Moderationsprivilegien mit anderen Personen zu teilen, so dass die neuen Co-Moderator*innen den administrativen Teil des Meetings verwalten können. Die Rechte müssen aktiv während eines Meetings zugewiesen werden. Die Anzahl der Co-Moderator*innen, die an einem Meeting oder Webinar teilnehmen können, ist nicht begrenzt.
- Co-Moderator*innen können ein Meeting nicht selbstständig starten. Dies können nur Personen mit Moderationsrechten.
Weitere Informationen[Bearbeiten | Quelltext bearbeiten]
- Connect4Video stellt ein „easymeet24“ Handbuch über Zoom zur Verfügung (bitte beachten Sie, dass dort nicht alle Hinweise exakt zu unserem Zoom-Angebot passen): https://www.easymeet24.com/images/pdf/easymeet24_Handbuch_DE.pdf
- Meetings anlegen und starten S. 8-10
- Hinweise zur Benutzeroberfläche S. 11
- Hinweise zu den Einstellungen S. 13f.
- Bildschirmfreigabe S. 21
- Aufzeichnungen mit Zoom starten S. 22
- Installation der Zoom-Anwendung auf diversen Geräten S. 56 ff.
- Allgemeine Informationen finden Sie auf folgenden IMT HilfeWiki Seiten:
- Hinweise zu Zoom 5.0 finden Sie hier: https://zoom.us/docs/de-de/zoom-v5-0.html
Information zum Zoom-Management für Bereiche[Bearbeiten | Quelltext bearbeiten]
Die von der Universität beschafften Zoom-Lizenzen (Connect4Video / easymeet24), die in Europa gehostet werden und für die eine datenschutzrechtliche Vereinbarung besteht, unterscheiden sich auch hinsichtlich der Nutzung von frei nutzbaren Zoom Lizenzen:
- Die freien Lizenzen sind persönliche Lizenzen und können auch nur persönlich genutzt werden.
- Die Uni-Lizenzen erlauben ein verteiltes Management der Veranstaltung, d. h. man kann das Meeting für sich und andere vorab planen, den Link vorher verschicken und eine regelmäßige Wiederkehr eintragen (also nur einmal anlegen und den gleichen Link / die gleiche Meeting-ID immer wieder benutzen). Direkt vor dem Meeting muss man aber auch bei der Uni-Lizenz das Meeting für die Teilnahme eröffnen.
Aktuell soll folgendes Verfahren ausgerollt werden[Bearbeiten | Quelltext bearbeiten]
Pro Bereich (je nach Menge der LV mit mehr als 50 TN ist das ein Lehrstuhl oder ein Institut/Department) wird eine Uni-Lizenz vergeben. Dafür muss in Zoom ein Management-Account basierend auf einer E-Mail-Adresse eingetragen werden. Dieser Account kann einer Lehrperson, einer unterstützenden Person (bspw. Techniker*in) oder einer generischen Bereichs-E-Mail-Adresse zugeordnet sein. Mit Hilfe des Management-Accounts werden Meetings vorab geplant (damit die URL versendet werden kann). Der Management-Account kann gleichzeitig nur von einer Person genutzt werden, auch ist nur ein Meeting zur gleichen Zeit möglich. Kurz vor dem Meeting muss mit dem Management-Account das Meeting eröffnet werden. Dies muss NICHT durch die Lehrperson erfolgen. Wenn die Lehrperson den Meetingraum betreten hat, kann die Person die den Raum über den Management-Account verwaltet alle Moderationsrechte an die Lehrperson übergeben und den Raum verlassen.
Zusammengefasst: Nur Personen mit Management-Account (E-Mail und Passwort) können die Meetings eröffnen, weitere Personen (Lehrende, Teilnehmer*innen können erst nach Eröffnung des Meetings den Raum betreten, wenn das Meeting entsprechend konfiguriert ist (Beitritt vor Moderator aktivieren muss deaktiviert sein!).
Personen, die spontan Zoom-Meetings nutzen wollen, können persönliche (freie) Lizenzen nutzen. Diese sind eigentlich auf 40 Minuten beschränkt, können aber während der Corona-Krise im Meeting kostenfrei verlängert werden und müssen dazu nach 40 Minuten einmal bestätigt werden, damit die Konferenz weiterläuft.
Informationen zum Zoom-Update 5.0[Bearbeiten | Quelltext bearbeiten]
- Ab dem 30. Mai 2020 müssen alle Zoom-Clients mit älteren Versionen als 5.0 vor dem Beitritt an einem Meeting aktualisiert werden.
- Das neue Update schließt Sicherheitslücken, die bisher in Zoom vorhanden waren:
- AES 256-Bit-GCM-Verschlüsselung
- Einen Benutzer melden: Hosts können Benutzer dem Vertrauens- und Sicherheits-Team von Zoom melden, das überprüft, ob die Plattform missbraucht wird.
- Warteraum aktivieren: Alle Hosts können nun den Warteraum aktivieren, selbst wenn ihr Meeting bereits begonnen hat.
- Meeting sperren: Sperren Sie Ihr Meeting, sobald alle Teilnehmer erschienen sind, um unerwünschte Unterbrechungen zu verhindern.
- Teilnehmer entfernen: Der Host kann einen Teilnehmer entfernen. Dieser kann daraufhin nicht mehr an dem Meeting teilnehmen.
- Meeting-Authentifizierung: Aktivieren Sie voreingestellte Meeting-Profile, die nur authentifizierte Benutzer oder bestimmte E-Mail-Domänen zulassen.