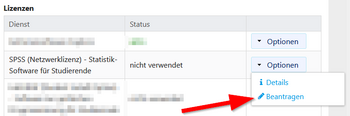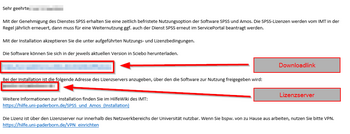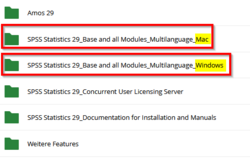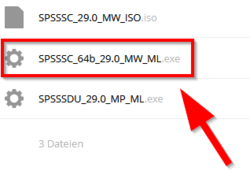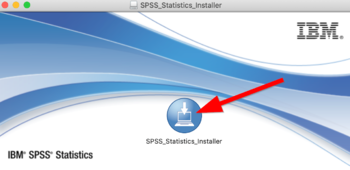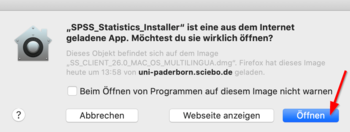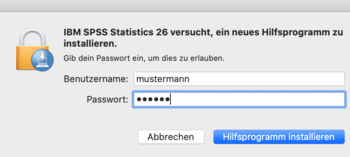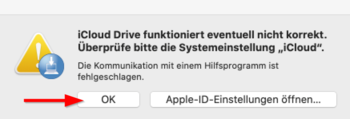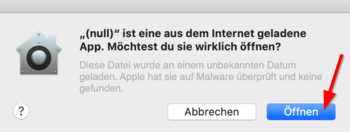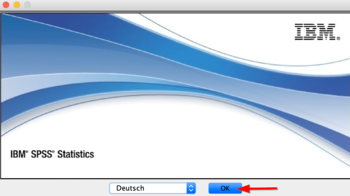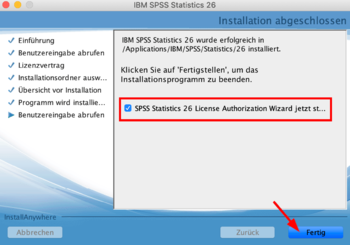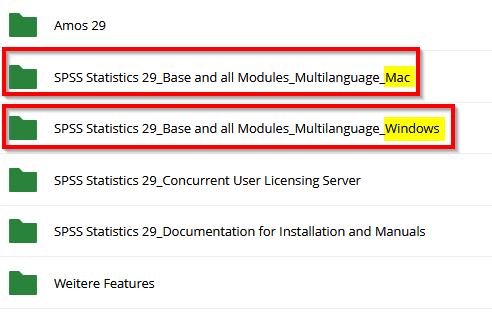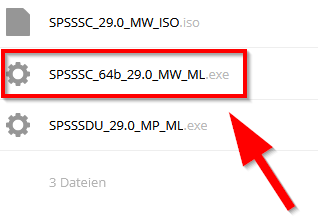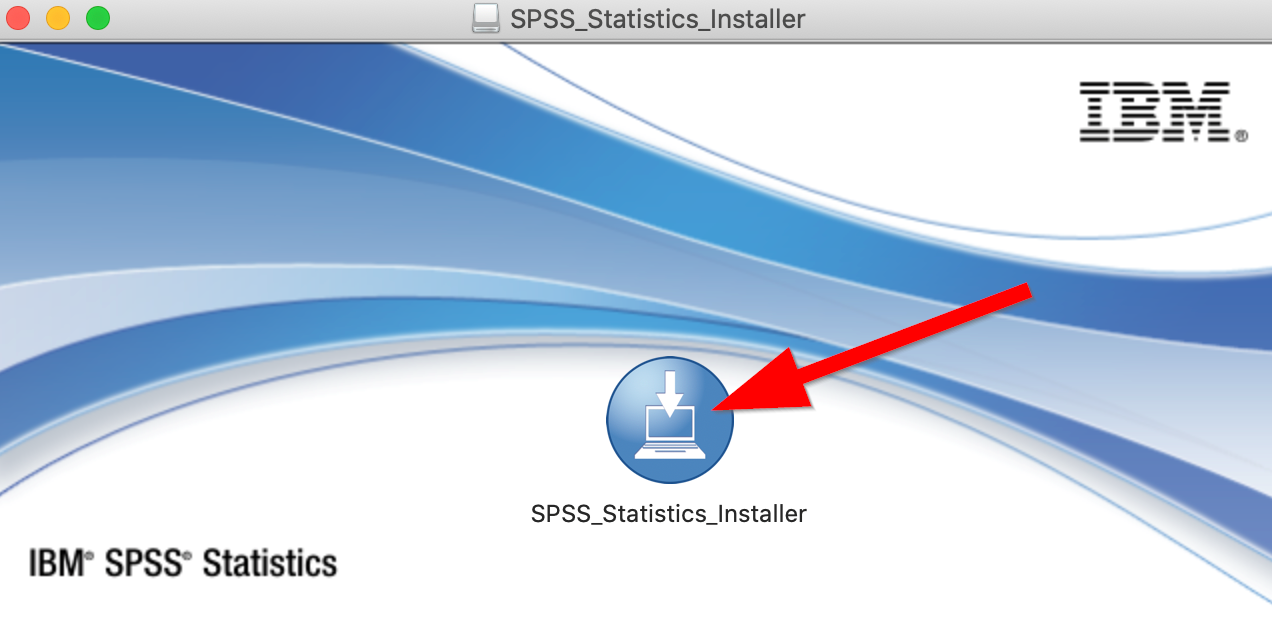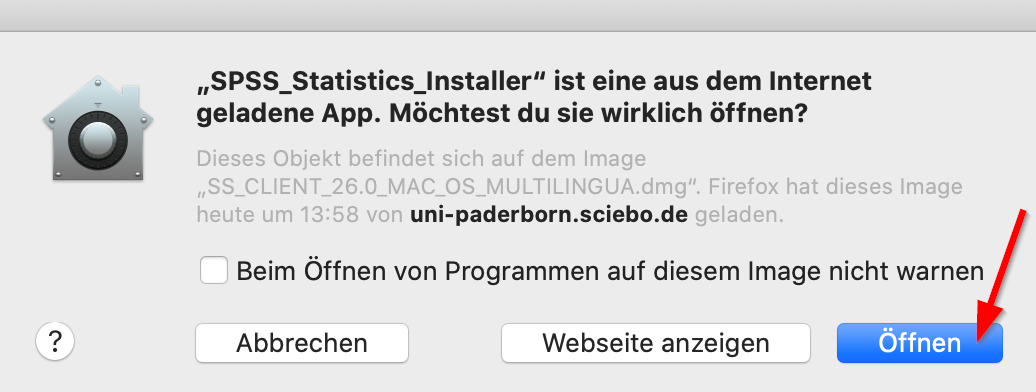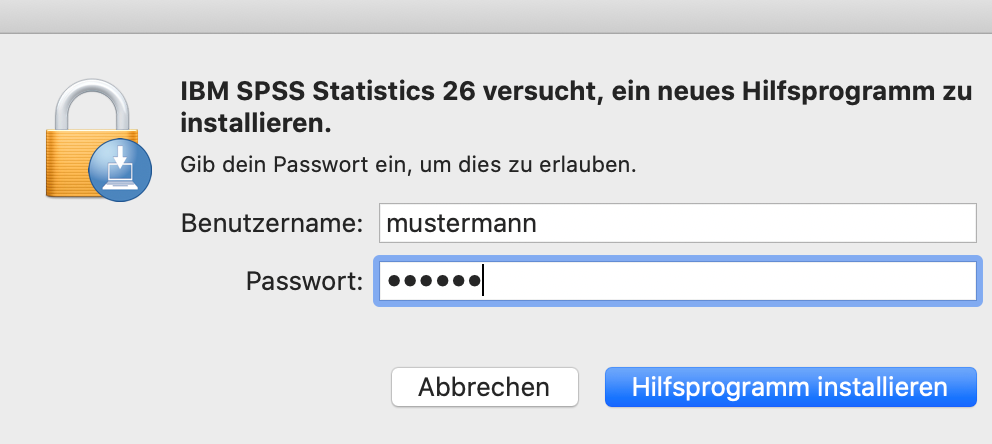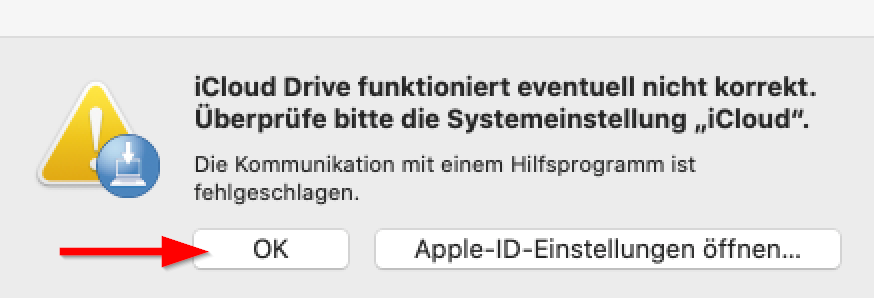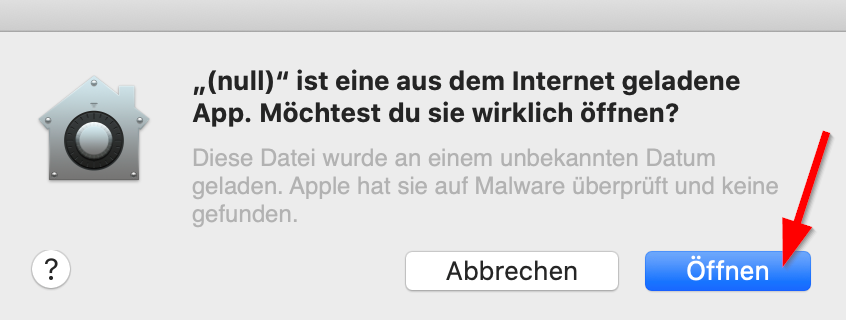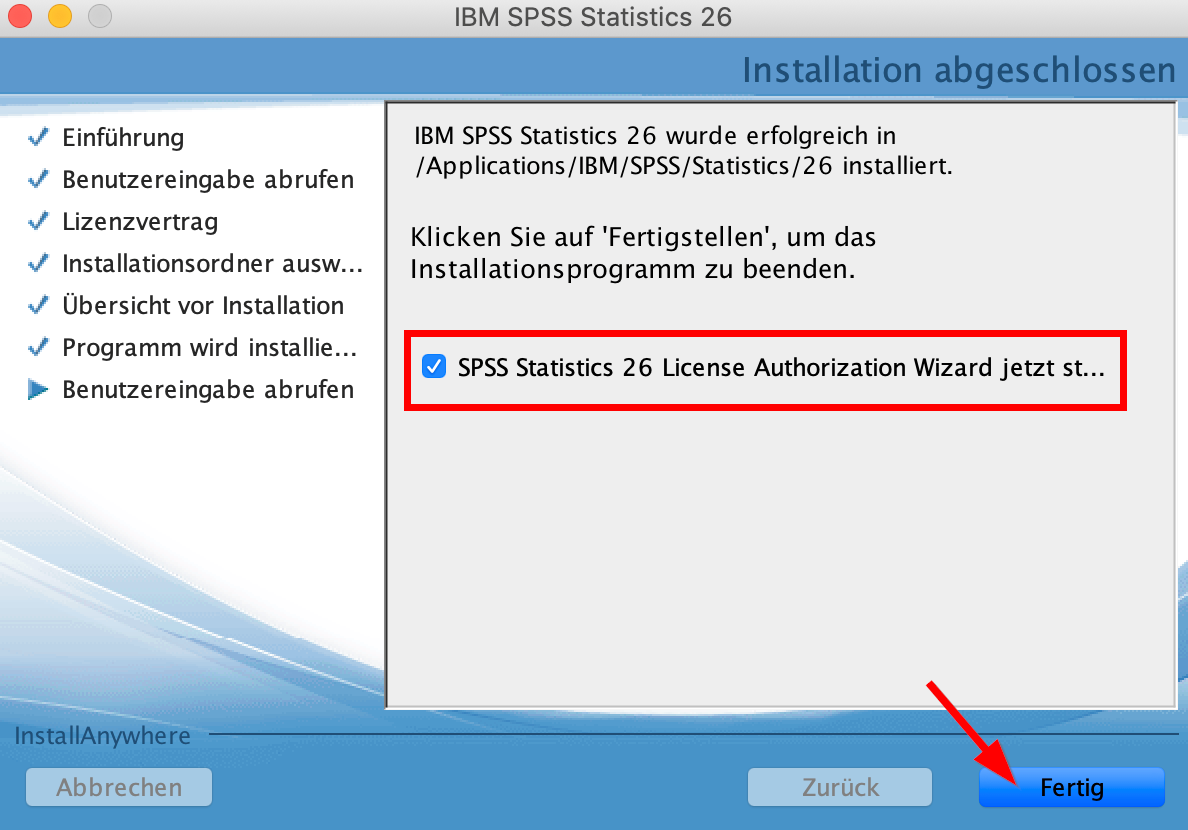Jnk (Diskussion | Beiträge) |
Jnk (Diskussion | Beiträge) |
||
| Zeile 101: | Zeile 101: | ||
<br clear=all> | <br clear=all> | ||
| + | Bevor Sie SPSS nutzen können, müssen Sie das Programm noch lizensieren. Machen Sie mit dem Punkt '''"Lizenzserver eintragen"''' weiter. | ||
| + | |||
| + | <!-- | ||
| + | Lizenz unter macOS aktiveren | ||
[[Datei:SPSS-netzwerklizenz-21.png|links|mini|ohne|350px]] | [[Datei:SPSS-netzwerklizenz-21.png|links|mini|ohne|350px]] | ||
* Klicken Sie auf '''"Weiter"''' | * Klicken Sie auf '''"Weiter"''' | ||
| Zeile 109: | Zeile 113: | ||
* Klicken Sie anschließend auf '''"Weiter"''' | * Klicken Sie anschließend auf '''"Weiter"''' | ||
<br clear=all> | <br clear=all> | ||
| + | --!> | ||
| − | + | ==Lizenzserver eintragen== | |
| − | |||
| − | |||
| − | + | Im Anschluss an die Installation, sollte sich direkt der Lizenzaktivierungsassistent öffnen.<br> | |
| + | Öffnet sich der Lizenzaktivierungsassistent nicht automatisch? | ||
| + | Unter Windows können Sie Ihn über dieses Symbol öffnen. | ||
| + | Unter macOS öffnen Sie den Assistenten über dieses Symbol. | ||
[[Datei:SPSS-netzwerklizenz-8.png|links|mini|ohne|350px]] | [[Datei:SPSS-netzwerklizenz-8.png|links|mini|ohne|350px]] | ||
Version vom 18. Juni 2020, 14:46 Uhr
Allgemeine Informationen
| Anleitung | |
|---|---|
| Informationen | |
| Betriebssystem | Alle |
| Service | Software |
| Interessant für | Angestellte und Studierende |
| HilfeWiki des ZIM der Uni Paderborn | |
This article is only a draft. Information provided here is most possibly incomplete and/or imprecise. Feel free to help us by expanding it. |
SPSS ist ein Statistikprogramm des Unternehmens IBM. Die Universität Paderborn stellt ihren Studierenden eine kostenlose Netzwerklizenz der Programm SPSS und SPSS Amos zur Verfügung. Für Mitarbeiter ist die kostenpflichtige Mietlizenz vorgesehen. Mehr Details dazu hier.
SPSS beziehen[Bearbeiten | Quelltext bearbeiten]
Lizenz beantragen[Bearbeiten | Quelltext bearbeiten]
Zuerst muss der Dienst SPSS im ServicePortal beantragt werden.
- ServicePortal aufrufen und mit dem Uni-Account anmelden
- Unter "Weitere Dienste" den Dienst "Studentische Nutzung SPSS" heraussuchen
- Klicken Sie auf Optionen und anschließend auf Beantragen
- Akzeptieren Sie die Lizenzbedingung mit einem Klick auf Zustimmen
Sie sollten nun innerhalb kurzer Zeit eine E-Mail mit folgendem Inhalt erhalten
- Link zu den Installationsdateien
- Adresse des Lizenzservers
Installationsdateien herunterladen[Bearbeiten | Quelltext bearbeiten]
Laden Sie die Installtionsdateien für SPSS herunter. Sie finden den entsprechenden Link in der E-Mail.
Hinweis: Das Programm AMOS bietet IBM nur für Microsoft Windows an. Sie können es unter macOS und Linux nicht benutzen.
VPN aktiveren[Bearbeiten | Quelltext bearbeiten]
Um SPSS verwenden zu können, müssen Sie eine aktive Verbindung zum Netzwerk der Universität Paderborn haben.
Dies ist bereits bei der Installation relevant, da dabei eine Verbindung mit dem Lizenzserver der Uni Paderborn aufgebaut wird.
- Bitte schalten Sie daher vor der Installation Ihre VPN-Verbindung ein!
Sie haben noch keine VPN-Verbindung? Werfen Sie einen Blick in unsere Anleitung VPN einrichten.
SPSS installieren[Bearbeiten | Quelltext bearbeiten]
Unter Windows[Bearbeiten | Quelltext bearbeiten]
Starten Sie die Installationsdatei für SPSS!
- Klicken Sie auf "Weiter"
- Akzeptieren Sie die Lizenzbedingungen
- Sie können für die Installation die Standardeinstellungen verwenden
- Klicken Sie auf "Fertigstellen"
- Als nächstes wird der "License Authorization Wizard" starten
Bevor Sie SPSS nutzen können, müssen Sie das Programm noch lizensieren. Machen Sie mit dem Punkt "Lizenzserver eintragen" weiter.
Unter macOS[Bearbeiten | Quelltext bearbeiten]
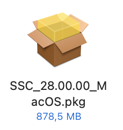 Öffnen Sie die Installationsdatei für SPSS mit einem Doppelklick.
Öffnen Sie die Installationsdatei für SPSS mit einem Doppelklick.
- Das Installationsimage für SPSS wird geöffnet
- Mit einem Doppelklick auf den blauen Knopf fahren wir fort
- Nun startet der Installationsassistent
- Wählen Sie Ihre gewünschte Sprache
- Klicken Sie anschließend auf "OK"
- Akzeptieren Sie die Lizenzbedinungen
- Python sollte ebenfalls installiert werden
- Folgen Sie ansonsten den Standardeinstellungen
- SPSS wurde erfolgreich installiert
- Setzen Sie den Haken im markierten Kästchen
- Mit einem Klick auf "Fertig" starten wir den Lizenzautorisierungsassistenten
Bevor Sie SPSS nutzen können, müssen Sie das Programm noch lizensieren. Machen Sie mit dem Punkt "Lizenzserver eintragen" weiter.