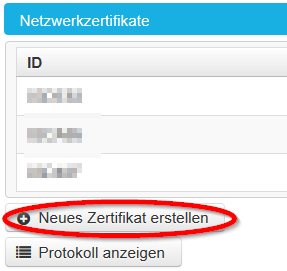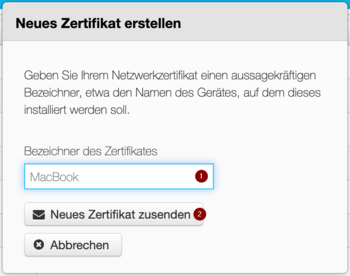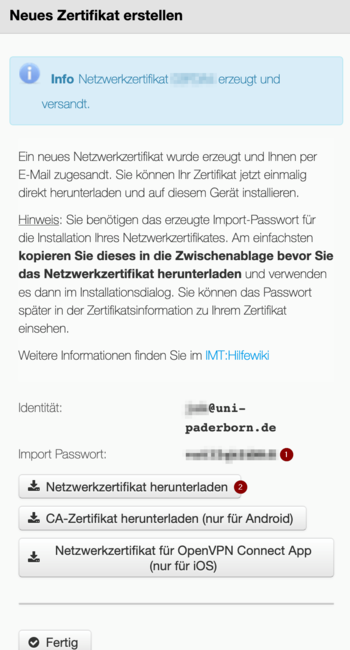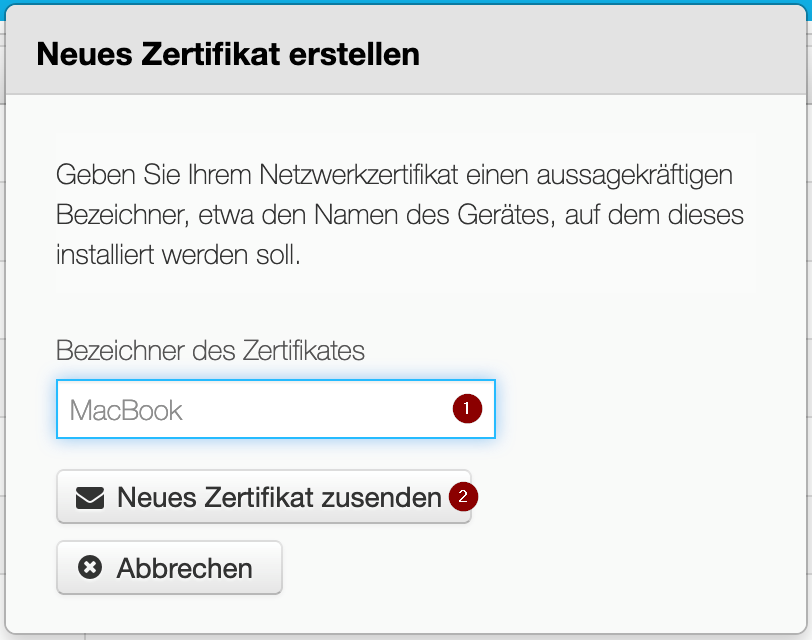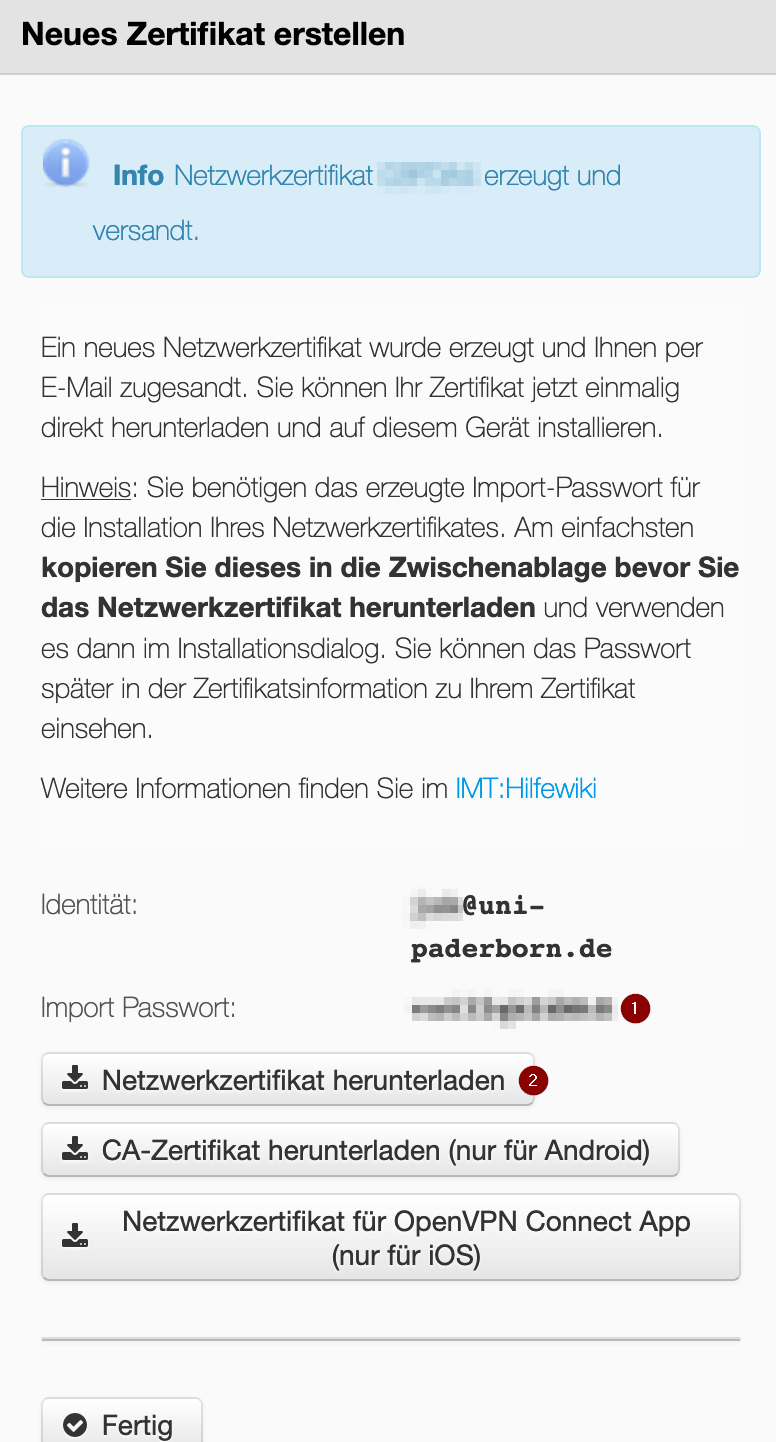Eduroam unter MacOS/en
Jnk (Diskussion | Beiträge) |
Jnk (Diskussion | Beiträge) |
||
| Zeile 86: | Zeile 86: | ||
== Troubleshooting== | == Troubleshooting== | ||
| − | If you can't log into | + | If you can't log into eduroam, try the following steps: |
<br> | <br> | ||
Delete '''Eduroam''' and '''Webauth''' explained in the previous step. | Delete '''Eduroam''' and '''Webauth''' explained in the previous step. | ||
Version vom 14. Oktober 2020, 10:21 Uhr
Die deutsche Version finden Sie auf der Seite Eduroam unter macOS
This tutorial describes how to set up the Wi-Fi eduroam on macOS.
Step-by-step description[Bearbeiten | Quelltext bearbeiten]
Create network certificate[Bearbeiten | Quelltext bearbeiten]
Visit the ServicePortal and log in with your university account.
- Click on Benutzerverwaltung and Netzwerk Einstellungen .
- Click on Neues Netzwerkzertifikat erstellen
- Choose an identifier like MacBook.
- Click on Neues Zertifikat zusenden.
- Copy the "Import Passwort".
- Download the certificate via "Netzwerkzertifikat herunterladen"
Install certificate[Bearbeiten | Quelltext bearbeiten]
- Open your certificate.
- Install the certificate by using the import password - We copied it in the previous step.
- Click "OK" to continue.
Configurate eduroam[Bearbeiten | Quelltext bearbeiten]
- Open the Wi-Fi settings.
- Choose eduroam.
Choose the following options:
- Modus: EAP-TLS
- Identity: Choose your user certificate.
- Username: Leave this field empty!
- Click on Connect to continue.
- You need to allow the changes by using your Mac Password.
- This security check may appear three times.
Delete webauth[Bearbeiten | Quelltext bearbeiten]
- If used, you need to delete webauth from your prefered networks.
- Open the Wi-Fi Settings.
- Click on "Open network...".
- Click on "Additional options...".
- Select "Webauth".
- Delete it via theMinus-Symbol.
- Continue with "OK".
- Click on "Apply" to continue.
Troubleshooting[Bearbeiten | Quelltext bearbeiten]
If you can't log into eduroam, try the following steps:
Delete Eduroam and Webauth explained in the previous step.
- Open the Wi-Fi-Settings
- Click on "Connect to other network..."
Use the following options to configure eduroam:
- Network name: eduroam
- Security: WPA2-Enterprise
- Mode: EAP-TLS
- Identity: Choose your network certificate.
- Unsername: Leave this field empty!
Click on "Connect".