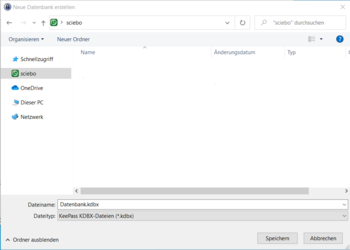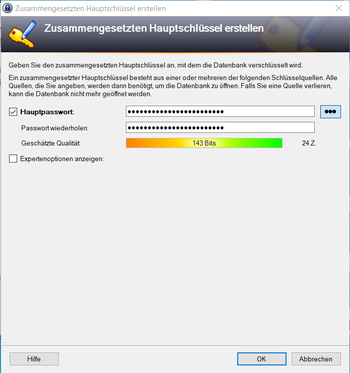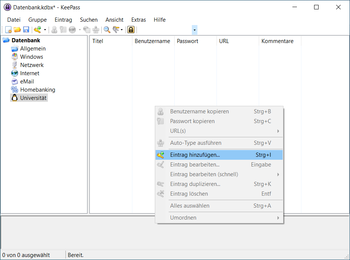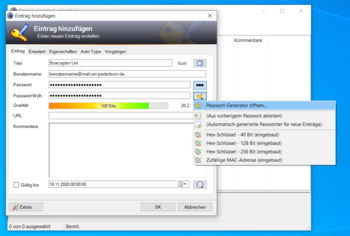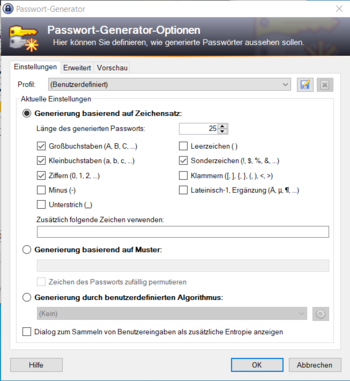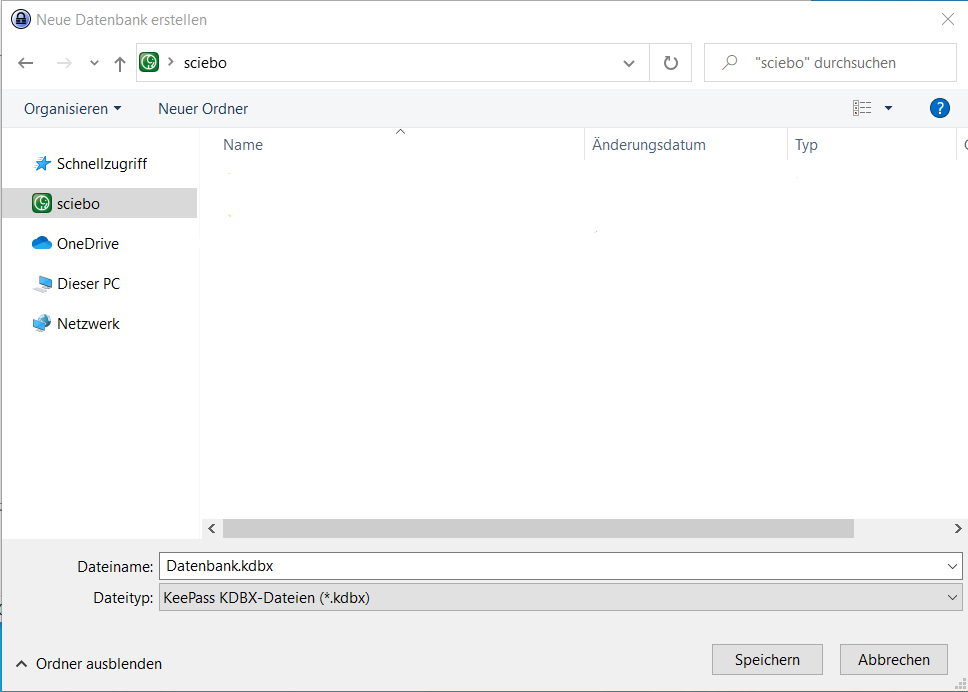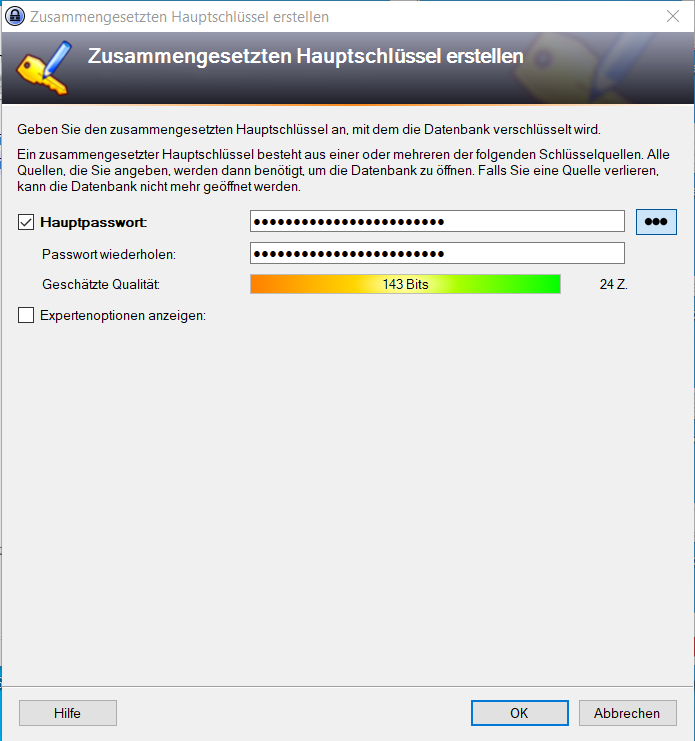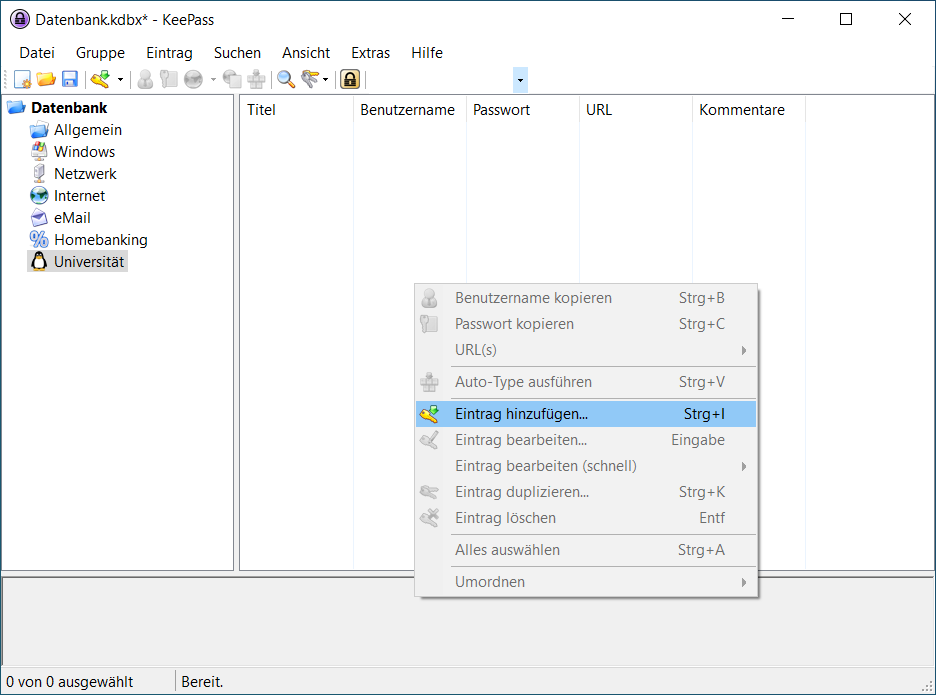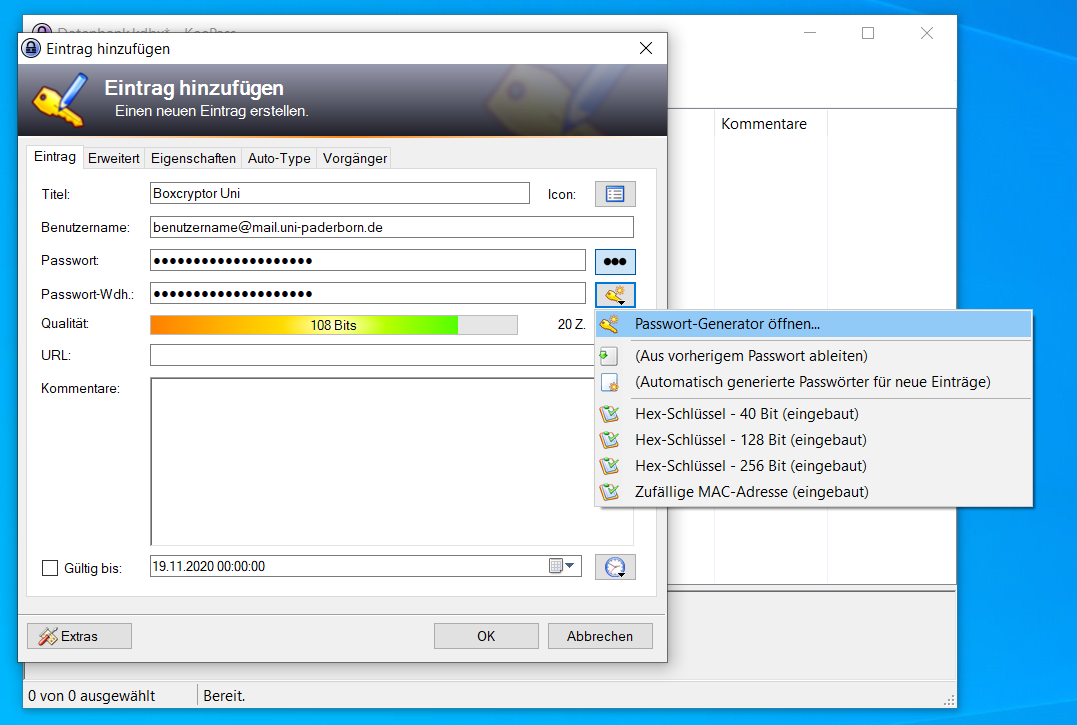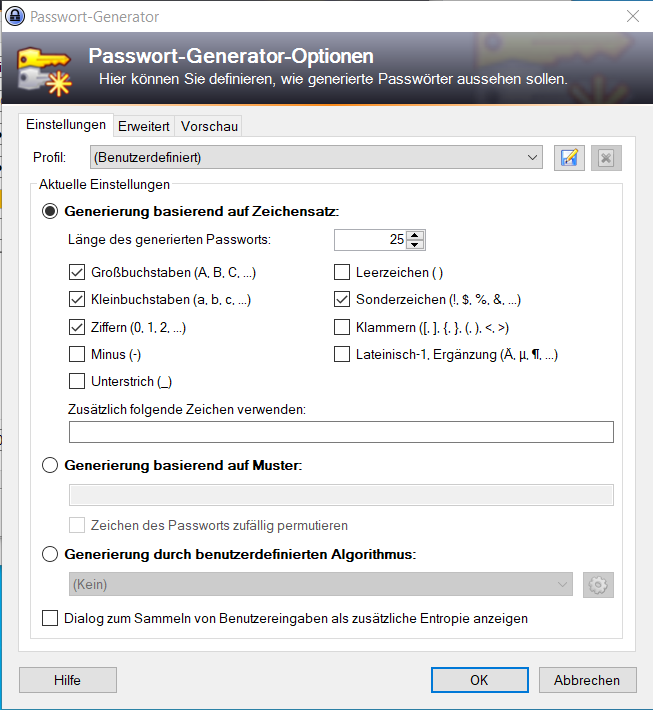Passwoerter verwalten mit KeePass/en
Jnk (Diskussion | Beiträge) K (Jnk verschob die Seite Passwörter Verwalten mit KeePass/en nach Managing Passwords with KeePass, ohne dabei eine Weiterleitung anzulegen) |
|
(kein Unterschied)
| |
Version vom 13. Juli 2021, 10:27 Uhr
Die deutsche Version finden Sie auf der Seite Passwörter Verwalten mit KeePass
KeePass is a freely available open-source password manager. With KeePass you can encrypt, manage, store and use your passwords in a secure way.
With the help of a master password you can secure all your passwords and account data, so that you can use various long and complicated and therefore secure passwords without fear of forgetting them.
KeePass exists as a regular installation for Windows, Linux, Mac and Android. There is also a portable version for use on a USB stick or an external hard drive.
Installation and setup under Windows[Bearbeiten | Quelltext bearbeiten]
Download the latest version of KeePass from the official website and install it with the default settings. https://keepass.info/download.html
Use of KeePass[Bearbeiten | Quelltext bearbeiten]
- To use KeePass, you must first create a password database.
- In the menu item "File" click on "New...".
- To ensure that you can always access your passwords, you can create the database in your Sciebo cloud storage
- To do this, navigate to the sciebo folder in which you want to create the database and give the password database a name.
- Next, enter a password for your database. This should be as secure as possible.
- Since KeePass will be the "safe" for all your passwords, it is particularly important to choose a secure password here.
- KeePass will save you the trouble of remembering many different passwords, so you will only need to remember this one password in the future
- See Protect Your Password (german) for tips on creating such a password.
- After you have created your database, you can create sub-folders for various purposes, e.g. for various forums, internet shopping accounts or even all the passwords you need for your work at the university.
- To do this, right-click in the left column and select "Add group". In our example we have created a group "University".
- To save passwords for accounts, right click in the right column and select "Add entry".
- Here you can now enter a name for the entry, the username of the account (or, if the login with the email address works, the email) and the password for the account.
- KeePass also offers automatically generated passwords. These can be adjusted to your needs under the menu item "Open Password Generator".
- In the options for generation based on character set, you can adjust the length of the password and the characters used if, for example, web pages or programs only allow certain lengths or special characters.
See also[Bearbeiten | Quelltext bearbeiten]
Sciebo
Network Storage
File Encryption