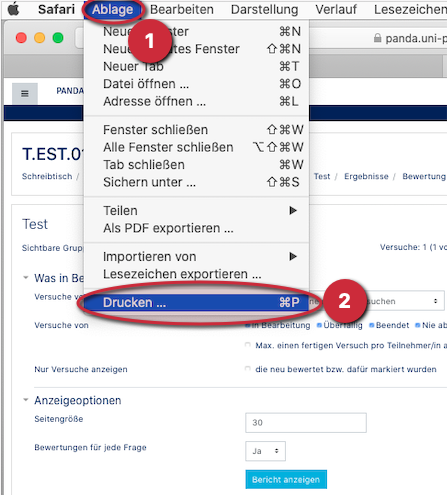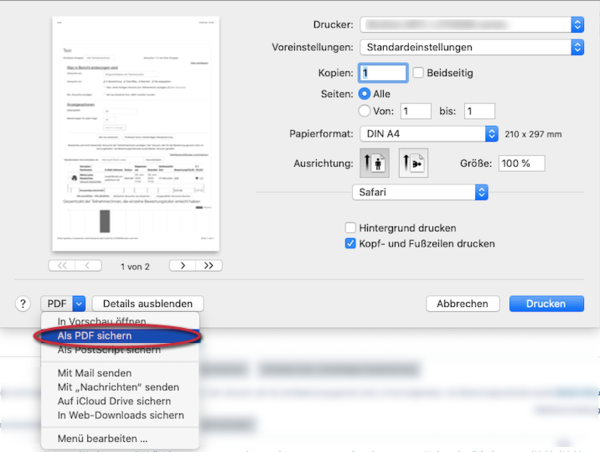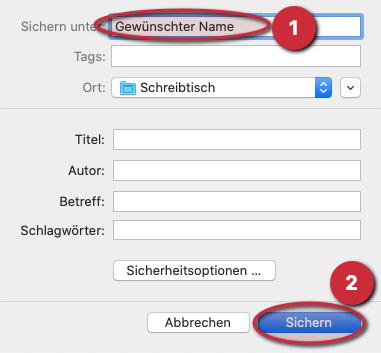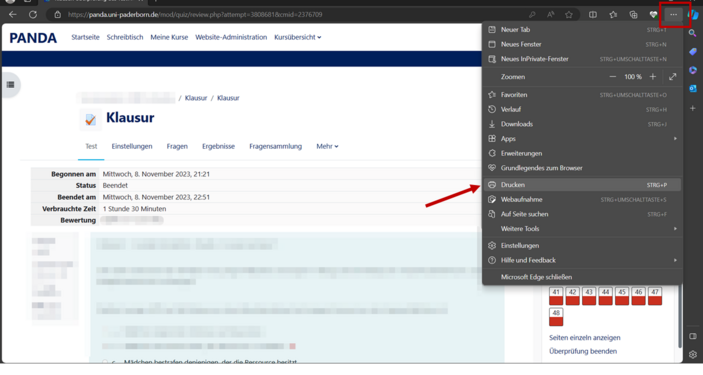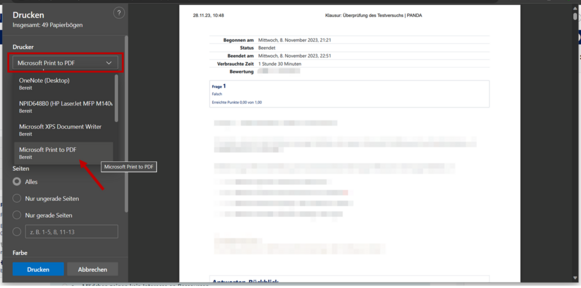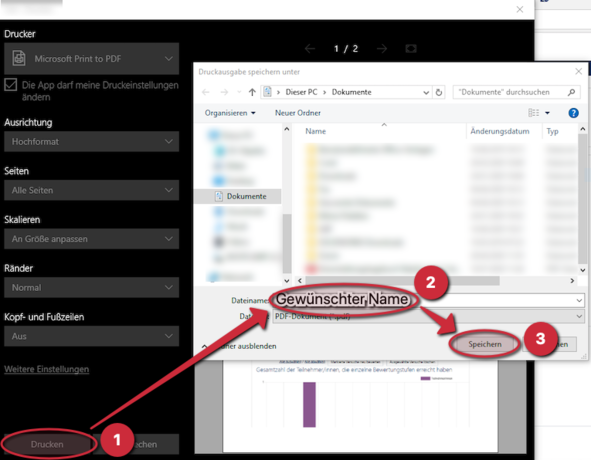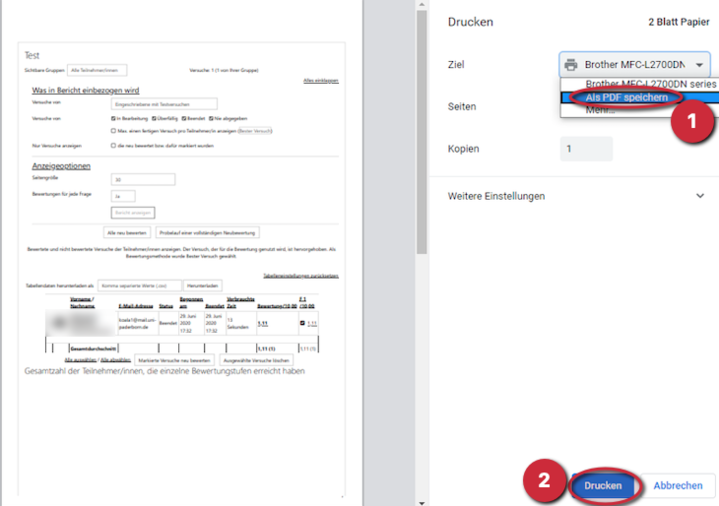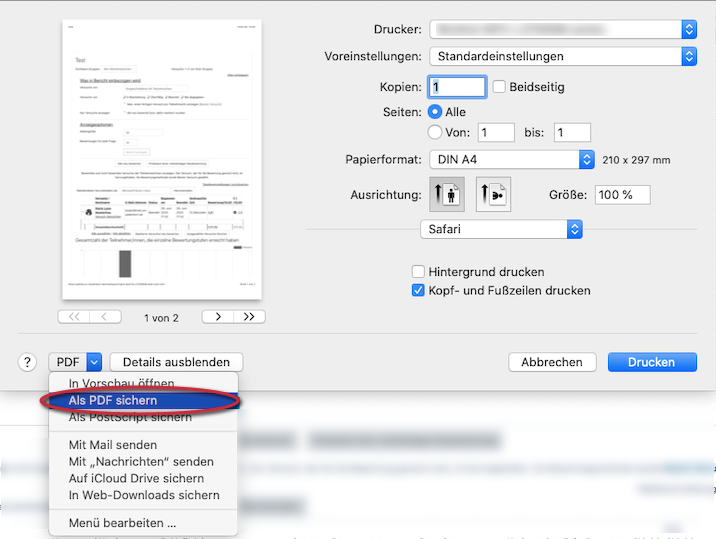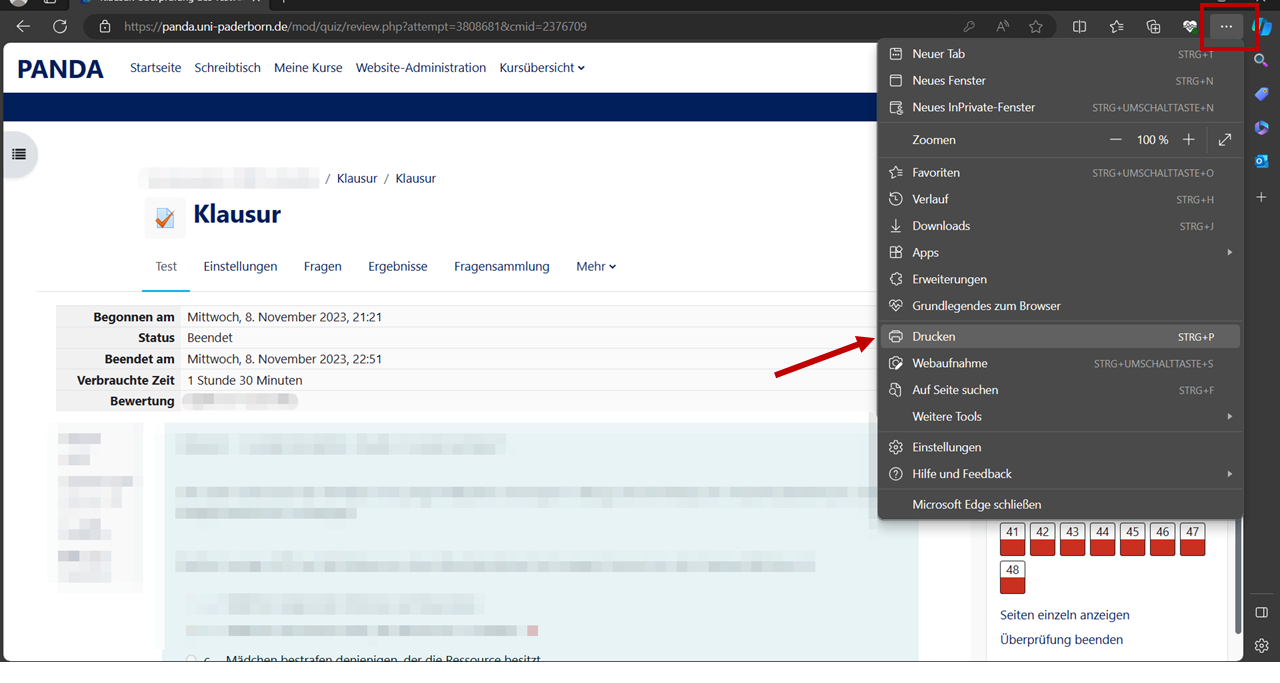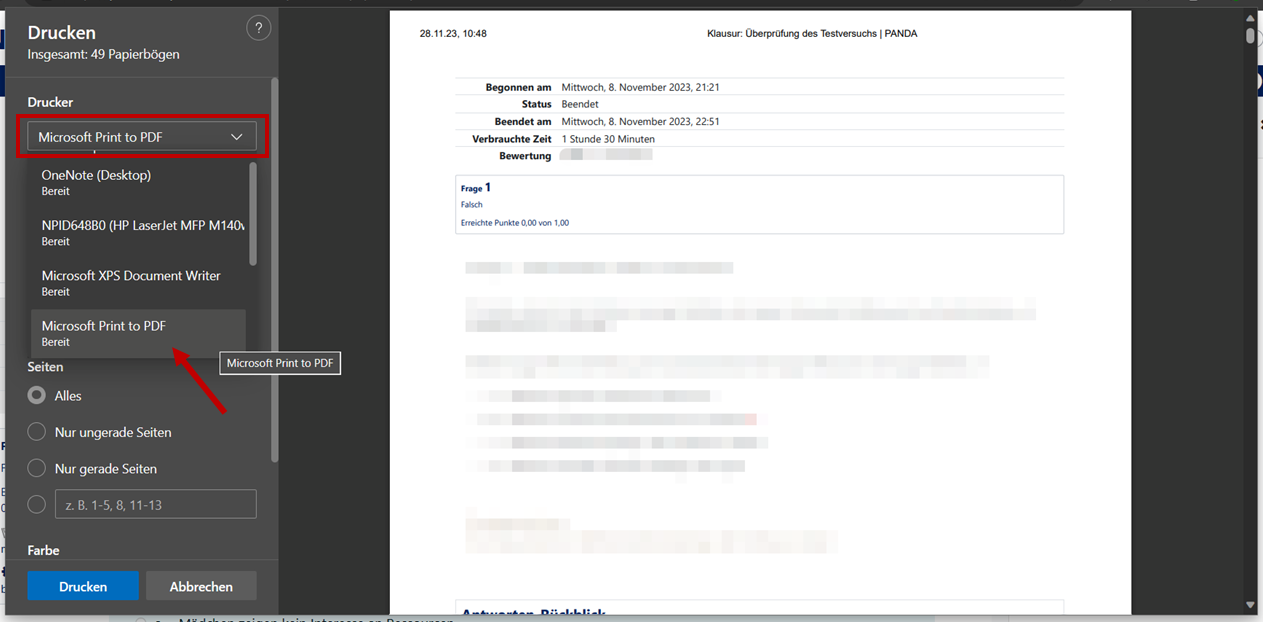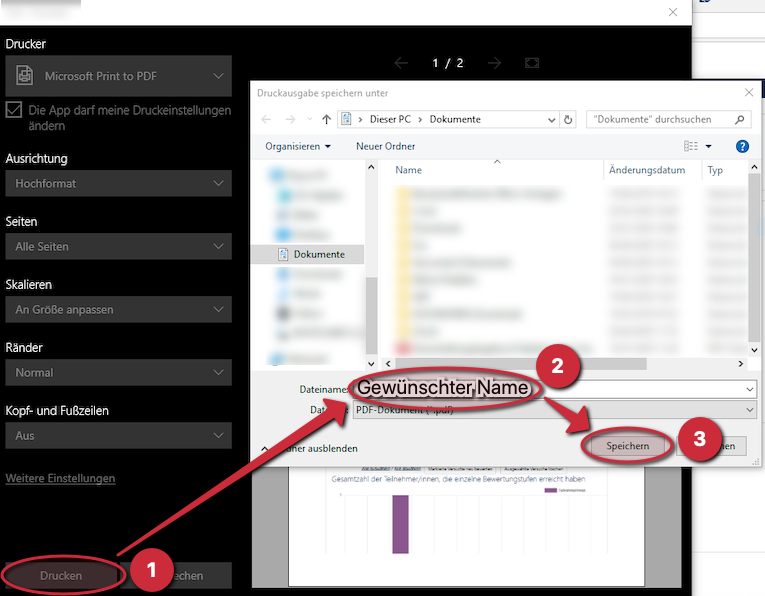| Zeile 12: | Zeile 12: | ||
== Schritt-für-Schritt Anleitung == | == Schritt-für-Schritt Anleitung == | ||
| − | + | === Gesammelte Ergebnisse als PDF sichern === | |
| + | Alle Lehrenden sind verpflichtet Prüfungsergebnisse gemäß der gesetzlichen Aufbewahrungspflichten vorzuhalten. Dazu müssen die Testergebnisse als pdf abgespeichert werden. | ||
| + | {| width="70%" style="background-color:yellow; border-style:dashed; border-width:3px; border-color:red; padding: 4px; " | ||
| + | | '''Hinweis:''' Das Sichern als PDF funktioniert '''nicht''' bei Firefox! | ||
| + | |} | ||
| − | === | + | ==== Safari ==== |
| − | + | <bootstrap_accordion> | |
| + | <bootstrap_panel heading="Anleitung für Safari -- (Ankllicken)" color="info"> | ||
| − | + | [[Datei:Test erstellen Safari1.png|links|mini|ohne|500px]] | |
| − | + | <br> | |
| + | Um bei Safari die Ergebnisse Ihres Tests als PDF zu sichern, klicken Sie in der oberen Leiste zunächst auf '''Ablage (1)''' und dann auf '''Drucken ... (2)'''. | ||
| + | <br clear=all> | ||
| − | = | + | [[Datei:Test erstellen Safari2.png|links|mini|ohne|600px]] |
| − | + | <br> | |
| + | In dem sich öffnenden Fenster klicken Sie unten auf '''"Als PDF sichern"'''. | ||
| + | <br clear=all> | ||
| − | === | + | [[Datei:Test erstellen Safari3.png|links|mini|ohne|500px]] |
| − | + | <br> | |
| − | + | * Es öffnet sich erneut ein Fenster, in dem Sie den '''gewünschten Namen (1)''' eintragen und anschließend auf '''"Sichern (2)"''' klicken. | |
| + | * Danach können Sie die Ergebnisse als PDF ansehen. | ||
| + | <br clear=all> | ||
| + | </bootstrap_panel> | ||
| + | </bootstrap_accordion> | ||
| + | ==== Microsoft Edge/ Google Chrome ==== | ||
| + | <bootstrap_accordion> | ||
| + | <bootstrap_panel heading="Anleitung für Microsoft Edge -- (Ankllicken)" color="info"> | ||
| − | == | + | Die Vorgehensweise des Sicherns ist bei Microsoft Edge und Google Chrome als analog zu betrachten. Daher wird die Anleitung nur beispielhaft mit Microsoft Edge gezeigt. |
| − | + | [[Datei:Test Edge1.png|links|mini|703x703px]] | |
| + | <br> | ||
| + | Um bei Microsoft Edge die Ergebnisse Ihres Tests als PDF zu sichern, klicken Sie zunächst oben rechts auf die '''drei Punkte (1)''' und dann auf '''Drucken (2)'''. | ||
| + | <br clear=all> | ||
| + | |||
| + | [[Datei:Test Edge2.png|links|mini|581x581px]] | ||
| + | <br> | ||
| + | In dem sich öffnenden Fenster wählen Sie unter "Drucker" die Einstellung '''"Microsoft Print to PDF"''' aus. | ||
| + | <br clear=all> | ||
| + | |||
| + | [[Datei:Test Edge3.png|links|mini|591x591px]] | ||
| + | <br> | ||
| + | * Klicken Sie anschließend auf '''Drucken (1)'''. | ||
| + | * Es öffnet sich erneut ein Fenster, in dem Sie den '''gewünschten Namen (2)''' eintragen und anschließend auf '''"Speichern (3)"''' klicken. | ||
| + | * Danach können Sie die Ergebnisse als PDF ansehen. | ||
| + | <br clear=all> | ||
| + | |||
| + | [[Datei:Test Chrome.png|links|mini|719x719px|Zielort bei Google Chrome ändern]] | ||
| + | <br> | ||
| + | * Die Vorgehensweise ist bei Google Chrome insgesamt analog zu Microsoft Edge. | ||
| + | * Sie müssen hierbei lediglich unter '''"Ziel"''' die Einstellung zu '''"Als PDF speichern (1)"''' ändern und anschließend auf '''Drucken (2)''' klicken. | ||
| + | <br clear=all> | ||
| + | |||
| + | </bootstrap_panel> | ||
| + | </bootstrap_accordion> | ||
Version vom 8. Februar 2021, 13:38 Uhr
Allgemeine Informationen
| Anleitung | |
|---|---|
| Informationen | |
| Betriebssystem | Alle |
| Service | PANDA |
| Interessant für | Angestellte, Studierende und Gäste |
| HilfeWiki des ZIM der Uni Paderborn | |
Kurzer Einleitungstext
Was ist zu tun?[Bearbeiten | Quelltext bearbeiten]
- Stichpunktartige Auflistung
- aller Arbeitsschritte
Schritt-für-Schritt Anleitung[Bearbeiten | Quelltext bearbeiten]
Gesammelte Ergebnisse als PDF sichern[Bearbeiten | Quelltext bearbeiten]
Alle Lehrenden sind verpflichtet Prüfungsergebnisse gemäß der gesetzlichen Aufbewahrungspflichten vorzuhalten. Dazu müssen die Testergebnisse als pdf abgespeichert werden.
| Hinweis: Das Sichern als PDF funktioniert nicht bei Firefox! |
Safari[Bearbeiten | Quelltext bearbeiten]
Anleitung für Safari -- (Ankllicken)
Um bei Safari die Ergebnisse Ihres Tests als PDF zu sichern, klicken Sie in der oberen Leiste zunächst auf Ablage (1) und dann auf Drucken ... (2).
In dem sich öffnenden Fenster klicken Sie unten auf "Als PDF sichern".
- Es öffnet sich erneut ein Fenster, in dem Sie den gewünschten Namen (1) eintragen und anschließend auf "Sichern (2)" klicken.
- Danach können Sie die Ergebnisse als PDF ansehen.
Microsoft Edge/ Google Chrome[Bearbeiten | Quelltext bearbeiten]
Anleitung für Microsoft Edge -- (Ankllicken)
Die Vorgehensweise des Sicherns ist bei Microsoft Edge und Google Chrome als analog zu betrachten. Daher wird die Anleitung nur beispielhaft mit Microsoft Edge gezeigt.
Um bei Microsoft Edge die Ergebnisse Ihres Tests als PDF zu sichern, klicken Sie zunächst oben rechts auf die drei Punkte (1) und dann auf Drucken (2).
In dem sich öffnenden Fenster wählen Sie unter "Drucker" die Einstellung "Microsoft Print to PDF" aus.
- Klicken Sie anschließend auf Drucken (1).
- Es öffnet sich erneut ein Fenster, in dem Sie den gewünschten Namen (2) eintragen und anschließend auf "Speichern (3)" klicken.
- Danach können Sie die Ergebnisse als PDF ansehen.
- Die Vorgehensweise ist bei Google Chrome insgesamt analog zu Microsoft Edge.
- Sie müssen hierbei lediglich unter "Ziel" die Einstellung zu "Als PDF speichern (1)" ändern und anschließend auf Drucken (2) klicken.