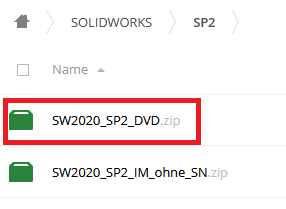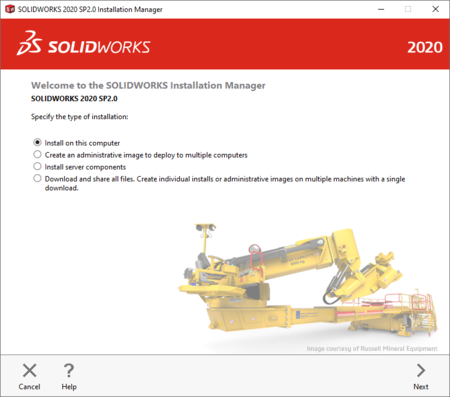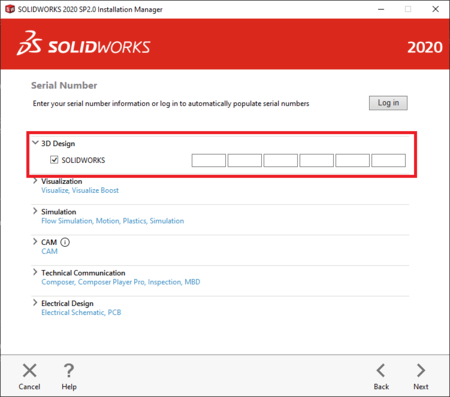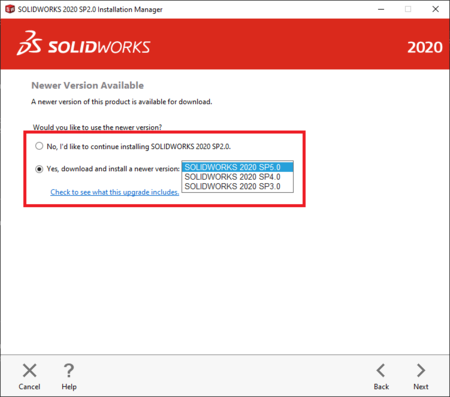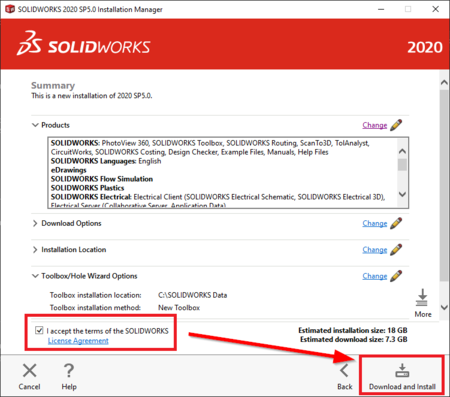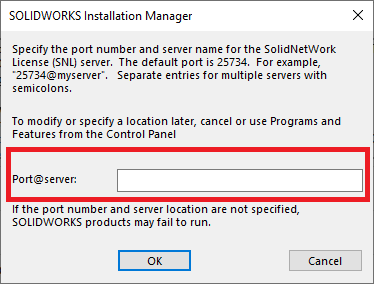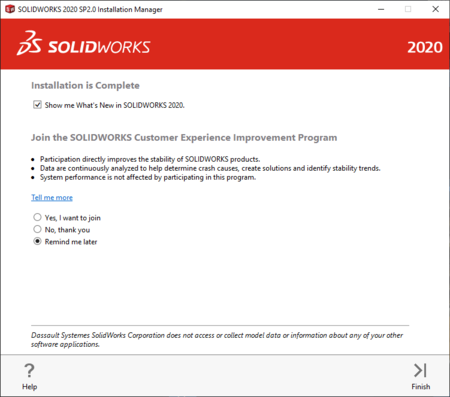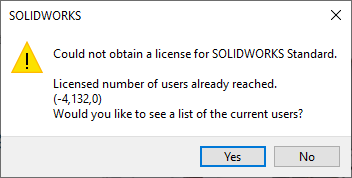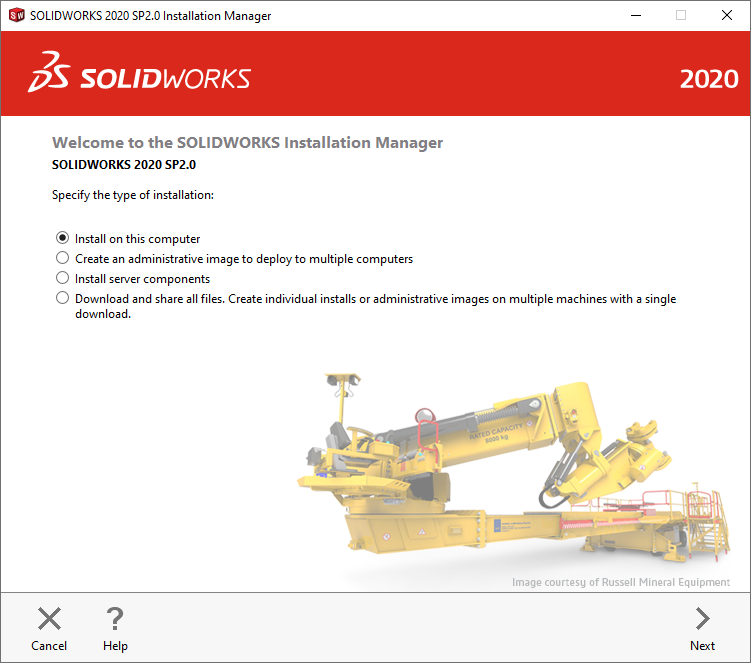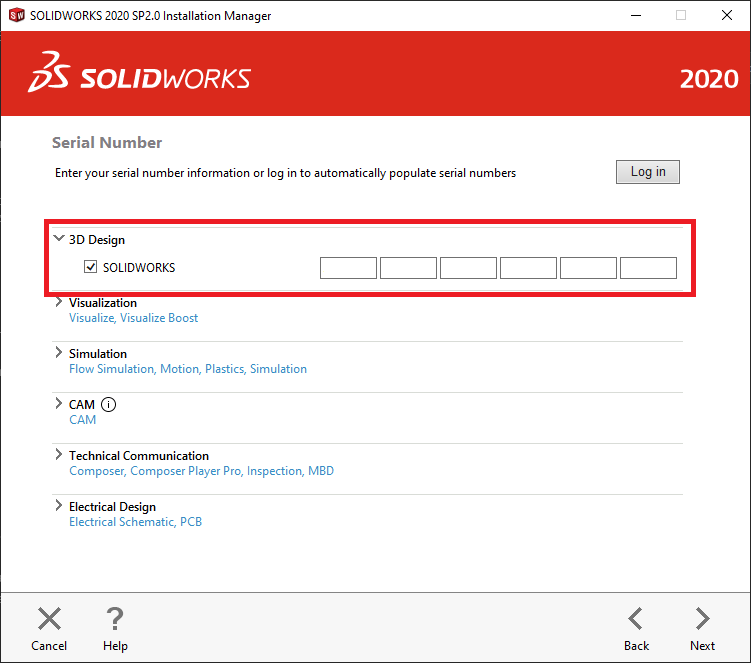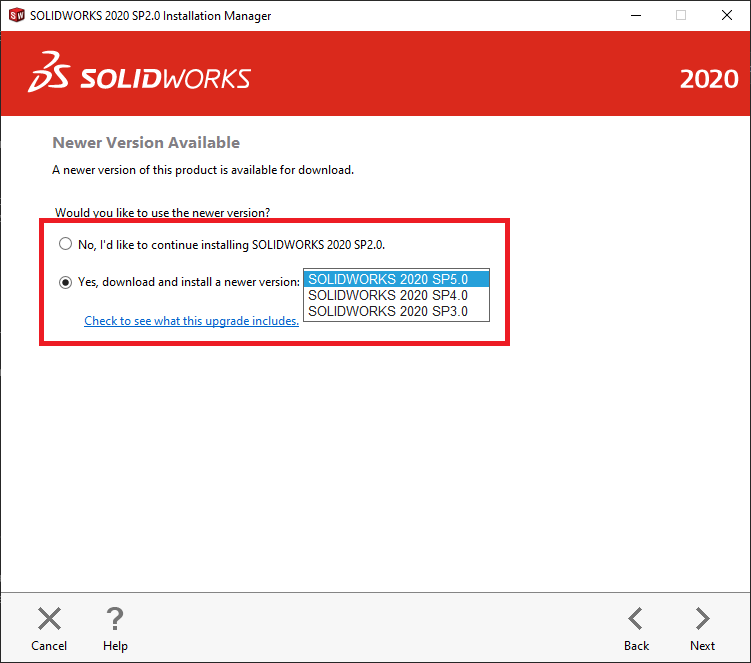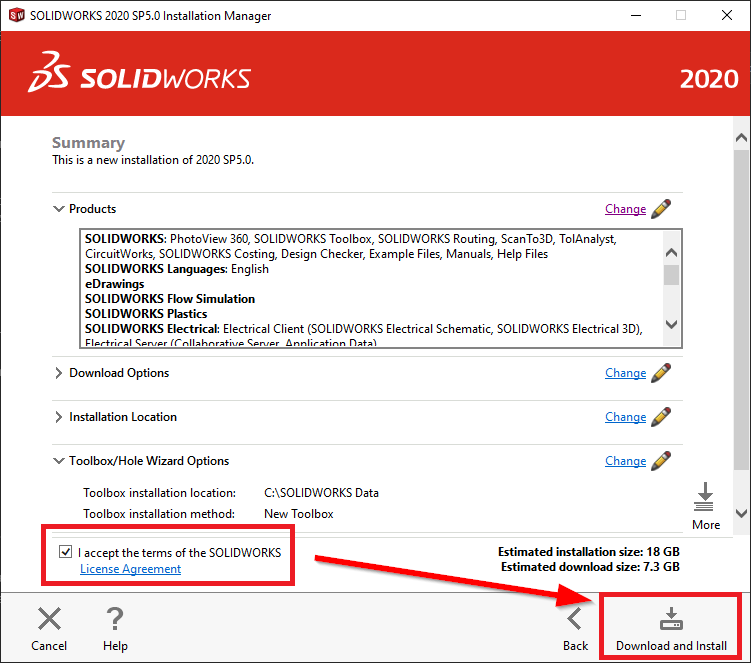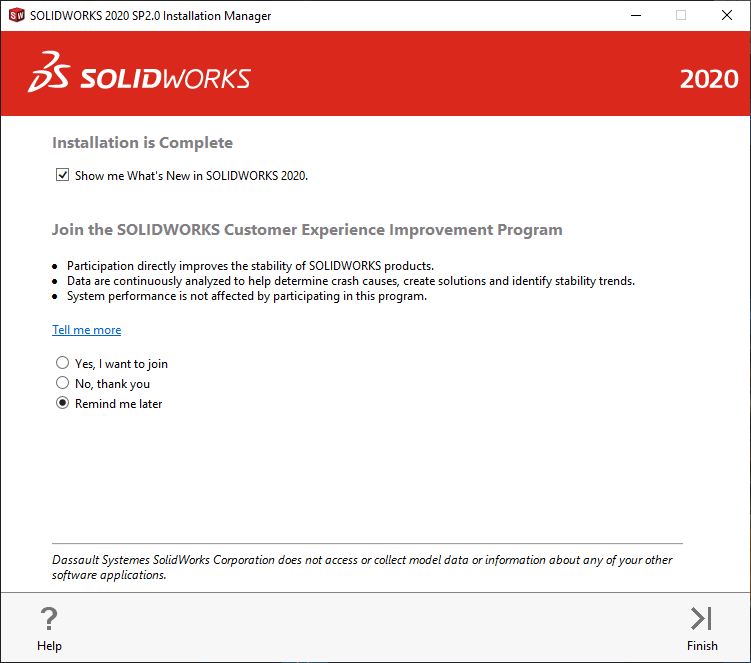T1m (Diskussion | Beiträge) |
T1m (Diskussion | Beiträge) |
||
| Zeile 3: | Zeile 3: | ||
|os=Windows 10 | |os=Windows 10 | ||
|service=Service:Software | |service=Service:Software | ||
| − | |targetgroup=Angestellte | + | |targetgroup=Angestellte |
|hasdisambig=Nein | |hasdisambig=Nein | ||
}} | }} | ||
Version vom 22. Februar 2021, 03:26 Uhr
| Anleitung | |
|---|---|
| Informationen | |
| Betriebssystem | Windows 10 |
| Service | Software |
| Interessant für | Angestellte |
| Windows Portalseite | |
SolidWorks ist ein CAD-Programm, mit dem Zeichnungen, Modelle und Baugruppen konstruiert werden können. Es ist insbesondere für die 3D-CAD-Konstruktion ausgelegt, wobei einzelne 3D-Elemente im Raum zueinander ausgerichtet und bemaßt werden. Es bietet vielfältige Spezialwerkzeuge, beispielsweise für Schweißkonstruktionen, Oberflächenbearbeitung, Konstruktionsanalysen und DFM.
Voraussetzungen[Bearbeiten | Quelltext bearbeiten]
- Dozent oder Dozentin der Universität Paderborn
- Mitarbeiter oder Mitarbeiterin der Universität Paderborn
- Verbindung zum Universitätsnetz (vor Ort / über VPN)
SolidWorks beziehen[Bearbeiten | Quelltext bearbeiten]
SolidWorks Lizenz beantragen[Bearbeiten | Quelltext bearbeiten]
Die Nutzung von SolidWorks ist kostenpflichtig und wird im Forschungsbereich auf die nutzenden Bereiche umgelegt. Die Nutzung ist beim IMT unter der E-Mail-Adresse imt@uni-paderborn.de zu beantragen. Die erforderlichen Lizenzschlüssel sowie ein Downloadlink werden dann zugesandt.
SolidWorks herunterladen[Bearbeiten | Quelltext bearbeiten]
SolidWorks über den Sciebo-Link heruntergeladen werden.
- Folgen Sie dem Sciebo-Link
- Unter dem Pfad SOLIDWORKS > SP2 finden Sie die im Bild gekennzeichnete Datei
- Klicken Sie diese an um die Datei herunterzuladen
SolidWorks installieren[Bearbeiten | Quelltext bearbeiten]
Zunächst muss die Zip-Datei entpackt werden. Nutzten Sie dafür unbedingt 7-Zip, da es sonst zu Fehlern kommt.
https://www.7-zip.de/download.html
Öffnen Sie die Installationsdatei setup.exe.
- Der Installationsassistent startet
- Wählen Sie "Auf diesem Computer installieren" aus
- Klicken auf "Weiter"
- Tragen Sie die SOLIDWORKS CAD Seriennummer ein
- Diese haben Sie zuvor per E-Mail vom IMT erhalten
- Klicken auf "Weiter"
- Wählen Sie das gewünschte SOLIDWORKS SP aus
- Klicken auf "Weiter"
Der Assistent sucht nun im Internet nach verfügbaren Installationspaketen.
- Akzeptieren Sie das Lizenzabkommen
- Klicken auf "Download und Installation"
- Hier geben Sie den entsprechenden Lizenzserver für die erhaltene Lizenz ein
- Klicken auf "OK"
- Falls Sie hier nicht mit dem Uni-Netzwerk verbunden sind wird in einer Fehlermeldung angezeigt, dass der Lizenzserver nicht gefunden wurde
- Da die Verbindung zum Uni-Netzwerk erst beim Start des Programmes notwendig ist können Sie bestätigen, dass Sie diesen Lizenzserver beibehalten wollen
Der Installationsassistent lädt nun die Installationsdaten für SolidWorks herunter und installiert diese.
Hinweis: Das Installationspaket ist mehrere Gigabyte groß. Je nachdem wie schnell Ihre Internetverbindung ist, kann dieser Schritt einige Zeit in Anspruch nehmen.
- Die Installations wurde erfolgreich abgeschlossen.
- Entscheiden Sie selbst, ob Sie Nutzungsdaten an den Hersteller übermitteln wollen.
- Klicken Sie zum Abschluss auf "Fertigstellen".
Weiteres[Bearbeiten | Quelltext bearbeiten]
Da die Forschungslizenz auf 5 gleichzeitige Nutzer beschränkt ist könnte Ihnen folgende Meldung begegnen:
- Falls dies der Fall ist müssen Sie warten bis eine Lizenz frei wird.