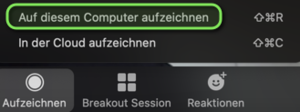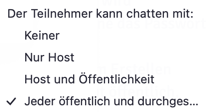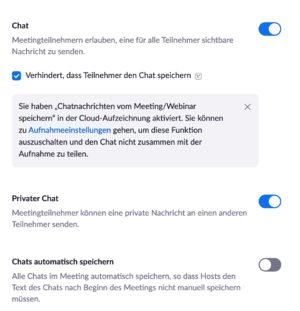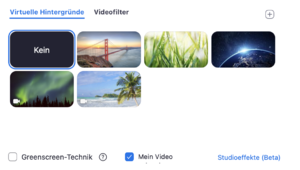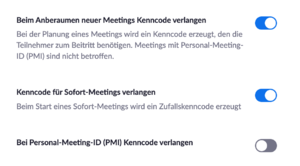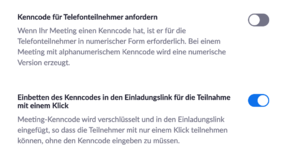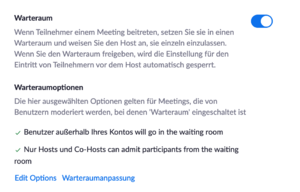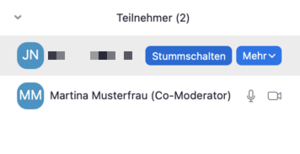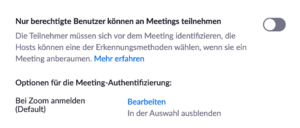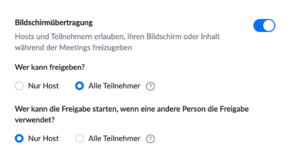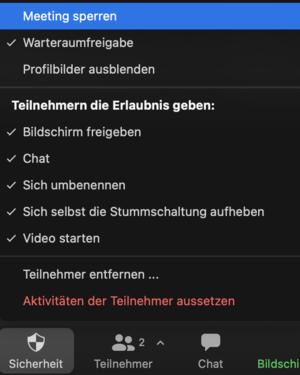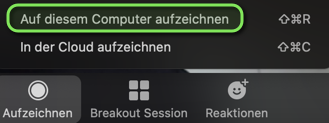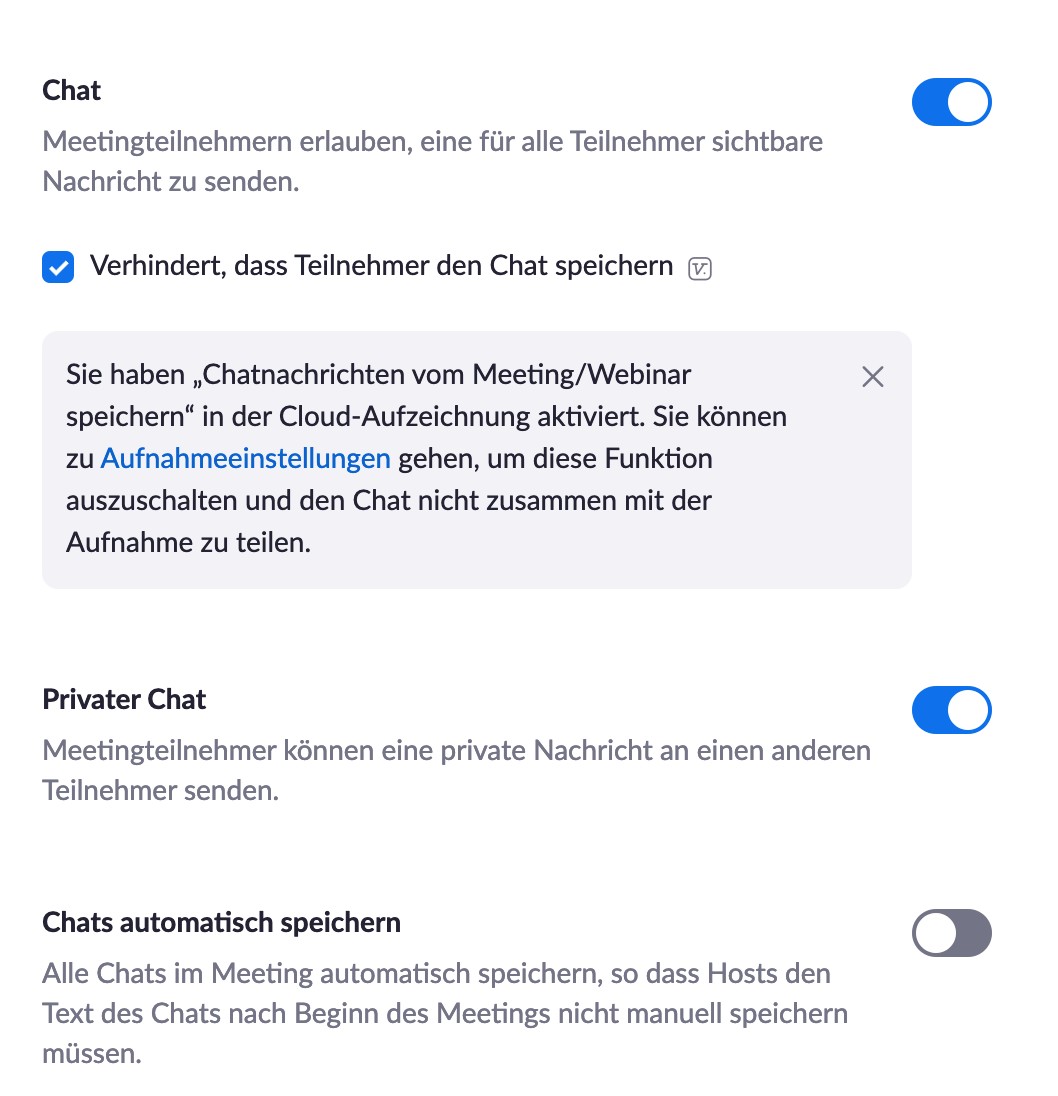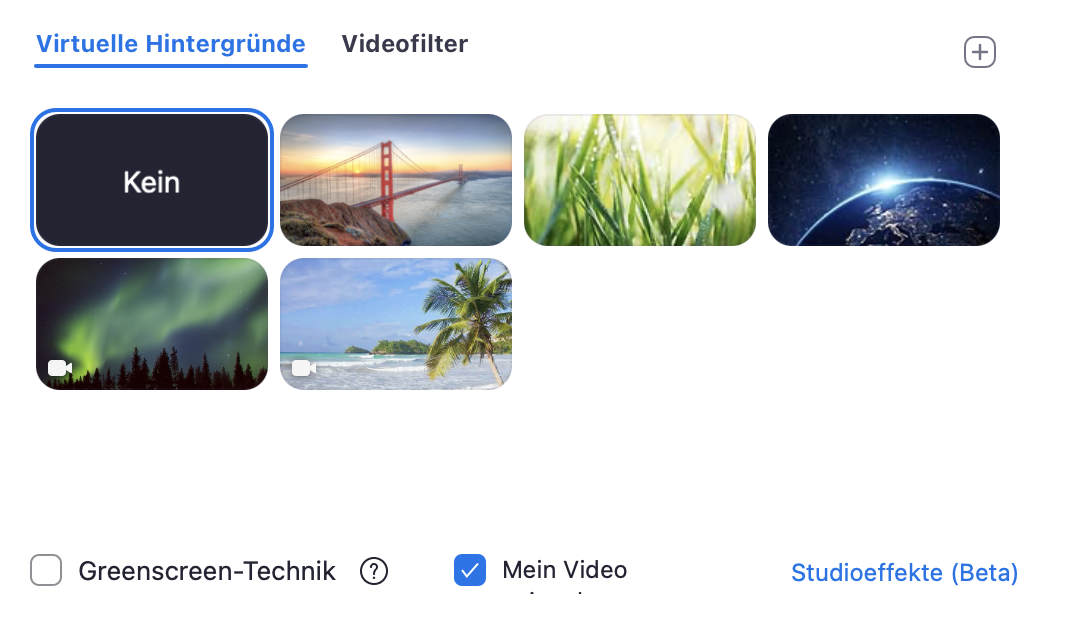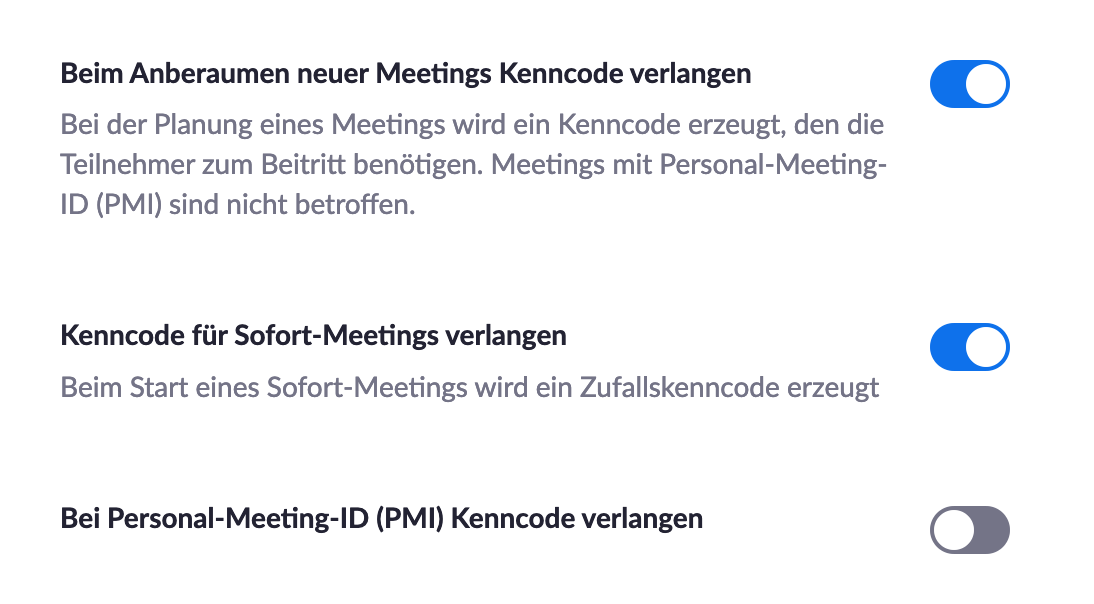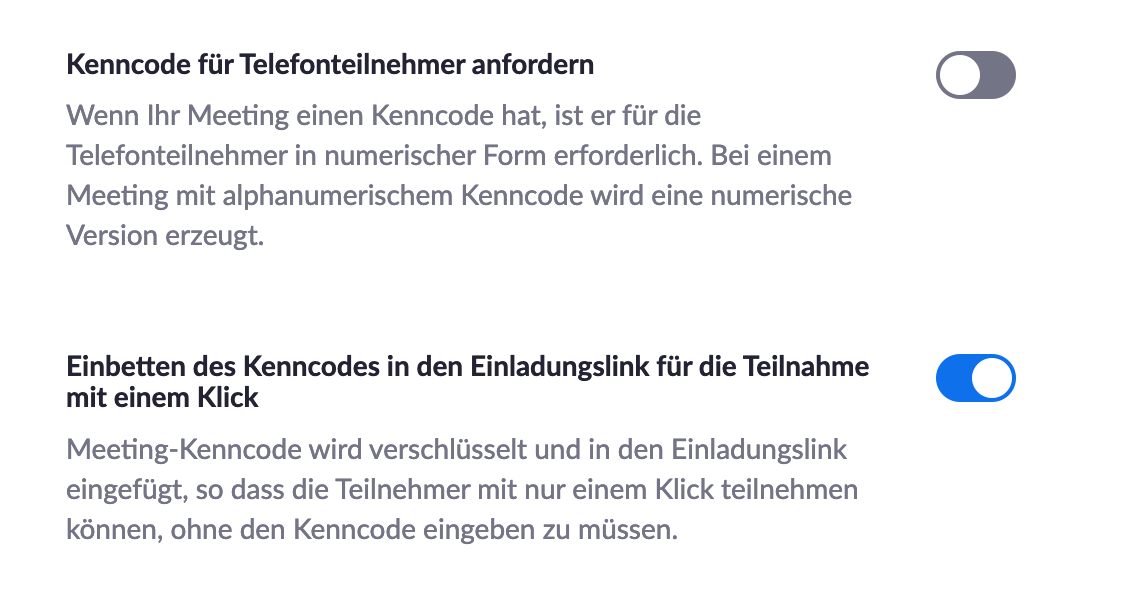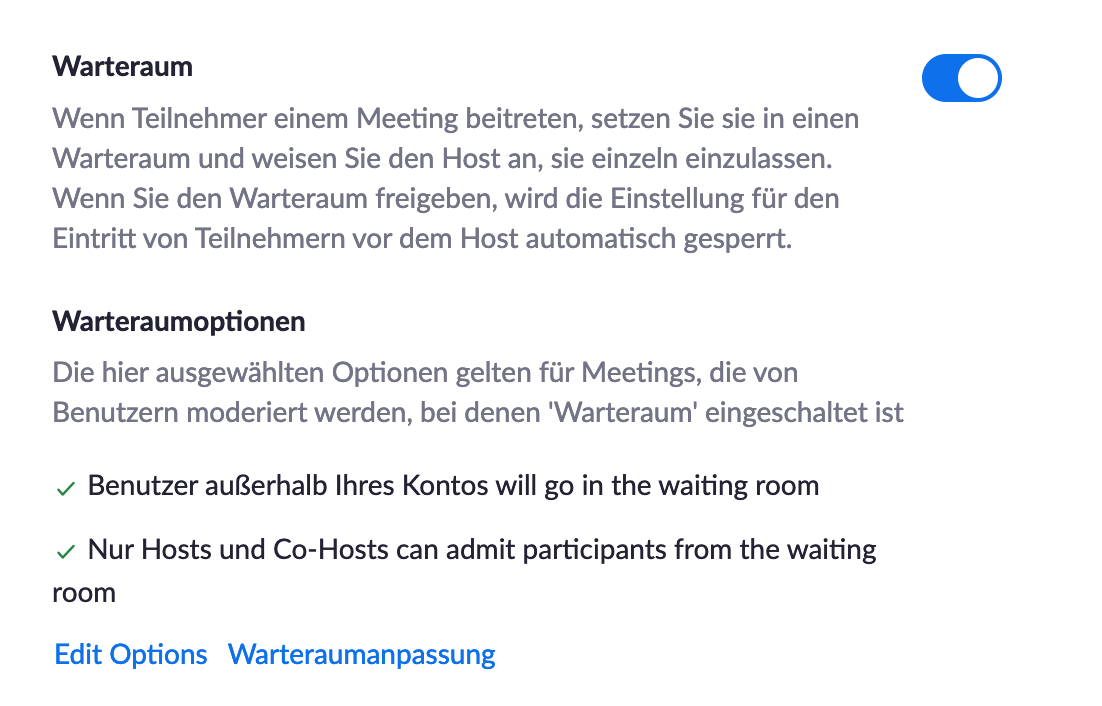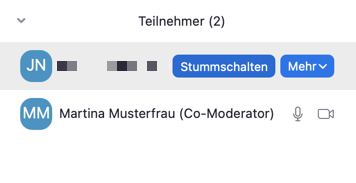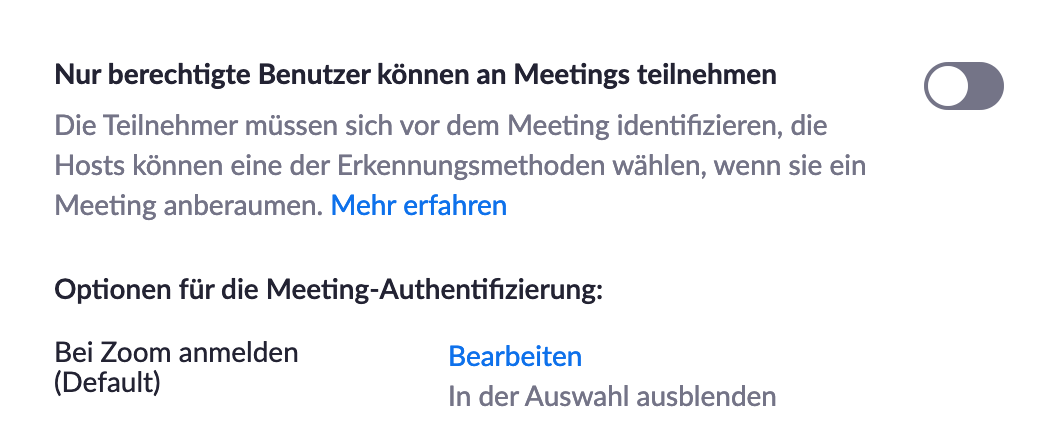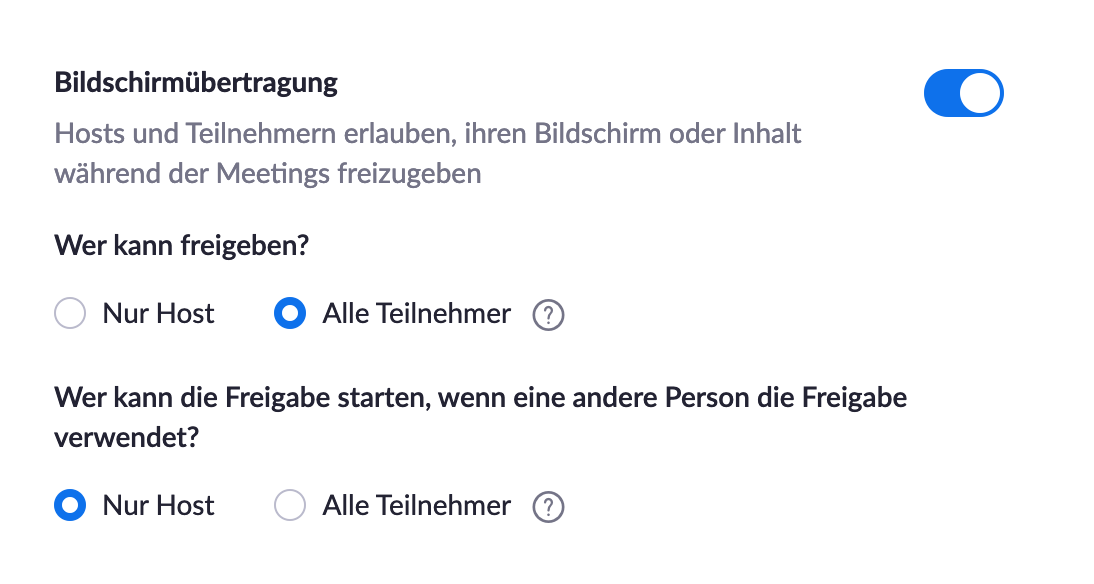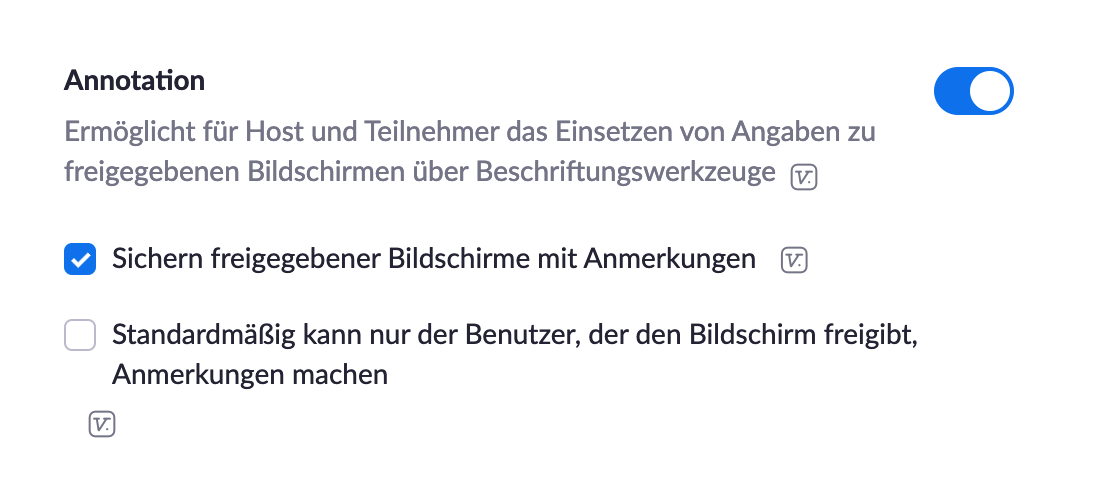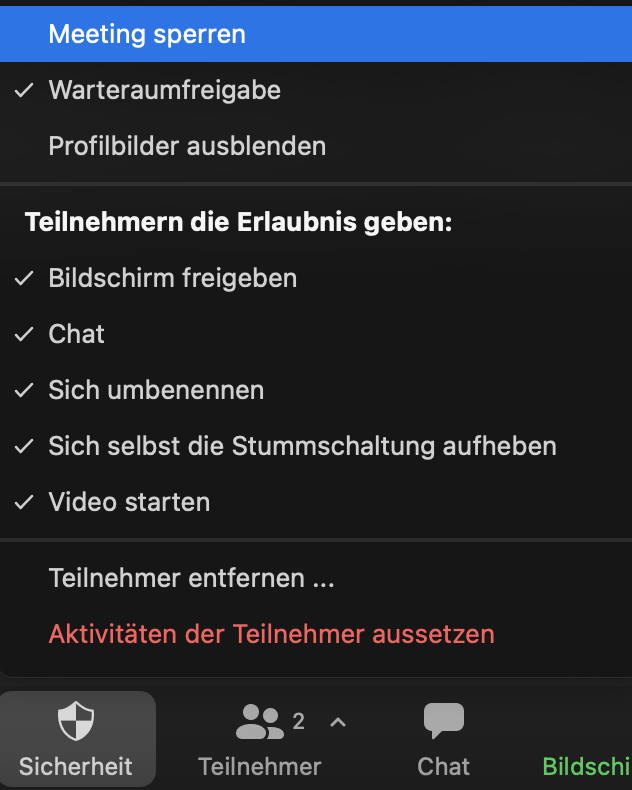Jnk (Diskussion | Beiträge) |
Jnk (Diskussion | Beiträge) |
||
| Zeile 20: | Zeile 20: | ||
[[Datei:Zoom-Datenschutz-01.png|center|mini|ohne|In der Konferenz: Meeting aufzeichnen]] | [[Datei:Zoom-Datenschutz-01.png|center|mini|ohne|In der Konferenz: Meeting aufzeichnen]] | ||
<li>'''Chat speichern:''' Mithilfe des Chats können die Teilnehmenden während der Konferenz Anmerkungen machen oder gemeinsam diskutieren. Sie können Ihnen außerdem sichtbar für alle, oder privat, eine Nachricht senden oder auch Nachrichten untereinander austauschen. Sie als Host können Chats speichern, für Teilnehmer*innen ist dies nicht erlaubt. | <li>'''Chat speichern:''' Mithilfe des Chats können die Teilnehmenden während der Konferenz Anmerkungen machen oder gemeinsam diskutieren. Sie können Ihnen außerdem sichtbar für alle, oder privat, eine Nachricht senden oder auch Nachrichten untereinander austauschen. Sie als Host können Chats speichern, für Teilnehmer*innen ist dies nicht erlaubt. | ||
| − | [[Datei:Zoom-Datenschutz-02.png| | + | [[Datei:Zoom-Datenschutz-02.png|left|mini|ohne|In der Konferenz: Chat-Einstellungen]] |
| − | <div class=" | + | <div class="tleft" style="clear:none"> [[Datei:Zoom-Datenschutz-03.png|left|mini|ohne|Im Account: Chat-Einstellungen]] </div> |
<li>'''Virtueller Hintergrund:''' Zum Schutz Ihrer Privatsphäre können Sie bei Bedarf den virtuellen Hintergrund in den Einstellungen oder direkt im Meeting in den Videoeinstellungen aktivieren. So ist Ihre Umgebung für die anderen Teilnehmer*innen nicht sichtbar. Zoom bietet Hintergründe, Sie können selbst welche hochladen, unter [https://www.uni-paderborn.de/universitaet/presse-kommunikation-marketing/design-vorgaben-templates/virtueller-hintergrund] finden Sie Hintergründe mit Uni-Motiven. | <li>'''Virtueller Hintergrund:''' Zum Schutz Ihrer Privatsphäre können Sie bei Bedarf den virtuellen Hintergrund in den Einstellungen oder direkt im Meeting in den Videoeinstellungen aktivieren. So ist Ihre Umgebung für die anderen Teilnehmer*innen nicht sichtbar. Zoom bietet Hintergründe, Sie können selbst welche hochladen, unter [https://www.uni-paderborn.de/universitaet/presse-kommunikation-marketing/design-vorgaben-templates/virtueller-hintergrund] finden Sie Hintergründe mit Uni-Motiven. | ||
[[Datei:Zoom-Datenschutz-04.png|center|mini|ohne|In der Konferenz: Einstellungen für Video-Hintergründe]] | [[Datei:Zoom-Datenschutz-04.png|center|mini|ohne|In der Konferenz: Einstellungen für Video-Hintergründe]] | ||
Version vom 3. März 2021, 16:29 Uhr
Allgemeine Informationen
| Anleitung | |
|---|---|
| Informationen | |
| Betriebssystem | Alle |
| Service | Videokonferenz und Zoom |
| Interessant für | Angestellte, Studierende und Gäste |
| HilfeWiki des ZIM der Uni Paderborn | |
Die Videokonferenz-Lösung Zoom liefert vom Hersteller (Zoom) und Betreiber (C4V) unterschiedliche Optionen, um den Datenschutz und die Sicherheit in Konferenzen zu erhöhen. Manche Optionen stellt das IMT zentral für alle Konferenzen ein, die dann auch nicht mehr verändert werden können. Bei anderen Optionen gibt es vom IMT Voreinstellungen, die wir empfehlen, die Sie aber selbst weiterhin anpassen können.
Folgende grundlegende Optionen empfehlen wir bezogen auf
Datenschutz und Vertraulichkeit von Sitzungen[Bearbeiten | Quelltext bearbeiten]
- Nutzen Sie Zoom nur, wenn es keine datenschutzfreundlicheren Optionen gibt.
- Starten Sie Zoom-Konferenzen möglichst nur im Browser (aktuell nicht global aktiviert, da der Client mehr Funktionalität bietet). Der Client, den man herunterladen und lokal installieren muss, ist viel bequemer und bietet mehr Funktionalität als der Browser. Allerdings muss er installiert werden und hat damit Zugriff auf Ihren Computer und Ihre Daten.
- Aktivieren Sie die Ende-zu-Ende Verschlüsselung (aktuell deaktiviert, aktivierbar pro Host als Defaulteinstellung oder per Konferenz) bei Konferenzen mit vertraulichen oder sensiblen Inhalten bspw. in Gremiensitzungen. Hier finden Sie eine Anleitung und Hinweise zu den Einschränkungen der Ende-zu-Ende Verschlüsselung (in Zoom durchgehende Verschlüsselung genannt) Link auf Text.
- Speichern Sie Aufzeichnungen möglichst nur lokal und stellen Sie diese bspw. über sciebo für alle Teilnehmer*innen bereit. Vermeiden Sie Aufzeichnungen in der Cloud.
- Chat speichern: Mithilfe des Chats können die Teilnehmenden während der Konferenz Anmerkungen machen oder gemeinsam diskutieren. Sie können Ihnen außerdem sichtbar für alle, oder privat, eine Nachricht senden oder auch Nachrichten untereinander austauschen. Sie als Host können Chats speichern, für Teilnehmer*innen ist dies nicht erlaubt.
- Virtueller Hintergrund: Zum Schutz Ihrer Privatsphäre können Sie bei Bedarf den virtuellen Hintergrund in den Einstellungen oder direkt im Meeting in den Videoeinstellungen aktivieren. So ist Ihre Umgebung für die anderen Teilnehmer*innen nicht sichtbar. Zoom bietet Hintergründe, Sie können selbst welche hochladen, unter [1] finden Sie Hintergründe mit Uni-Motiven.
Vermeidung von Störungen[Bearbeiten | Quelltext bearbeiten]
- Vergeben Sie ein Kennwort für Ihre Konferenz (aktuell als Voreinstellung aktiviert, anpassbar geplant ab 01.04. verpflichtend, Ausnahme Personal Meetings). Versehen Sie Ihr Meeting mit einem Passwort und niemand kann ohne Passwort-Kenntnis Ihrer Konferenz beitreten. Das Passwort wird mit der Einladung verschickt. Nutzen Sie zusätzlich die Option Einbetten des Kennworts in den Meeting-Link (voreingestellt): Das Meeting-Passwort wird verschlüsselt und in den Link zur Teilnahme an Konferenzen eingefügt, so dass die Teilnehmenden mit nur einem Klick teilnehmen können, ohne das Passwort eingeben zu müssen.
Hinweis zu Kennworten: Wählen Sie für jedes Meeting ein neues Passwort um den Zugang von Dritten zu verhindern. Zoom schlägt Ihnen beim Erstellen eines Meetings immer ein neues, zufälliges Passwort vor, welches Sie verwenden können. Verteilen Sie Link und Passwort Ihres Meetings nicht öffentlich, sondern nur per Mail oder eine andere gesicherte Kommunikation (bspw. über PANDA). - Aktivieren Sie einen Warteraum (aktuell voreingestellt, änderbar). Mit einem Warteraum haben Sie die Kontrolle, wer Ihrer Konferenz beitritt. Sie müssen die Person einlassen. Ein Warteraum ist unpraktisch bei großen Veranstaltungen.
- Unabhängig von einem Warteraum überprüfen Sie in Ihrer Konferenz regelmäßig die Teilnehmer-Liste. Unbefugte Teilnehmer*innen können damit wieder entfernt werden. Außerdem können Sie über das Teilnehmer-Fenster auch alle Teilnehmer*innen stummschalten, wenn es Störungen gibt.
- Zugriff nur für Nutzer*innen mit Campuslizenz der Universität Paderborn (aktuell deaktiviert, änderbar). Mit dieser Funktion können nur Nutzer*innen der Uni Paderborn eintreten. Dies kann bei großen Lehrveranstaltungen hilfreich sein, setzt aber voraus, dass alle Teilnehmer*innen mit ihren Uni-Email-Adressen am Zoom-Portal registriert sind.
- Bildschirmfreigabe durch Teilnehmer*innen (aktuell erlaubt, änderbar). Wenn Sie diese Option deaktivieren, können Sie verhindern, dass andere Teilnehmer*innen einfach Ihren Inhalt teilen. Die Defaulteinstellung erlaubt Ihnen als Host eine Freigabe grundsätzlich zu unterbrechen.
- Annotieren/Kommentieren von Bildschirmfreigaben (Standard: nach Freigabe zunächst aktiviert, also möglich)
- Meeting sperren: Mit dem Sperren eines Meetings können Sie während eines Meetings verhindern, dass weitere Personen das Meeting betreten. Dies ist insbesondere dann nützlich, wenn es nur eine begrenzte Anzahl von Teilnehmer*innen gibt und alle bereits verbunden sind.
Auf die meisten dieser Funktionen haben Hosts über den Button "Sicherheit" mindestens vor, aber teilweise auch während eines Meetings Zugriff.
Vom IMT vorgenommene Einstellungen[Bearbeiten | Quelltext bearbeiten]
Damit Ihre persönlichen Daten bestmöglich geschützt sind, haben wir Zoom in allen Funktionsbereichen so konfiguriert, dass nur ein Minimum an Daten übertragen und gespeichert wird.
Teilnahme an Meetings[Bearbeiten | Quelltext bearbeiten]
- Alle Meetings beginnen mit abgeschaltetem Teilnehmervideo. Das Videobild muss von den Teilnehmer*innen aktiv eingeschaltet werden (geplant ab 01.04.)
- Teilnehmer*innen werden bei Betreten des Meetings stumm geschaltet (geplant ab 01.04.)
- Anzeige von E-Mail-Adressen per Wasserzeichen ist unterbunden.
- Die Nutzung von Audio-Wasserzeichen ist ebenfalls unterbunden.
- Für alle Meetings wird standardmäßig ein Passwort gesetzt, (geplant ab dem 01.04.) auch für die Teilnahme per Telefon.
- Feedbacks an Zoom am Ende einer Konferenz sind deaktiviert (seit 21.02.).
- Die Fernsteuerung über die Bildschirmfreigabe ist grundsätzlich aktiviert, die Freigabe muss bestätigt werden.
- Remoteunterstützung ist deaktiviert, kann aber von jedem Host übersteuert werden.
- Kamera-Fernsteuerung ist deaktiviert, kann aber vom Host übersteuert werden.
- Benachrichtigung an den Host bei Zutritt von Teilnehmer*innen vor dem Host sind deaktiviert (seit dem 21.02.).
- Automatische Benachrichtigung von Teilnehmer*innen bei Absage einer Konferenz ist deaktiviert (seit dem 21.02.).
Technische Einstellungen[Bearbeiten | Quelltext bearbeiten]
- Beschränkung der eingesetzten Data-Center auf USA und Europa
- Verschlüsselung aller Daten zwischen der Zoom-Cloud und dem Zoom-Client und im Browser (Transport-Verschlüsselung).
- Wenn sich nur zwei Personen in einem Meeting befinden, wird eine Peer-to-Peer-Verbindung aufgebaut.
- Löschung von personenbezogenen Daten aus dem Dashboard und Berichten von Zoom nach der kürzesten Zeitdauer von 30 Tagen (seit dem 21.02).
- Anmeldung am Zoom-Portal / an Konferenzen mit Google-Facebook- oder Apple-ID verboten (geplant ab 01.04)
- Verschlüsselung der Chats (geplant ab dem 01.04.)
- Ende-zu-Ende-Verschlüsselung als Default aktiviert, aber änderbar (geplant ab 01.04.)
Datenaustausch mit anderen Diensten[Bearbeiten | Quelltext bearbeiten]
- Datenaustausch mit Office 365 ist deaktiviert. (seit 21.02.)
- CDN-Nutzung ist deaktiviert. (seit 21.02.)
Speicherung von Konferenz-Inhalten[Bearbeiten | Quelltext bearbeiten]
- Eine Speicherung der Chat-Kommunikation ist für Teilnehmer*innen unterbunden (seit dem 21.02.)
- Die automatische Speicherung der Chat-Kommunikation für den Host ist unterbunden, sie muss aktiv vorgenommen werden.
- Die automatische Speicherung von Whiteboard-Inhalten ist unterbunden.
- Die Speicherung von Konferenzen in der Zoom-Cloud ist nur in Rechenzentren in Deutschland erlaubt (seit dem 21.02.).
- Die Speicherung von Chats in der Zoom-Cloud ist nur für den Standard von 7 Tagen möglich (seit dem 21.02.).
- Lokale Aufzeichnung von Meetings und Aufzeichnungen in der Cloud sind aktiviert, also möglich.
- Automatische Aufzeichnung bei Konferenz-Beginn ist generell deaktiviert.
- Teilnehmer*innen müssen ihr Einverständnis zur Aufzeichnung einer Konferenz geben.
- Audio-Benachrichtigungen erfolgen bei Start- oder Neustart der Konferenz-Aufzeichnung (hörbar auch am Telefon) (seit dem 21.0.)