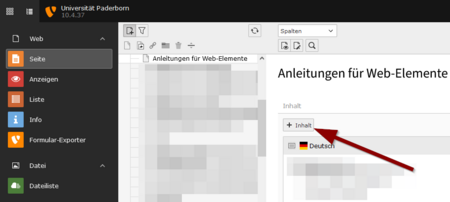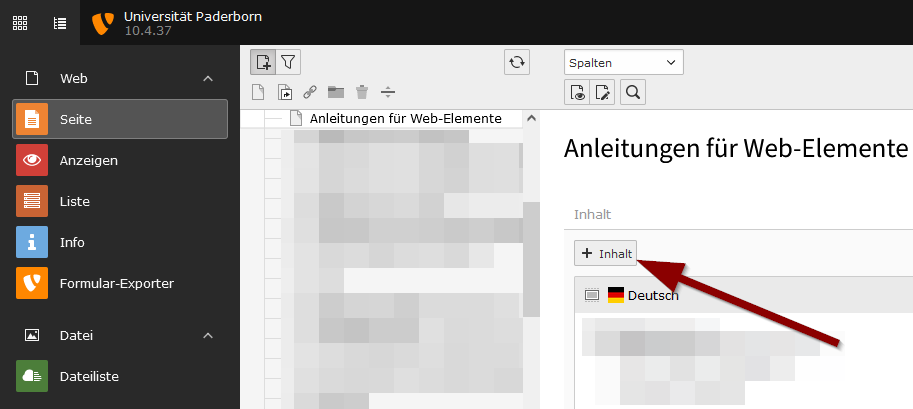K |
Jnk (Diskussion | Beiträge) |
||
| Zeile 7: | Zeile 7: | ||
}} | }} | ||
| + | ==Schritt-für-Schritt Anleitung== | ||
| + | ===Nachrichtensystem hinzufügen=== | ||
| + | Öffnen Sie die Seite, auf der Sie das Inhaltselement Nachrichtenystem einfügen möchten. | ||
| + | [[Datei:Typo3-akkordeon-01.png|links|mini|ohne|450px|Inhaltselement hinzufügen]] | ||
| + | <br> | ||
| + | * Klicken Sie auf <code>+ Inhalt</code> um ein neues Inhaltselement hinzuzufügen. | ||
| + | <br clear=all> | ||
== Was ist zu tun? == | == Was ist zu tun? == | ||
Version vom 6. Dezember 2023, 13:43 Uhr
Allgemeine Informationen
| Anleitung | |
|---|---|
| Informationen | |
| Betriebssystem | Alle |
| Service | TYPO3 |
| Interessant für | Angestellte |
| HilfeWiki des ZIM der Uni Paderborn | |
Schritt-für-Schritt Anleitung[Bearbeiten | Quelltext bearbeiten]
Nachrichtensystem hinzufügen[Bearbeiten | Quelltext bearbeiten]
Öffnen Sie die Seite, auf der Sie das Inhaltselement Nachrichtenystem einfügen möchten.
- Klicken Sie auf
+ Inhaltum ein neues Inhaltselement hinzuzufügen.
Was ist zu tun?[Bearbeiten | Quelltext bearbeiten]
- Nachrichten-System für Listen- und Detailseite einfügen
- Nachrichten-System konfigurieren
Seitenstruktur erstellen[Bearbeiten | Quelltext bearbeiten]
Wenn noch nicht vorhanden, erstellen Sie die folgende Seitenstruktur - die Bezeichner können Sie natürlich an ihre Anforderungen anpassen:
Datei:TYPO3-Termine-Seitenstruktur.png
Termine (Seite)
- Termine (Ordner)
- Termin (Seite)
Listenansicht auf der Seite Termine
Fügen Sie das Nachrichten-System-Plugin ein:
Wählen Sie unter Ausgangspunkt den Ordner Termine aus:
Wichtig! Damit nur kommende Termine und nicht vergangene Termine angezeigt werden, müssen Sie unter Zeitlimit noch "now" eintragen.
Detailansicht auf der Seite Termine[Bearbeiten | Quelltext bearbeiten]
Fügen Sie hier ebenfalls das Plugin Nachrichten-System ein und wählen Sie dort unter Ausgabemodus wählen Detailansicht aus:
Wählen Sie unter Ausgangspunkt wieder den Ordner Termine aus.
Erstellen von Terminen[Bearbeiten | Quelltext bearbeiten]
Rufen Sie über das Listen-Modul den Ordner Termine auf. Über das +-Icon können Sie wie gewohnt neue Datensätze hinzufügen. Wählen Sie News system -> Artikel aus:
Vergeben Sie eine Überschrift und aktivieren Sie die Auswahl "Is Event":
Über die Felder "Datum & Zeit" als auch "Event End" und "Full Day" können Sie nun die Termindaten eingeben.
Über den Reiter "Event details" können Sie den Veranstalter oder den Ort der Veranstaltung angeben.
Der Veranstalter wird derzeit nicht ausgegeben.
Listenansicht[Bearbeiten | Quelltext bearbeiten]
Detailansicht[Bearbeiten | Quelltext bearbeiten]
[Bearbeiten | Quelltext bearbeiten]
Fügen Sie wie bekannt das Nachrichten-System-Plugin ein. Wählen Sie die identischen Einstellungen, wie für eine Nachrichten-Liste. Wählen Sie dann im Reiter "Vorlage" unter Template-Layout das Template "Events-Teaser":