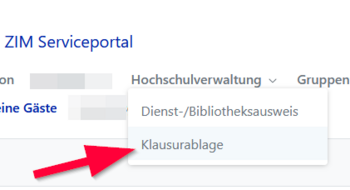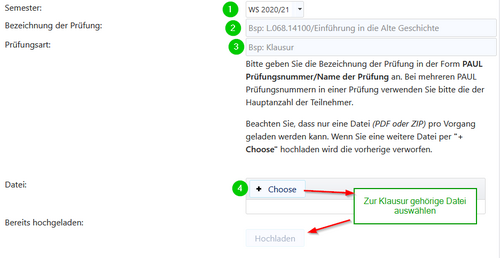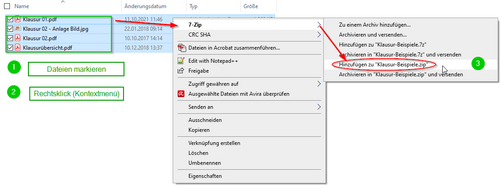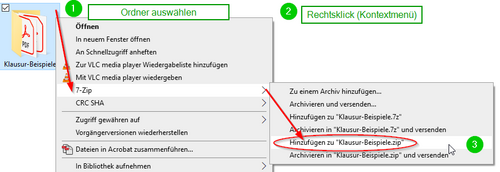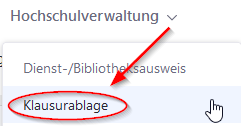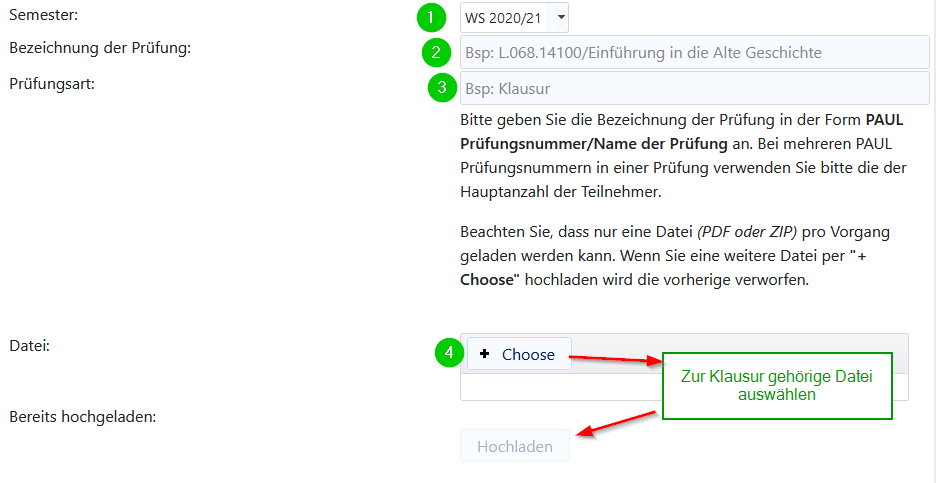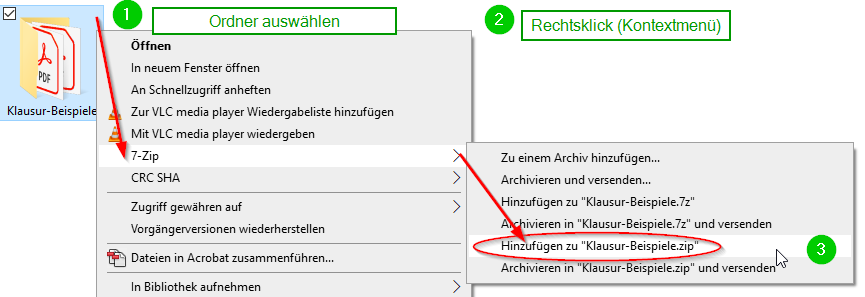| Zeile 14: | Zeile 14: | ||
=== Was kann übertragen werden === | === Was kann übertragen werden === | ||
* '''Dateitypen:''' PDF , ZIP | * '''Dateitypen:''' PDF , ZIP | ||
| − | * '''Dateigröße:''' | + | * '''Dateigröße:''' max. 90 Mb (empfohlen <75 Mb) |
| − | |||
* '''Direkt-Link:''' [https://serviceportal.uni-paderborn.de/web/portal/klausurablage klausurablage] | * '''Direkt-Link:''' [https://serviceportal.uni-paderborn.de/web/portal/klausurablage klausurablage] | ||
== Übertragen von digitalen Klausuren == | == Übertragen von digitalen Klausuren == | ||
| − | [[Datei:digitale_klausurablage-01.png| | + | [[Datei:digitale_klausurablage-01.png|rechts|mini|ohne|350px]] <br> |
* Rufen Sie zuerst das ServicePortal auf! | * Rufen Sie zuerst das ServicePortal auf! | ||
| Zeile 27: | Zeile 26: | ||
<br clear=all> | <br clear=all> | ||
| − | + | [[Datei:digitale_klausurablage-02.png|rechts|mini|ohne|500px]] | |
| − | + | ||
| − | + | # '''Tragen Sie die relevanten Metadaten ein:''' | |
| − | + | #* Semester | |
| − | + | #* Bezeichnung der Prüfung ''(Freitext)'' | |
| − | + | #* Prüfungsart ''(Freitext)'' | |
| − | + | # Wählen Sie nun über das Bedienelement [[Datei:digitale_klausurablage-choose.png|100px]] auf Ihrem Rechner die zu sichernde Datei aus! | |
| − | + | #: pro Übertragungsvorgang kann nur eine Datei geladen werden | |
| + | #: pro Klausur können beliebig viele Dateien übertragen werden, dazu muss dieses Formular allerdings mehrfach genutzt werden | ||
| + | # Wenn alle Dateien zu einer Klausur ausgewählt und geladen sind klicken Sie auf "Hochladen" | ||
| + | #* Nach Abschluss erhalten Sie eine Informations-E-Mail an Ihre Uni-Adresse | ||
| + | #** nur bei erfolgreicher Übertragung | ||
| + | #** dauert einige Minuten | ||
| + | <br clear=all> | ||
| + | |||
| + | == ZIP-Dateien == | ||
| + | Sie können mehrere Dateien in einer Zip-Datei zusammenfassen, diese nachträglich neu aufteilen oder eine Zip-Datei in mehrere aufsplitten. | ||
| + | : '''Achtung:''' Das Zip-Format kann beliebige Dateien vereinen. So können Sie auch Bild, Word und andere Dateitypen hochladen. | ||
| + | |||
| + | |||
| + | Wir nutzen in unserer Anleitung 7-Zip als Programm zur Bearbeitung von Zip-Dateien. Sie können gerne auch ein Ihnen vertrautes Programm benutzen. Die Handhabung ist in der Regel sehr ähnlich. | ||
| + | |||
| + | === Zusammenfassen === | ||
| + | # Wählen Sie die Dateien aus, die in einer Zip-Datei zusammengeführt werden sollen | ||
| + | #* Alternativ wählen Sie den Ordner aus der die Dateien enthält | ||
| + | # Rechtsklick auf die Dateien/Ordner | ||
| + | # Wählen Sie im Kontextmenü die Option aus die Dateien in eine Zip-Datei zu überführen | ||
| + | #* Der Name der ZIP-Datei lässt sich später ändern | ||
| + | <br clear=all> | ||
| + | |||
| + | <div class="tleft" style="clear:none">[[Datei:digitale_klausurablage-03a.png|rechts|mini|ohne|500px|Mehrere Dateien zusammenfassen]]</div> | ||
| + | <div class="tleft" style="clear:none">[[Datei:digitale_klausurablage-03b.png|rechts|mini|ohne|500px| Einen Ordner "zippen"]]</div> | ||
| + | <br clear=all> | ||
| + | |||
| + | === Aufteilen === | ||
| + | Entpacken Sie die Zip-Datei und führen Sie obiges Zusammenfassen weneut durch. Achten Sie aber darauf diesesmal weniger Dateien zusammenzufassen. | ||
| + | |||
| + | === Aufsplitten === | ||
| + | Aktuell nicht möglich. | ||
| + | |||
== Siehe auch == | == Siehe auch == | ||
Version vom 27. April 2022, 14:18 Uhr
Allgemeine Informationen
| Anleitung | |
|---|---|
| Informationen | |
| Betriebssystem | Alle |
| Service | PANDA und Verschiedenes |
| Interessant für | Angestellte |
| HilfeWiki des ZIM der Uni Paderborn | |
This article is only a draft. Information provided here is most possibly incomplete and/or imprecise. Feel free to help us by expanding it. |
Das IMT stellt über das Serviceportal Mitarbeitern die Option zur Verfügung digital gestellte Klausuren sicher an das Zentrale Prüfungssekretariat zur dauerhaften Speicherung zu übertragen.
Sie können PDF oder ZIP-Dateien übertragen, diese sollten jeweils nicht größer als 90 Megabyte sein.
Was kann übertragen werden[Bearbeiten | Quelltext bearbeiten]
- Dateitypen: PDF , ZIP
- Dateigröße: max. 90 Mb (empfohlen <75 Mb)
- Direkt-Link: klausurablage
Übertragen von digitalen Klausuren[Bearbeiten | Quelltext bearbeiten]
- Rufen Sie zuerst das ServicePortal auf!
- https://serviceportal.uni-paderborn.de
- Wählen Sie unter "Hochschulverwaltung" > "Klausurablage" aus!
- Tragen Sie die relevanten Metadaten ein:
- Semester
- Bezeichnung der Prüfung (Freitext)
- Prüfungsart (Freitext)
- Wählen Sie nun über das Bedienelement
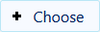 auf Ihrem Rechner die zu sichernde Datei aus!
auf Ihrem Rechner die zu sichernde Datei aus!
- pro Übertragungsvorgang kann nur eine Datei geladen werden
- pro Klausur können beliebig viele Dateien übertragen werden, dazu muss dieses Formular allerdings mehrfach genutzt werden
- Wenn alle Dateien zu einer Klausur ausgewählt und geladen sind klicken Sie auf "Hochladen"
- Nach Abschluss erhalten Sie eine Informations-E-Mail an Ihre Uni-Adresse
- nur bei erfolgreicher Übertragung
- dauert einige Minuten
- Nach Abschluss erhalten Sie eine Informations-E-Mail an Ihre Uni-Adresse
ZIP-Dateien[Bearbeiten | Quelltext bearbeiten]
Sie können mehrere Dateien in einer Zip-Datei zusammenfassen, diese nachträglich neu aufteilen oder eine Zip-Datei in mehrere aufsplitten.
- Achtung: Das Zip-Format kann beliebige Dateien vereinen. So können Sie auch Bild, Word und andere Dateitypen hochladen.
Wir nutzen in unserer Anleitung 7-Zip als Programm zur Bearbeitung von Zip-Dateien. Sie können gerne auch ein Ihnen vertrautes Programm benutzen. Die Handhabung ist in der Regel sehr ähnlich.
Zusammenfassen[Bearbeiten | Quelltext bearbeiten]
- Wählen Sie die Dateien aus, die in einer Zip-Datei zusammengeführt werden sollen
- Alternativ wählen Sie den Ordner aus der die Dateien enthält
- Rechtsklick auf die Dateien/Ordner
- Wählen Sie im Kontextmenü die Option aus die Dateien in eine Zip-Datei zu überführen
- Der Name der ZIP-Datei lässt sich später ändern
Aufteilen[Bearbeiten | Quelltext bearbeiten]
Entpacken Sie die Zip-Datei und führen Sie obiges Zusammenfassen weneut durch. Achten Sie aber darauf diesesmal weniger Dateien zusammenzufassen.
Aufsplitten[Bearbeiten | Quelltext bearbeiten]
Aktuell nicht möglich.