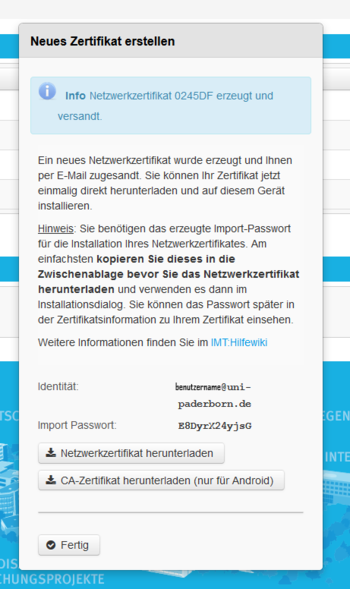Jnk (Diskussion | Beiträge) |
Jnk (Diskussion | Beiträge) |
||
| Zeile 15: | Zeile 15: | ||
<bootstrap_alert color=warning> | <bootstrap_alert color=warning> | ||
| − | Das Zertifikat des Radius Servers wurde am 22.03.2023 gewechselt. Sie müssen '''kein''' neues Nutzerzertifikat installieren! Die meisten Geräte sollten sich weiterhin automatisch mit eduroam verbinden. Falls Ihr Gerät danach fragt, ob Sie dem neuen Zertifikat vertrauen wollen, sollten Sie den Fingerabdruck des Zertifikats kontrollieren. | + | Das Zertifikat des Radius Servers wurde am 22.03.2023 gewechselt. Sie müssen '''kein''' neues Nutzerzertifikat installieren! Die meisten Geräte sollten sich weiterhin automatisch mit eduroam verbinden. Falls Ihr Gerät danach fragt, ob Sie dem neuen Zertifikat vertrauen wollen, sollten Sie den Fingerabdruck des Zertifikats kontrollieren. Falls das Zertifikat ''"USERTrust RSA Certification Authority"'' auf Ihrem Gerät nicht vorhanden ist, können Sie es hier herunterladen: |
| + | * http://download.uni-paderborn.de/pc/certificates/ | ||
<br> | <br> | ||
<pre>SHA1 Fingerprint=F2:62:33:68:B2:B1:09:8F:33:09:D5:70:7C:A3:2F:4D:77:A0:FF:A8</pre> | <pre>SHA1 Fingerprint=F2:62:33:68:B2:B1:09:8F:33:09:D5:70:7C:A3:2F:4D:77:A0:FF:A8</pre> | ||
Version vom 28. März 2023, 11:53 Uhr
| Anleitung | |
|---|---|
| Informationen | |
| Betriebssystem | Linux |
| Service | WLAN |
| Interessant für | Angestellte, Studierende und Gäste |
| Linux Portalseite | |
Linux wird nur rudimentär vom IMT unterstützt. Infos sind an "Profis" gerichtet,
Benutzung auf eigene Gefahr. |
Das Zertifikat des Radius Servers wurde am 22.03.2023 gewechselt. Sie müssen kein neues Nutzerzertifikat installieren! Die meisten Geräte sollten sich weiterhin automatisch mit eduroam verbinden. Falls Ihr Gerät danach fragt, ob Sie dem neuen Zertifikat vertrauen wollen, sollten Sie den Fingerabdruck des Zertifikats kontrollieren. Falls das Zertifikat "USERTrust RSA Certification Authority" auf Ihrem Gerät nicht vorhanden ist, können Sie es hier herunterladen:
SHA1 Fingerprint=F2:62:33:68:B2:B1:09:8F:33:09:D5:70:7C:A3:2F:4D:77:A0:FF:A8
SHA256 Fingerprint=8B:0B:73:E8:06:42:AB:6D:EE:00:09:DF:4A:2A:06:3F:60:D3:AB:82:1F:F1:59:05:B9:B0:0D:0E:E4:E0:6E:86
SHA512 Fingerprint=6B:2F:37:93:95:6A:EE:E9:57:18:C5:4C:92:66:A4:A2:1A:F1:C2:FC:11:89:92:24:B4:10:67:F6:81:1A:37:A4:A9:2D:E8:27:F9:87:3F:08:DA:51:B8:BF:40:54:E1:1B:9F:9C:A3:60:39:47:5C:D4:0E:C1:30:B0:E7:AE:C4:45
Diese Anleitung zur Einrichtung des WLANs eduroam an der Universität Paderborn gilt für Geräte mit Linux über die Benutzeroberfläche (GUI). Als Beispiel wird hier das Netz unter Ubuntu 14.04 LTS mit Gnome Desktop eingerichtet. Je nach Linuxversion können die Einstellungen leicht variieren. Bitte beachten Sie, dass das Notebook-Café keinen unmittelbaren Linux-Support anbietet.
Was ist zu tun?[Bearbeiten | Quelltext bearbeiten]
- Erstellen Sie Ihr persönliches Netzwerkzertifikat der Universität
- <optional> Laden Sie das Root-Zertifikat herunter. Dabei handelt es sich um ein Standard-Wurzelzertifikat, es sollte daher schon vorhanden sein.
- Richten Sie das Netzwerk eduroam ein.
- Löschen Sie das evtl. vorhandene webauth-Profil, damit sich das Gerät automatisch mit eduroam verbindet.
- Sonderfall: Je nach Linux-Version muss unter Domain/domäne uni-paderborn.de eingetragen werden.
Schritt-für-Schritt-Anleitung[Bearbeiten | Quelltext bearbeiten]
Zertifikate bereitstellen[Bearbeiten | Quelltext bearbeiten]
Rufen Sie mit einem Browser wie z. B. Firefox oder dem Internet Explorer das ServicePortal auf, loggen Sie sich mit Ihrem Benutzernamen und Ihrem Passwort ein und beantragen Sie unter "WLAN" ein neues Zertifikat. Geben Sie als Bezeichung das Gerät an, auf dem das Zertifikat installiert werden soll.
Für das Zertifikat wird dann ein automatisch ein Passwort generiert und auf der folgenden Seite angezeigt. Am besten ist es, wenn das Passwort für die weitere Intstallation kopiert wird.
- Laden Sie das Netzwerkzertifikat herunter.
- Laden Sie das CA-Zertifikat herunter.
Speichern Sie beide Zertifikate z. B. in Ihrem Benutzerordner oder an einem anderen sicheren Ort. Öffnen Sie beide Zertifikate mit einem Doppelklick und importieren Sie sie mit Klick auf "Importieren". Löschen/Verschieben Sie diesen Ordner nicht!
Eduroam einrichten[Bearbeiten | Quelltext bearbeiten]
- Öffnen Sie das Status-Menü.
- Wählen Sie "WLAN Netzwerke auswählen".
- Wählen Sie eduroam.
Richten Sie eduroam folgendermaßen ein:
- Sicherheit: WPA & WPA2 Enterprise
- Legitimierung: TLS
- Identität: <benutzername>@uni-paderborn.de (ersetzten Sie <benutzername> durch Ihren Uni-Account
- CA-Zertifikat: Wählen Sie das USERTrust RSA Certification Authority-Zertifikat aus.
- Passwort CA-Zertifikat: Bleibt frei.
- User-Zertifikat: Wählen Sie Ihr persönliches Netzwerkzertifikat aus.
- Passwort des User-Zertifikats: Bleibt frei.
- Geheimer User-Schlüssel: Wählen Sie Ihr persönliches Netzwerkzertifikat aus.
- Passwort des User-Schlüssels: Import-Passwort für Ihr persönliches Netzwerkzertifikat.
- <variabel> Domain:
- uni-paderborn.de (Manche Linux-Versionen benötigen diesen Eintrag)
- radius.uni-paderborn.de (oder diesen)
- <leer lassen> (oder so, falls es überhaupt angezeigt wird)
Problembehebung[Bearbeiten | Quelltext bearbeiten]
Manuell hinzufügen[Bearbeiten | Quelltext bearbeiten]
Unter Umständen können Sie das Netzwerk eduroam auch manuell hinzufügen:
- Verbindungsname: Frei wählbar
- SSID: eduroam
- Restliche Einstellungen siehe oben.
Ubuntu[Bearbeiten | Quelltext bearbeiten]
Einige Kunden berichten von Problemen bei der Einrichtung von eduroam unter Ubuntu 22.04 und neuer. Das Problem wird hier beschrieben:
| Achtung: Folgender Lösungsvorschlag stammt von einem Kunden. Anwendung auf eigene Gefahr. Es fand keine Prüfung durch das IMT statt. |
1) Find wpa_supplicant service file with `systemctl status wpa_supplicant`.
For me, the path is "/lib/systemd/system/wpa_supplicant.service"
2) In that file, (with superuser rights), add the line
`Environment="OPENSSL_CONF=/usr/lib/ssl/openssl.cnf"`
3) Backup old config:
`sudo cp /usr/lib/ssl/openssl.cnf /usr/lib/ssl/openssl.cnf.backup`
4) Modify "openssl.cnf" like follows:
a) Below "[openssl_init]" add the line "ssl_conf = ssl_sect".
b) At the end of the file, add
[ssl_sect]
system_default = system_default_sect
[system_default_sect]
Options = UnsafeLegacyRenegotiation
CipherString = DEFAULT:@SECLEVEL=1
5) Restart the service `sudo systemctl restart wpa_supplicant.service`.
If that does not work, reboot.