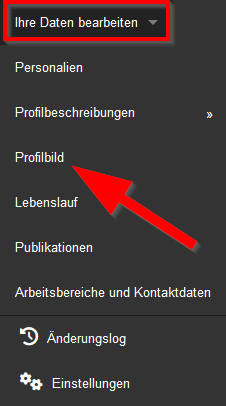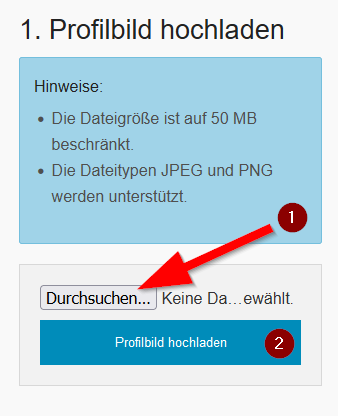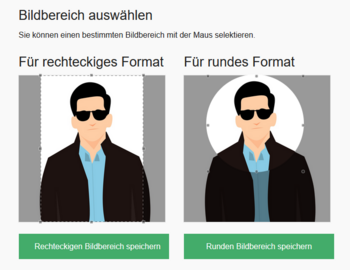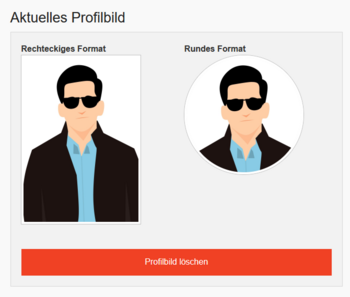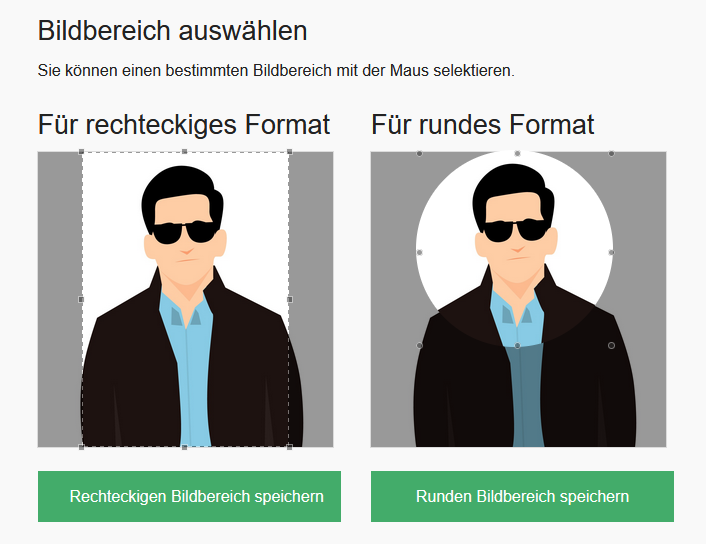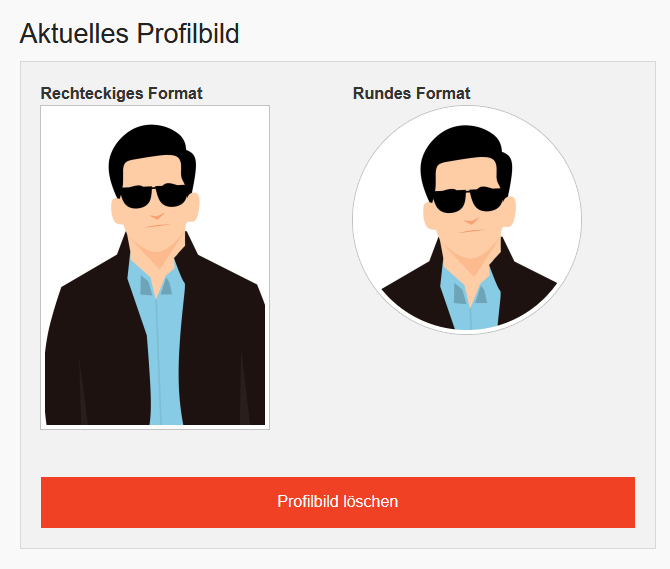Jnk (Diskussion | Beiträge) |
Jnk (Diskussion | Beiträge) |
||
| Zeile 7: | Zeile 7: | ||
{{ambox | {{ambox | ||
|type=content | |type=content | ||
| − | |text=Der Personenmanager wurde auf die Version PM 2.0 | + | |text=Der Personenmanager wurde auf die Version PM 2.0 aktualisiert. Mehr dazu [https://hilfe.uni-paderborn.de/Personenmanager_-_Neuerungen_in_Version_2_0 hier]. Sie können die neuen Eingabemöglichkeiten bereits jetzt mit Inhalten füllen. Die Inhalte werden aber erst nach der Umstellung auf das neue Webdesign auf den Personen- und Profilseiten sichtbar sein. |
}} | }} | ||
Laden Sie im Personenmanger ein Profilbild hoch. Das Bild wird automatisch in den Kontaktboxen auf den Webseiten der Uni eingebunden. | Laden Sie im Personenmanger ein Profilbild hoch. Das Bild wird automatisch in den Kontaktboxen auf den Webseiten der Uni eingebunden. | ||
Version vom 7. Juni 2023, 12:35 Uhr
Allgemeine Informationen
| Anleitung | |
|---|---|
| Informationen | |
| Betriebssystem | Alle |
| Service | Personenmanager |
| Interessant für | Gäste, Angestellte und Studierende |
| HilfeWiki des ZIM der Uni Paderborn | |
Der Personenmanager wurde auf die Version PM 2.0 aktualisiert. Mehr dazu hier. Sie können die neuen Eingabemöglichkeiten bereits jetzt mit Inhalten füllen. Die Inhalte werden aber erst nach der Umstellung auf das neue Webdesign auf den Personen- und Profilseiten sichtbar sein. |
Laden Sie im Personenmanger ein Profilbild hoch. Das Bild wird automatisch in den Kontaktboxen auf den Webseiten der Uni eingebunden.
Was ist zu tun?[Bearbeiten | Quelltext bearbeiten]
- Profilbild besorgen
- Dateiformat: JPEG oder PNG
- Größe: maximal 50 MB (gerne deutlich kleiner)
- Bild im Personenmager hochladen
Schritt für Schritt Anleitung[Bearbeiten | Quelltext bearbeiten]
Öffnen Sie die Seite für den Personenmager.
Melden Sie sich mit Ihrem Uni-Account an.
- Bewegen Sie die Maus auf "Meine Daten bearbeiten".
- Klicken Sie auf "Profilbild".
Bild hochladen[Bearbeiten | Quelltext bearbeiten]
- Klicken Sie auf "Durchsuchen".
- Wählen Sie ein Bild aus, das auf Ihrem Gerät gespeichert ist.
- Klicken Sie anschließend auf "Profilbild hochladen".
Bild bearbeiten[Bearbeiten | Quelltext bearbeiten]
- Sie wollen nicht das gesamte Bild anzeigen?
- Über den gestrichelten Rahmen können Sie den angezeigten Bildbereich auswählen.
- Sie können für Ihr Profilbild einen rechteckigen und einen runden Bildausschnitt wählen.
- Auf den Webseiten wird aktuell nur der rechteckige Bildausschnitt verwendet.
- Klicken Sie anschließend jeweils auf "Bildbereich speichern".
Bild löschen[Bearbeiten | Quelltext bearbeiten]
- Sie möchten kein neues Bild hochladen sondern Ihr Profilbild löschen?
- Klicken Sie auf "Profilbild löschen".