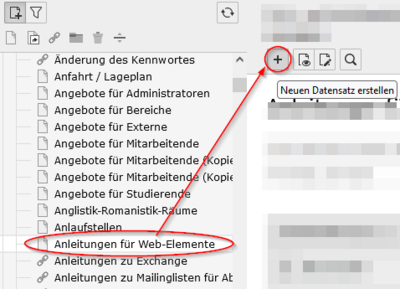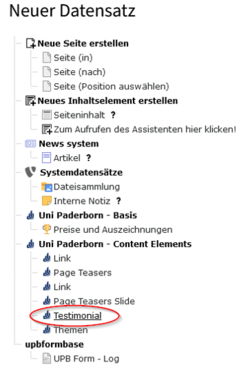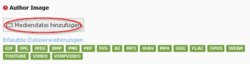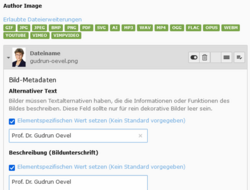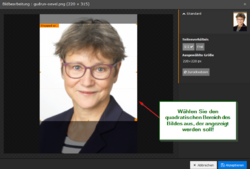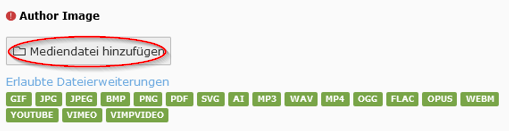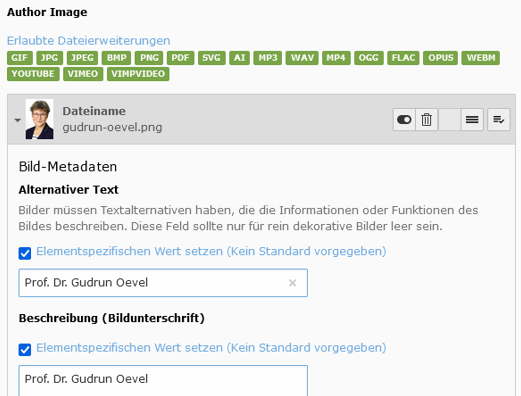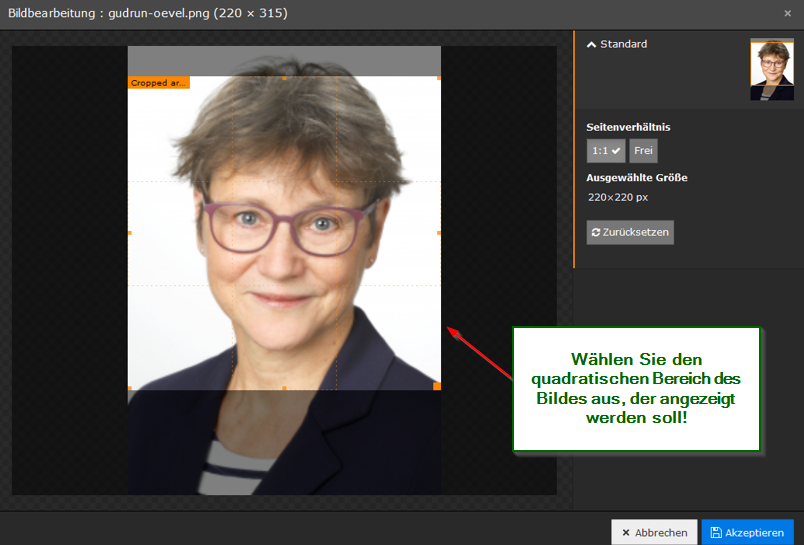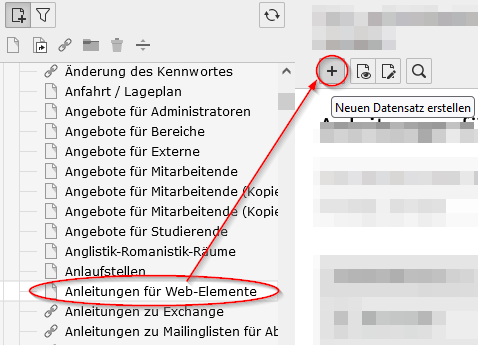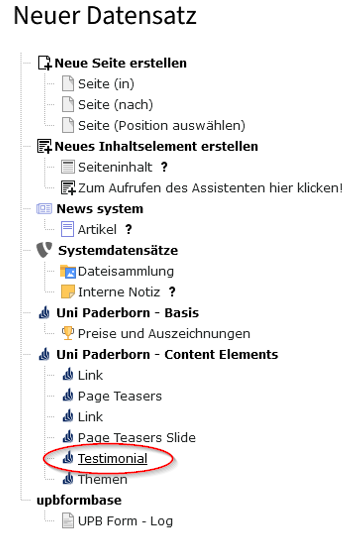(Die Seite wurde neu angelegt: „{{article |type=Anleitung |targetgroup=Gäste, Angestellte, Studierende |hasdisambig=Nein }} {{template caller |marker=Draft }} Um ein Testimonial einzuf…“) |
|||
| Zeile 1: | Zeile 1: | ||
{{article | {{article | ||
|type=Anleitung | |type=Anleitung | ||
| + | |service=Service:Typo3 | ||
|targetgroup=Gäste, Angestellte, Studierende | |targetgroup=Gäste, Angestellte, Studierende | ||
|hasdisambig=Nein | |hasdisambig=Nein | ||
| Zeile 20: | Zeile 21: | ||
Auf der nachfolgenden Seite können Sie die Rahmendaten des testimonials einfügen. Dazu gehört | Auf der nachfolgenden Seite können Sie die Rahmendaten des testimonials einfügen. Dazu gehört | ||
| − | * Author: Namen der Person von der das Testimonial stammt | + | * '''Author''': Namen der Person von der das Testimonial stammt |
| − | * Author Image: Bild der/des Author/in | + | * '''Author Image''': Bild der/des Author/in |
| − | * | + | * '''Quote''': Das zu erscheinende Zitat/Testimonial |
| + | * Origin | ||
| + | * Age | ||
| + | * '''Role''' | ||
| + | Folgende Schritte müssen dabei getan werden: | ||
| + | <ol> | ||
| + | <li>Geben Sie den | ||
| + | <ul> | ||
| + | <li>Namen der zitierten Person ein und | ||
| + | <li>laden Sie ein Bild der ziteirten Person hoch | ||
| + | <li>Tragen Sie die Rolle der zitierten Person ein! | ||
| + | <li><bootstrap_accordion> | ||
| + | <bootstrap_panel id="Anleitung"> | ||
| + | [[Datei:Typo3 Testimonial einfuegen 03.png|links|mini|ohne|250px]]<br> | ||
| + | * Klicken Sie auf '''Mediendatei hinzufügen''', um eine Bilddateivon Ihrem Rechner hochzuladen | ||
| + | <br clear=all> | ||
| + | [[Datei:Typo3 Testimonial einfuegen 03a.png|links|mini|ohne|250px]]<br> | ||
| + | * Wir empfehlen das Sie ebenfalls die Meta-Daten des Bildes eintragen | ||
| + | <br clear=all> | ||
| − | + | [[Datei:Typo3 Testimonial einfuegen 03b.png|links|mini|ohne|250px]]<br> | |
| − | + | * Das Testimonial akzeptiert nur quadratische Bilder. Solte das hochgeladene Bild kein solches haben können Sie nachträglich ein solches definieren | |
| − | + | * TYPO3 wird dann automatisch den ausgewählten Bereich ausschnaiden und abspeichern | |
| + | <br clear=all> | ||
| + | </bootstrap_panel> | ||
| + | </bootstrap_accordion> | ||
| + | </li> | ||
| + | </ul> | ||
| + | <li>Klicken Sie auf | ||
| + | </ol> | ||
Das Bild wird im Web ein quadratisches Format haben. Falls das von Ihnen ausgewählte Bild kein quadratisches Format besitzt, legen Sie bitte im Bildeditor einen entsprechenden Ausschnitt fest: | Das Bild wird im Web ein quadratisches Format haben. Falls das von Ihnen ausgewählte Bild kein quadratisches Format besitzt, legen Sie bitte im Bildeditor einen entsprechenden Ausschnitt fest: | ||
Version vom 15. Dezember 2023, 11:44 Uhr
Allgemeine Informationen
| Anleitung | |
|---|---|
| Informationen | |
| Betriebssystem | Alle |
| Service | TYPO3 |
| Interessant für | Gäste, Angestellte und Studierende |
| HilfeWiki des ZIM der Uni Paderborn | |
This article is only a draft. Information provided here is most possibly incomplete and/or imprecise. Feel free to help us by expanding it. |
Um ein Testimonial einzufügen, müssen Sie zunächst in der Ansicht „Liste der Datensätze“ mindestens einen Datensatz unter „Testimonial“ erstellen. nachdem SIe sich entschieden haben bei welchem Element Sie ein oder mehrere Testimonials einfügen wollen, gehen Sie wie folgt vor:
- Gehen Sie also auf die Seite, in die Sie das Web-Element „Testimonial“ einfügen möchten,
- wählen Sie die Ansicht „Liste der Datensätze“, klicken Sie oben auf das Zeichen „+“, um einen neuen Datensatz zu erstellen
- klicken Sie im anschließenden Menü auf „Testimonial“
Auf der nachfolgenden Seite können Sie die Rahmendaten des testimonials einfügen. Dazu gehört
- Author: Namen der Person von der das Testimonial stammt
- Author Image: Bild der/des Author/in
- Quote: Das zu erscheinende Zitat/Testimonial
- Origin
- Age
- Role
Folgende Schritte müssen dabei getan werden:
- Geben Sie den
- Namen der zitierten Person ein und
- laden Sie ein Bild der ziteirten Person hoch
- Tragen Sie die Rolle der zitierten Person ein!
Anleitung
- Klicken Sie auf Mediendatei hinzufügen, um eine Bilddateivon Ihrem Rechner hochzuladen
- Wir empfehlen das Sie ebenfalls die Meta-Daten des Bildes eintragen
- Das Testimonial akzeptiert nur quadratische Bilder. Solte das hochgeladene Bild kein solches haben können Sie nachträglich ein solches definieren
- TYPO3 wird dann automatisch den ausgewählten Bereich ausschnaiden und abspeichern
- Klicken Sie auf
Das Bild wird im Web ein quadratisches Format haben. Falls das von Ihnen ausgewählte Bild kein quadratisches Format besitzt, legen Sie bitte im Bildeditor einen entsprechenden Ausschnitt fest:
Geben Sie das Zitat und die Rolle der Person ein sowie optional den Ort und das Alter. Speichern Sie anschließend den Datensatz:
Wechseln Sie zur Ansicht „Seiteninhalt“ und klicken Sie an der gewünschten Stelle auf „+ Inhalt“, um ein neues Inhaltselement zu erstellen:
Klicken Sie auf „Testimonial“:
Klicken Sie auf „Datensätze durchblättern“ bzw. das Ordner-Symbol:
Klicken Sie, wenn die Testimonials der Seite nicht direkt angezeigt werden, auf das Dreieck vor der betreffenden Seite, hier „Anleitungen für Web-Elemente“, damit die Testimonials der Seite angezeigt werden, und klicken Sie dann auf den gewünschten Datensatz:
Speichern Sie nun das Inhaltselement „Testimonial“:
Im Web sieht das Element jetzt so aus:
Sie können mehrere Testimonials auswählen und anzeigen lassen, auch solche, die ursprünglich für andere Webseiten geschaffen wurden. Klicken Sie dazu wieder auf das Ordner-Symbol, …
… danach auf das Dreieck vor der betreffenden Seite, hier „Probenseite-UW“, damit die Testimonial-Datensätze angezeigt werden, und wählen Sie dann den gewünschten Datensatz aus:
Speichern Sie die Ergänzung:
Im Web sieht das Element nun wie folgt aus. Die beiden Testimonials werden als Slider dargestellt: