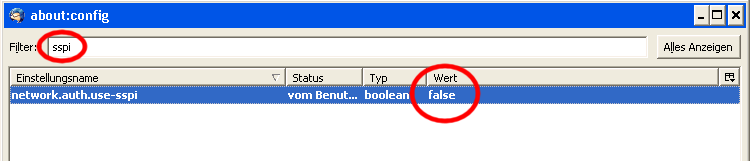| Zeile 1: | Zeile 1: | ||
{{Infobox article | {{Infobox article | ||
| os = Linux, MacOS X Lion, MacOS X Mountain Lion, MacOS X Snow Leopard, Windows 7, Windows 8, Windows Vista, Windows XP <!-- one or many operating systems, the acticle is written for. please choose only options from the same os family. for a common article choose any. this is also the default, if os is left empty or is omitted --> | | os = Linux, MacOS X Lion, MacOS X Mountain Lion, MacOS X Snow Leopard, Windows 7, Windows 8, Windows Vista, Windows XP <!-- one or many operating systems, the acticle is written for. please choose only options from the same os family. for a common article choose any. this is also the default, if os is left empty or is omitted --> | ||
| − | | service = | + | | service = Identitäsmanagement |
| targetgroup = Angestellte, Bereiche, Besucher, Gäste, Studierende <!-- targetgroup(s), the acticle is written for. if left empty, default is Angestellte, Gäste, Studierende --> | | targetgroup = Angestellte, Bereiche, Besucher, Gäste, Studierende <!-- targetgroup(s), the acticle is written for. if left empty, default is Angestellte, Gäste, Studierende --> | ||
| type = Anleitung <!-- please pick one and only one --> | | type = Anleitung <!-- please pick one and only one --> | ||
Version vom 9. April 2014, 14:20 Uhr
This article is only a draft. Information provided here is most possibly incomplete and/or imprecise. Feel free to help us by expanding it. |
Thunderbird unterstützt das Single-Sign-On durch Kerberos. Damit müssen Sie sich nach Erhalt eines Kerberos Tickets im Thunderbird nicht erneut anmelden.
Was ist zu tun?[Bearbeiten | Quelltext bearbeiten]
- Bei Bedarf Kerberos installieren (Für Windows und Linux muss eine Anwendung bzw. ein Paket installiert werden. Befolgen Sie dazu bitte die zu Ihrem Betriebsystem passende Anleitung Linux , Windows)
- Konfigurieren des Mail-Empfanges
- Konfigurieren des Mail-Versandes
Schritt für Schritt Anleitung[Bearbeiten | Quelltext bearbeiten]
Mail-Empfang:
- Aktivieren Sie bei den Server-Einstellungen die "Sichere Authentifizierung":
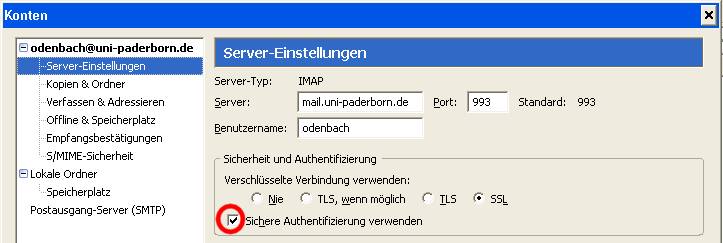
Mail-Versand:
- Aktivieren Sie bei den Einstellungen des Postausgangsservers das Feld "Benutzername und Passwort verwenden", aber lassen Sie das Feld "Benutzername" frei:
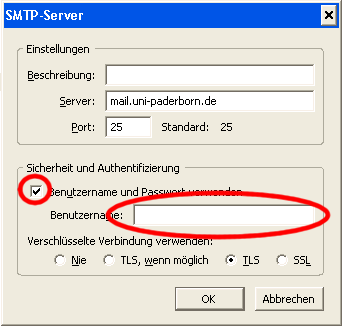
- Gehen Sie unter "Einstellungen / Erweitert / Allgemein" auf "Konfiguration bearbeiten":
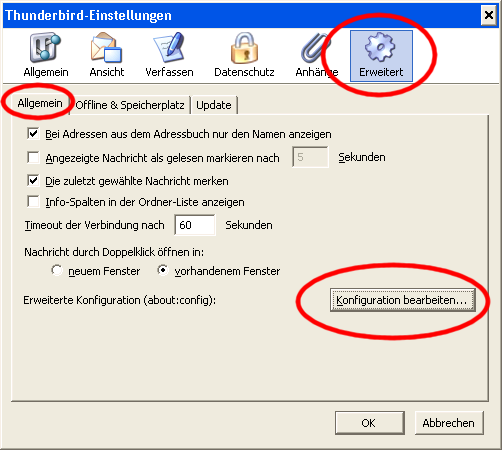
- Geben Sie als Filter "trusted-uris" ein und tragen Sie in der unten stehenden Zeile "mail.uni-paderborn.de" ein:
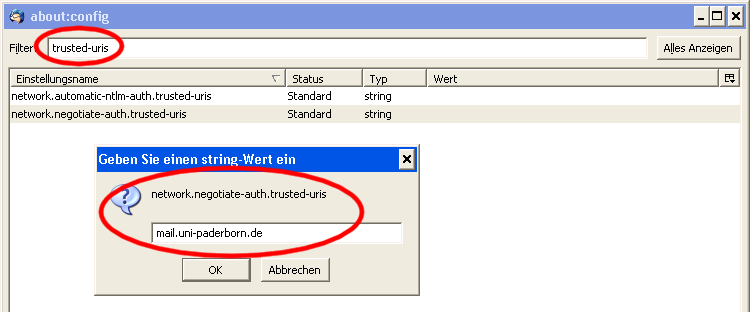
- Nur für Windows! Unter Mac OS und Linux ist diese Einstellungsmöglichkeit nicht vorhanden: Geben Sie als Filter "sspi" ein und ändern Sie den erscheinenden Eintrag durch einen Doppelklick: