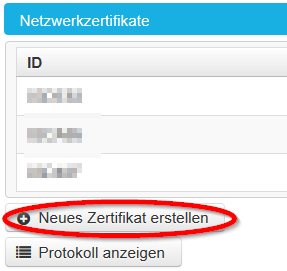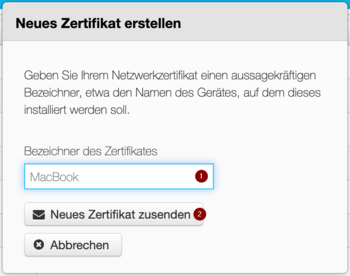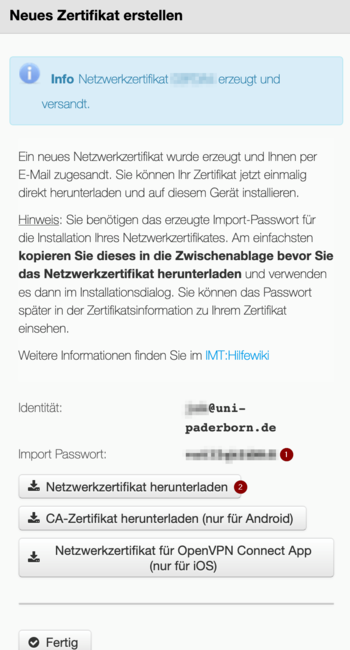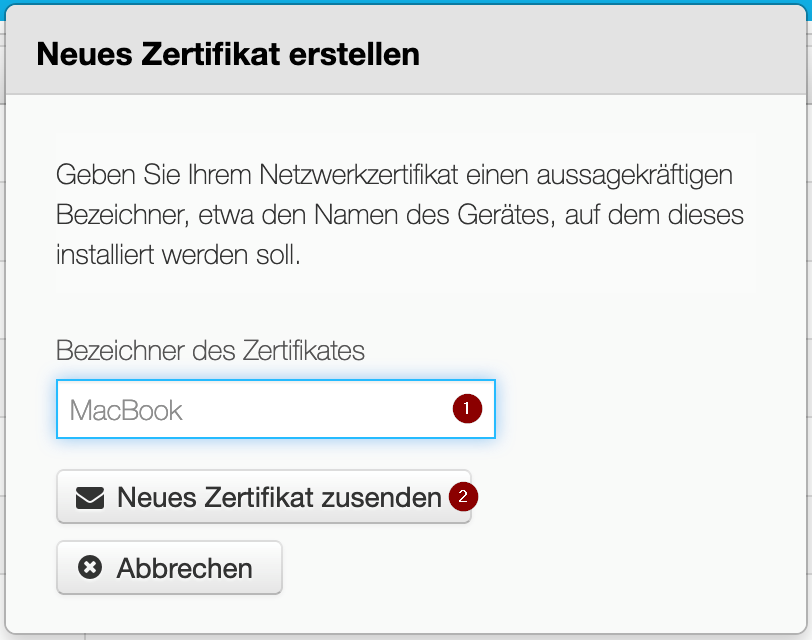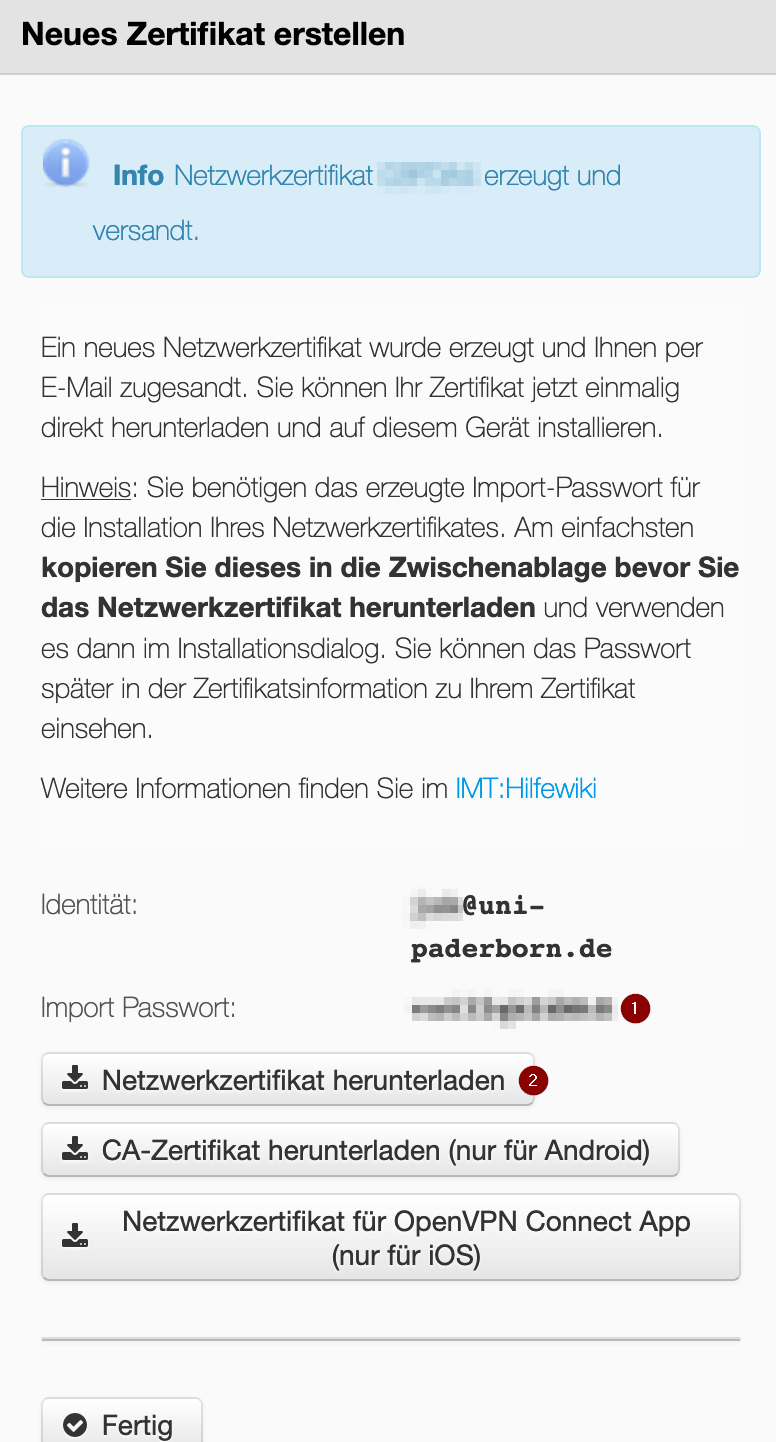Eduroam unter MacOS/en
Jnk (Diskussion | Beiträge) |
|||
| Zeile 4: | Zeile 4: | ||
|translated title=eduroam on macOS | |translated title=eduroam on macOS | ||
}} | }} | ||
| + | |||
| + | {{English}} | ||
| + | |||
| + | <bootstrap_alert color=warning> | ||
| + | The Radius Server certificate was changed on February 15, 2024. You don't need to install a new user certificate! Most devices should still connect to eduroam automatically. If your device asks whether you want to trust the new certificate, you should check the certificate's fingerprint. | ||
| + | <br> | ||
| + | <pre>SHA1 Fingerprint=F0:CB:92:A7:B6:2E:21:00:97:C7:00:88:F2:6D:CD:EB:D6:D6:D6:E5</pre> | ||
| + | <pre>SHA256 Fingerprint=40:96:14:4C:DA:39:8E:A5:15:85:5D:32:4A:04:E0:5C:E4:E1:9E:1E:EB:BA: DD:27:A0:30:8C:E4:20:52:48:48</pre> | ||
| + | <pre>SHA512 Fingerprint=00:B8:D3:4A:60:0A:7C:2A:AC:84:11:92:90:DA:C5:14:F7:05:79:86:23:4E: D2:44:F7:0D:D7:6A:FF:CA:26:A2:8E:AD:87:7F:79:5D:64:5E:24:8C:19:41:E0:0F:16: 1F:97:AE:6E:93:61:E4:F1:93:3C:47:47:75:53:7C:F5:25</pre> | ||
| + | </bootstrap_alert> | ||
| + | |||
This tutorial describes how to set up the Wi-Fi eduroam on macOS. | This tutorial describes how to set up the Wi-Fi eduroam on macOS. | ||
Version vom 5. Juni 2024, 16:38 Uhr
Die deutsche Version finden Sie auf der Seite Eduroam unter macOS
Please find the English version of this article on the page Eduroam unter MacOS/en/en!
The Radius Server certificate was changed on February 15, 2024. You don't need to install a new user certificate! Most devices should still connect to eduroam automatically. If your device asks whether you want to trust the new certificate, you should check the certificate's fingerprint.
SHA1 Fingerprint=F0:CB:92:A7:B6:2E:21:00:97:C7:00:88:F2:6D:CD:EB:D6:D6:D6:E5
SHA256 Fingerprint=40:96:14:4C:DA:39:8E:A5:15:85:5D:32:4A:04:E0:5C:E4:E1:9E:1E:EB:BA: DD:27:A0:30:8C:E4:20:52:48:48
SHA512 Fingerprint=00:B8:D3:4A:60:0A:7C:2A:AC:84:11:92:90:DA:C5:14:F7:05:79:86:23:4E: D2:44:F7:0D:D7:6A:FF:CA:26:A2:8E:AD:87:7F:79:5D:64:5E:24:8C:19:41:E0:0F:16: 1F:97:AE:6E:93:61:E4:F1:93:3C:47:47:75:53:7C:F5:25
This tutorial describes how to set up the Wi-Fi eduroam on macOS.
Step-by-step description[Bearbeiten | Quelltext bearbeiten]
Create network certificate[Bearbeiten | Quelltext bearbeiten]
Visit the Serviceportal and log in with your university account.
- Click on Benutzerverwaltung and Netzwerk Einstellungen .
- Click on Neues Netzwerkzertifikat erstellen
- Choose an identifier like MacBook.
- Click on Neues Zertifikat zusenden.
- Copy the "Import Passwort".
- Download the certificate via "Netzwerkzertifikat herunterladen"
Install certificate[Bearbeiten | Quelltext bearbeiten]
- Open your certificate.
- Install the certificate by using the import password - We copied it in the previous step.
- Click "OK" to continue.
Configurate eduroam[Bearbeiten | Quelltext bearbeiten]
- Open the Wi-Fi settings.
- Choose eduroam.
Choose the following options:
- Modus: EAP-TLS
- Identity: Choose your user certificate.
- Username: Leave this field empty!
- Click on Connect to continue.
- You need to allow the changes by using your Mac Password.
- This security check may appear three times.
Delete webauth[Bearbeiten | Quelltext bearbeiten]
- If used, you need to delete webauth from your prefered networks.
- Open the Wi-Fi Settings.
- Click on "Open network...".
- Click on "Additional options...".
- Select "Webauth".
- Delete it via theMinus-Symbol.
- Continue with "OK".
- Click on "Apply" to continue.
Troubleshooting[Bearbeiten | Quelltext bearbeiten]
If you can't log into eduroam, try the following steps:
Delete Eduroam and Webauth explained in the previous step.
- Open the Wi-Fi-Settings
- Click on "Connect to other network..."
Use the following options to configure eduroam:
- Network name: eduroam
- Security: WPA2-Enterprise
- Mode: EAP-TLS
- Identity: Choose your network certificate.
- Unsername: Leave this field empty!
Click on "Connect".