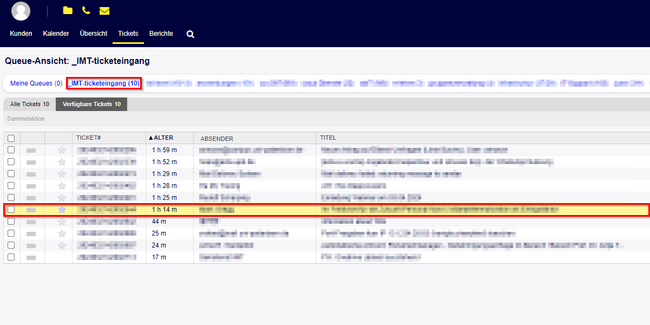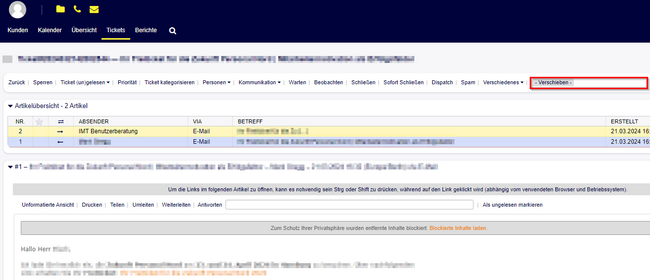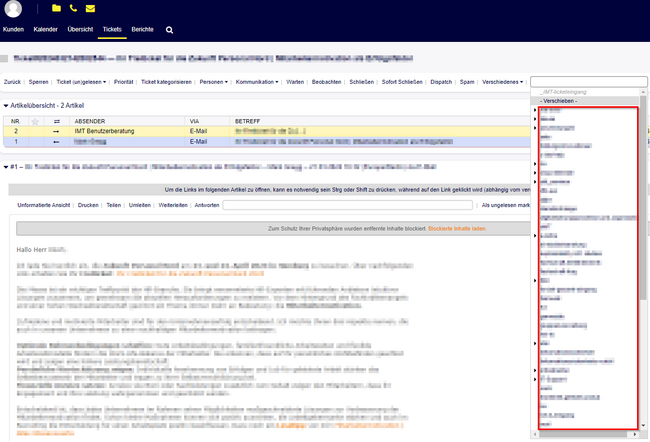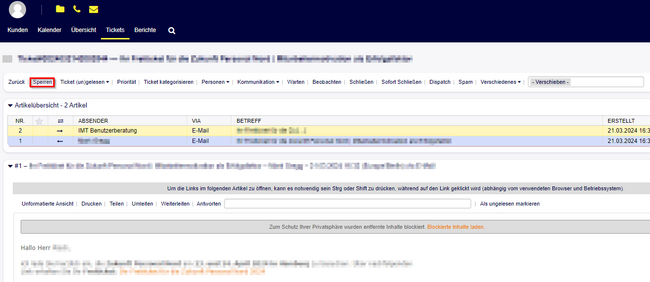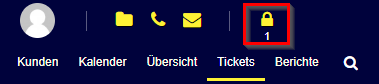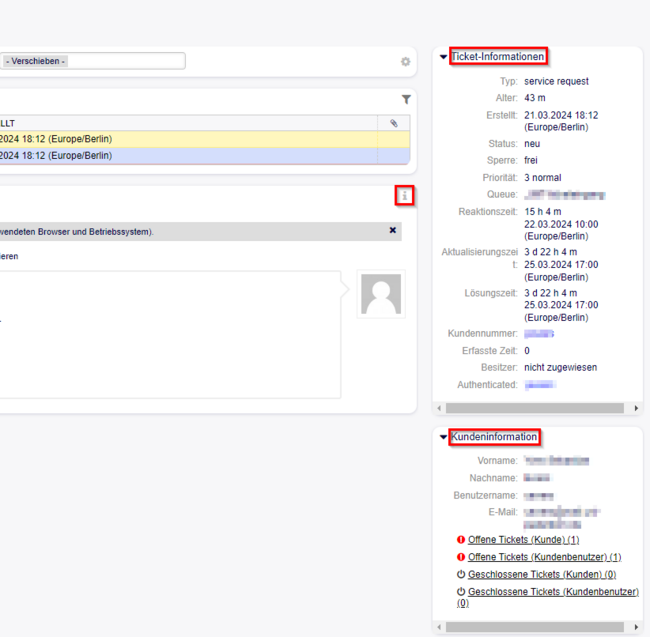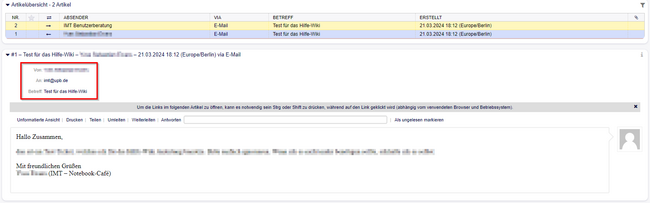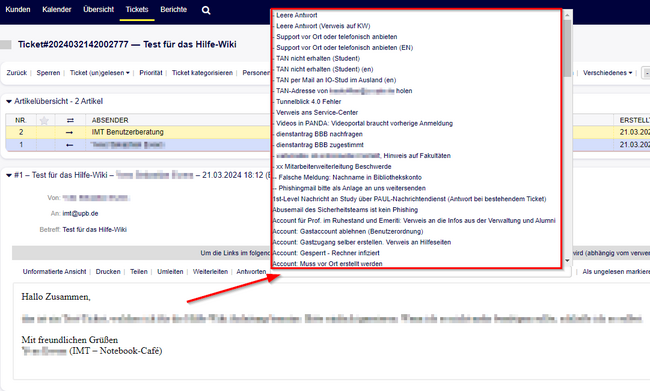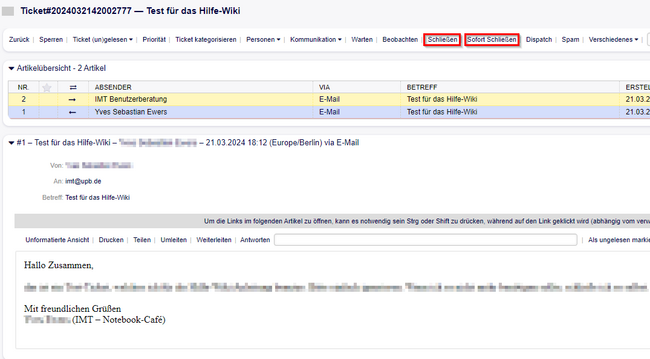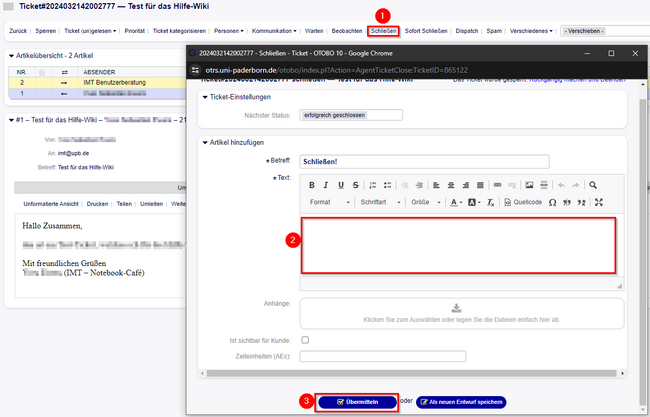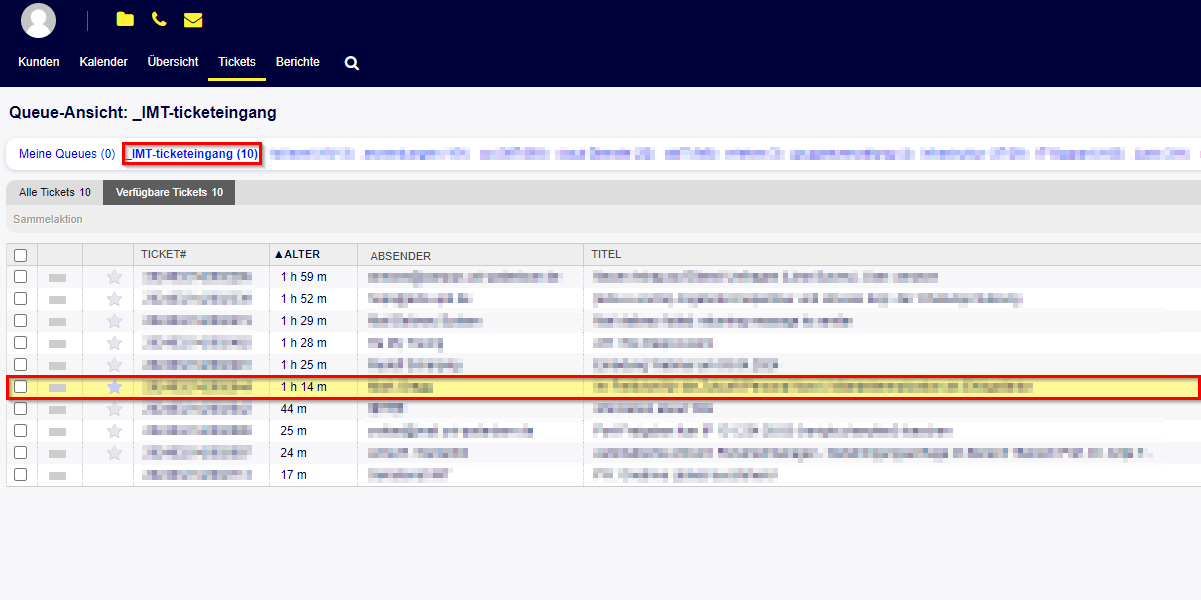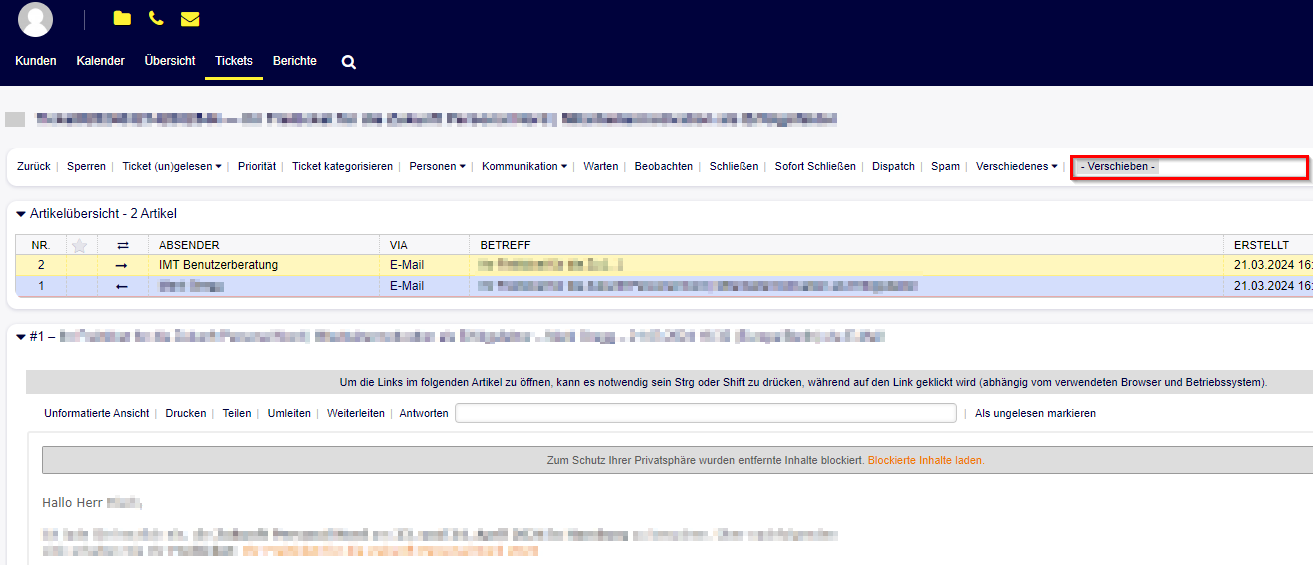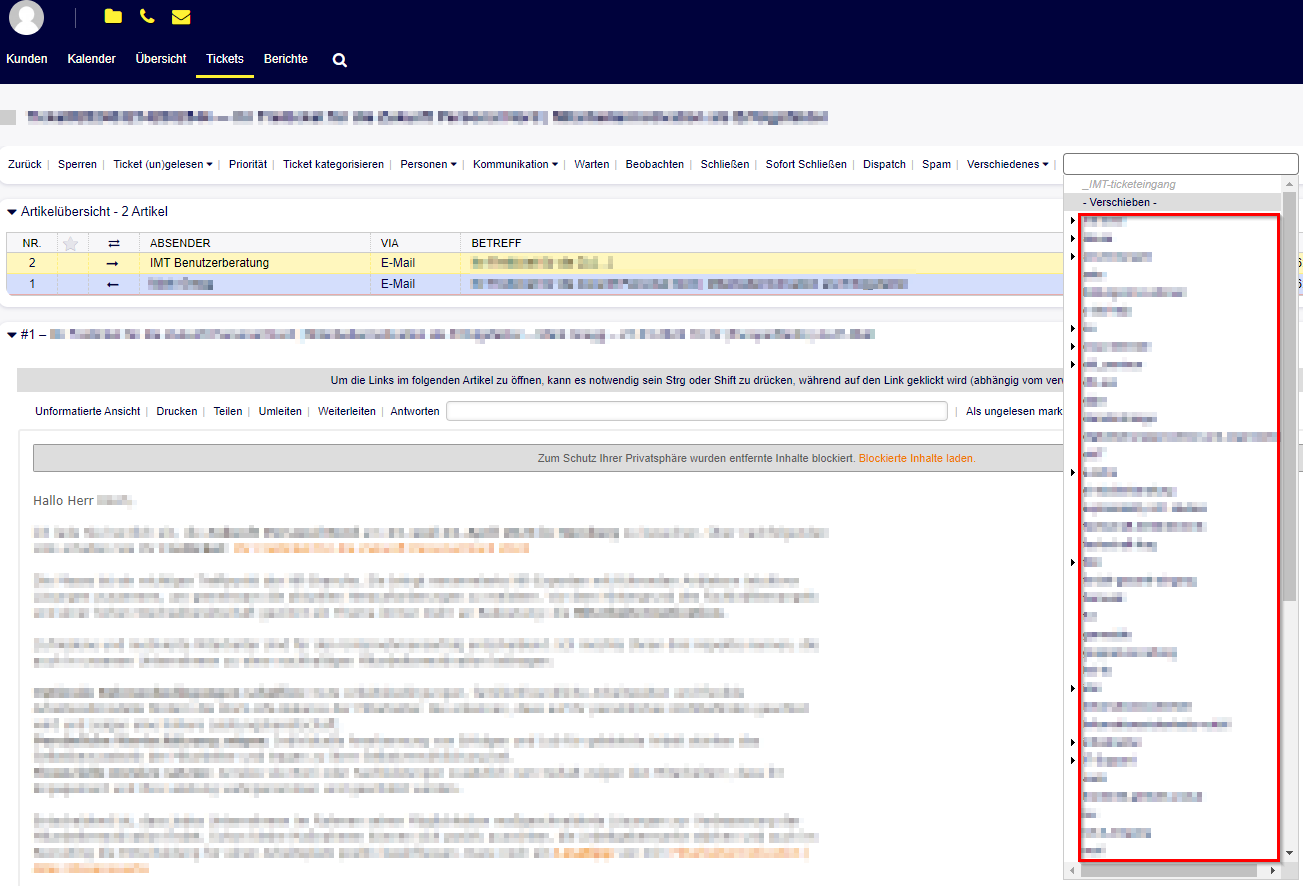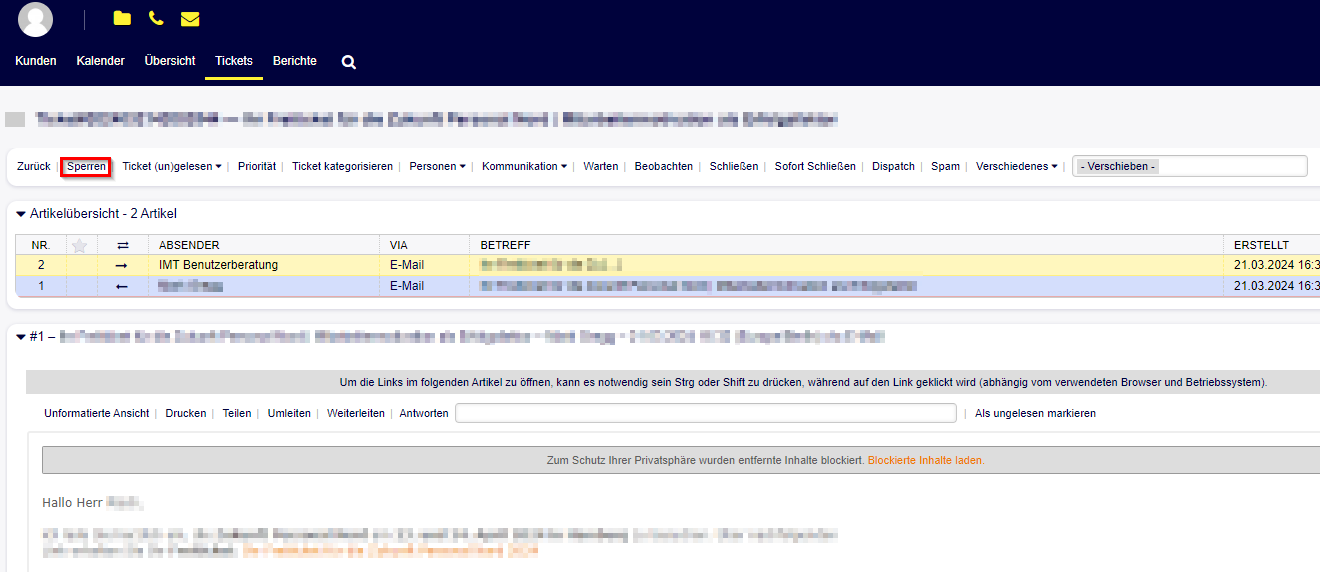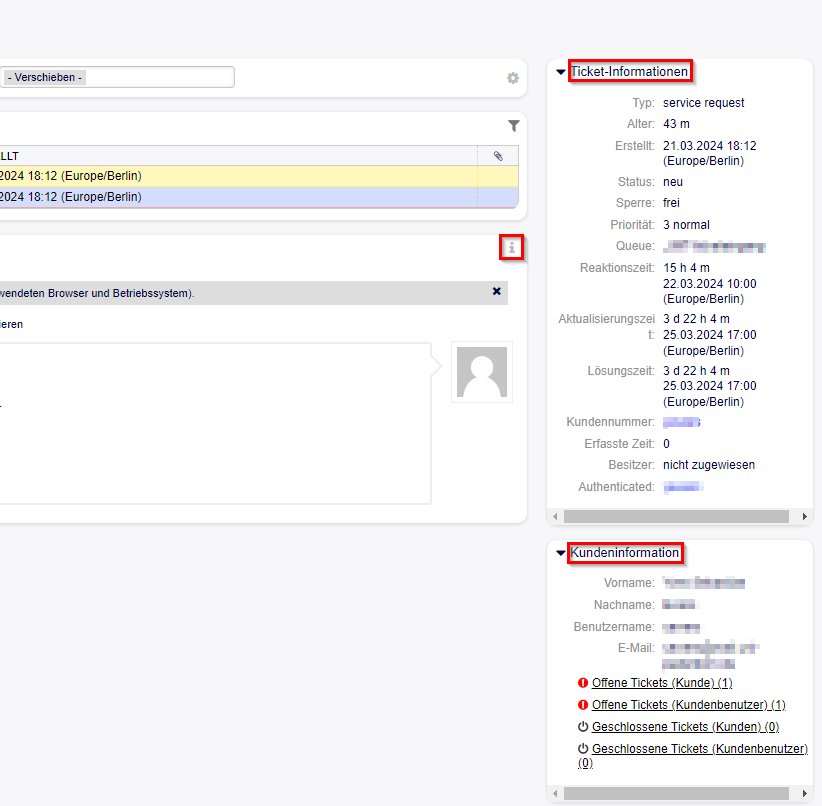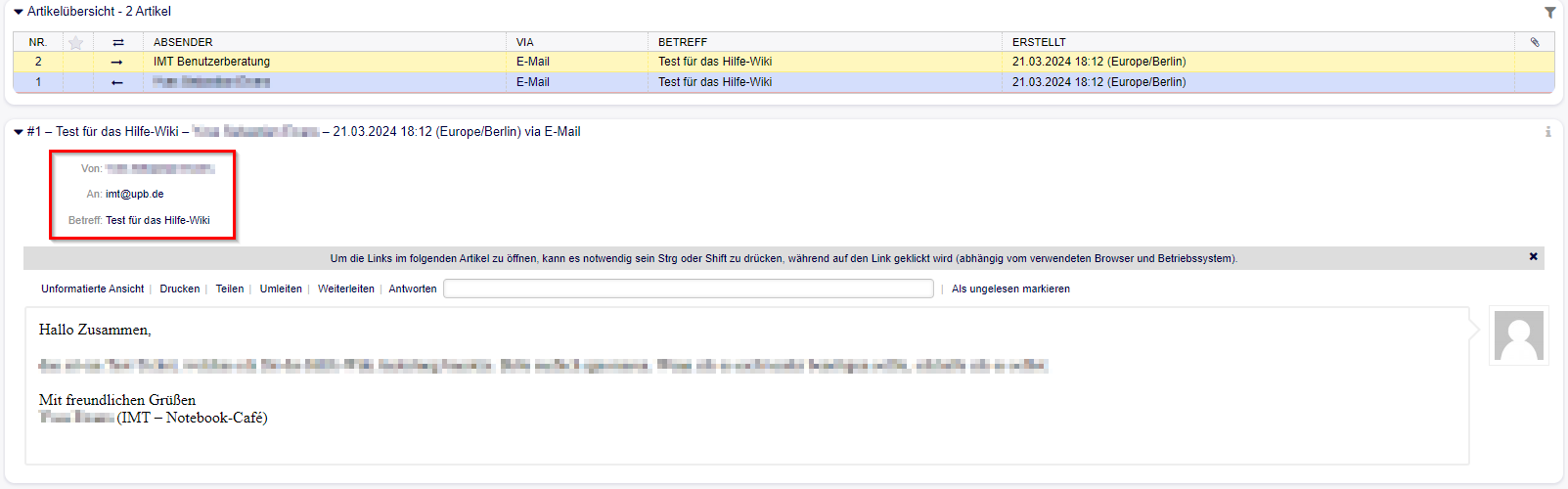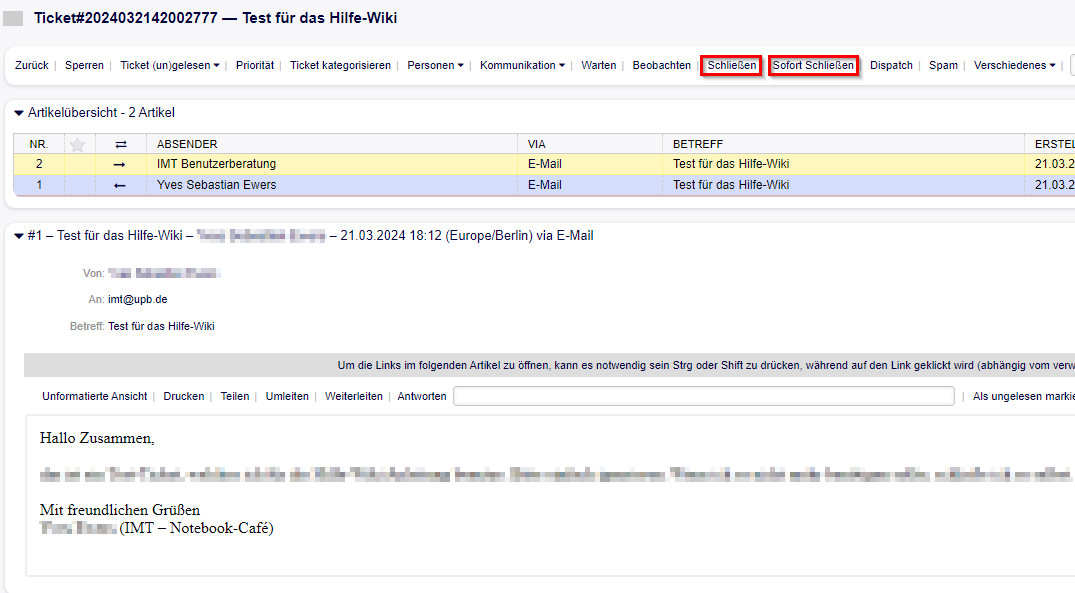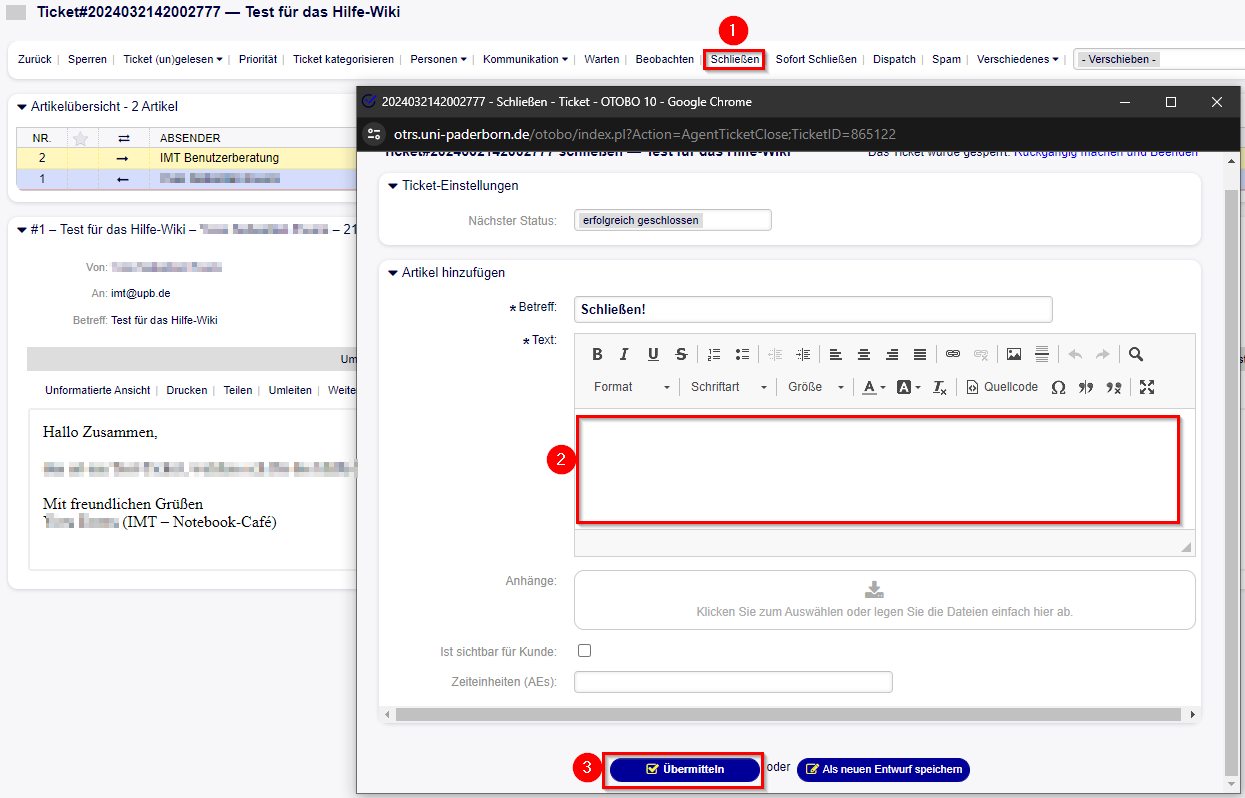Yewers (Diskussion | Beiträge) |
Yewers (Diskussion | Beiträge) |
||
| Zeile 32: | Zeile 32: | ||
Wenn man ein Ticket ausgewählt hat können noch weitere Aktionen ausgeführt werden. Zum Beispiel "Spam" oder "Dispatch". | Wenn man ein Ticket ausgewählt hat können noch weitere Aktionen ausgeführt werden. Zum Beispiel "Spam" oder "Dispatch". | ||
<br clear=all> | <br clear=all> | ||
| + | |||
1. Spam: Falls es sich bei einem Ticket um Spam handelt, kann man dieses mithilfe des "Spam-Buttons" als Spam markieren. | 1. Spam: Falls es sich bei einem Ticket um Spam handelt, kann man dieses mithilfe des "Spam-Buttons" als Spam markieren. | ||
<br clear=all> | <br clear=all> | ||
| + | |||
2. Dispatch: Mit dem "Dispatch-Button" können Tickets zurück in den "Ticketeingang" verschoben werden. | 2. Dispatch: Mit dem "Dispatch-Button" können Tickets zurück in den "Ticketeingang" verschoben werden. | ||
<br clear=all> | <br clear=all> | ||
Version vom 30. März 2024, 19:15 Uhr
Allgemeine Informationen
| Anleitung | |
|---|---|
| Informationen | |
| Betriebssystem | Alle |
| Service | Ticketsystem |
| Interessant für | Gäste, Angestellte und Studierende |
| HilfeWiki des ZIM der Uni Paderborn | |
This article is only a draft. Information provided here is most possibly incomplete and/or imprecise. Feel free to help us by expanding it. |
Kurzer Einleitungstext
Ticket verschieben[Bearbeiten | Quelltext bearbeiten]
Zuerst sucht man sich eine Queue aus. In diesem Fall den "IMT-Ticketeingang" (Die Benennung der Queues sind individuell). In folgender Übersicht sieht man alle Tickets, welche sich in der Queue befinden. Dann klickt man auf das Ticket seiner Wahl.
Nun kann der Inhalt des Tickets gesehen werden und oben rechts erscheint ein Feld "Verschieben".
Dort hat man dann die Möglichkeit das Ticket in die verschiedenen Queues zu verschieben.
Ticket als Spam markieren/ "Dispatch"[Bearbeiten | Quelltext bearbeiten]
Wenn man ein Ticket ausgewählt hat können noch weitere Aktionen ausgeführt werden. Zum Beispiel "Spam" oder "Dispatch".
1. Spam: Falls es sich bei einem Ticket um Spam handelt, kann man dieses mithilfe des "Spam-Buttons" als Spam markieren.
2. Dispatch: Mit dem "Dispatch-Button" können Tickets zurück in den "Ticketeingang" verschoben werden.
Ticket sperren/entsperren[Bearbeiten | Quelltext bearbeiten]
Warum ist das wichtig[Bearbeiten | Quelltext bearbeiten]
Beantworten sperrt automatisch
Notiz nicht
Ticketdetails anzeigen bzw. ausblenden (Sender, Empfänger, Betreff)[Bearbeiten | Quelltext bearbeiten]
Ticket beantworten[Bearbeiten | Quelltext bearbeiten]
Schließen vs. Sofort schließen[Bearbeiten | Quelltext bearbeiten]