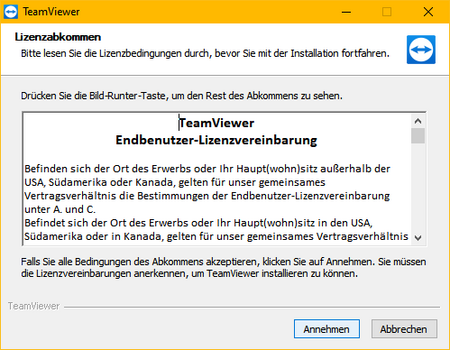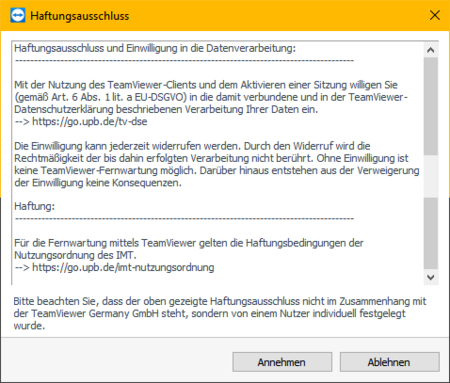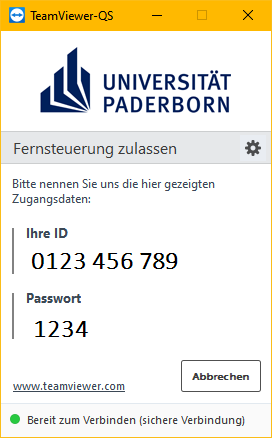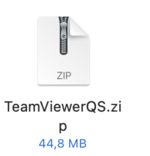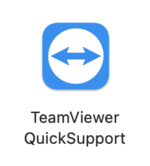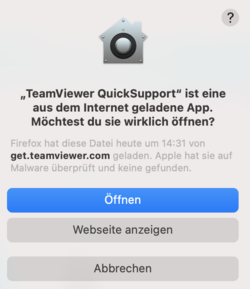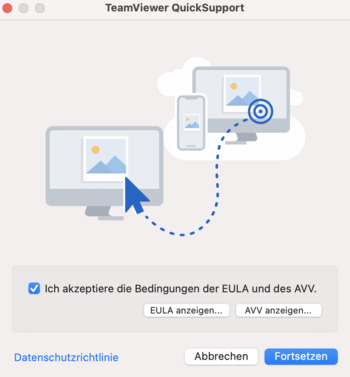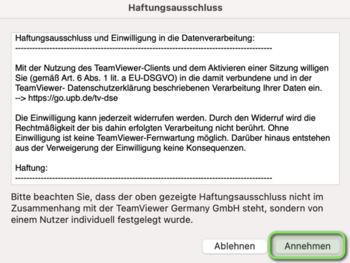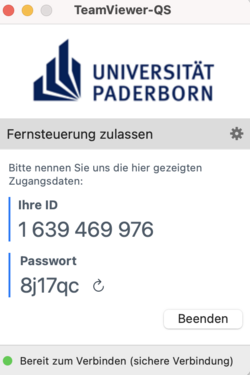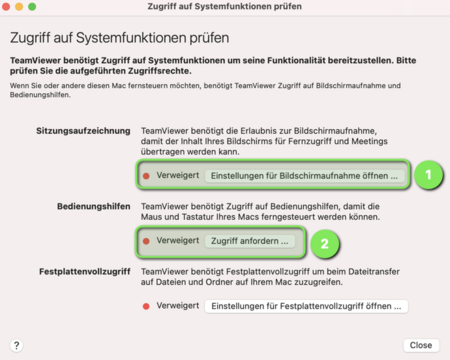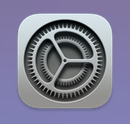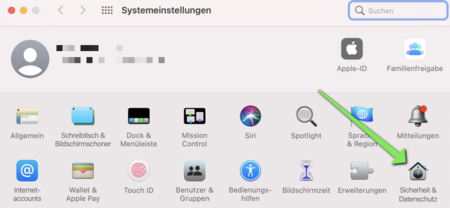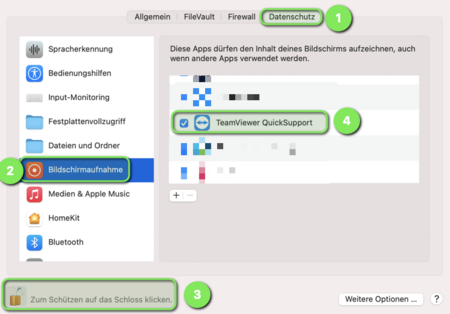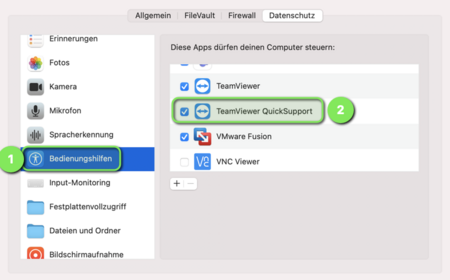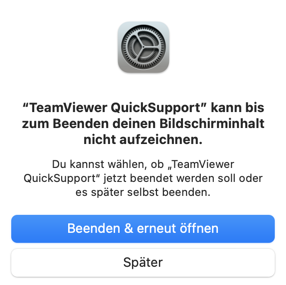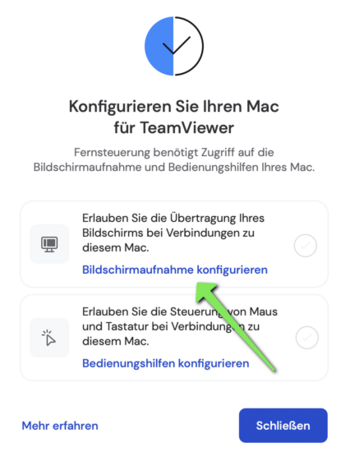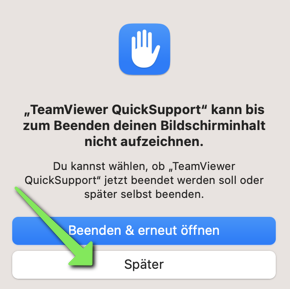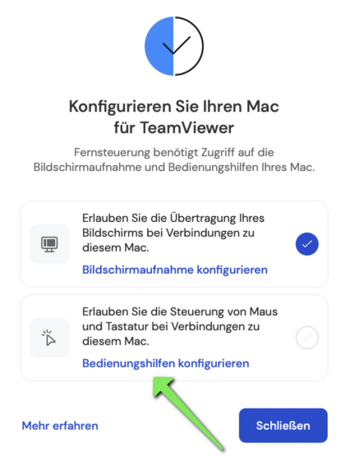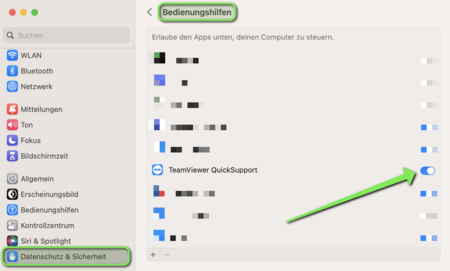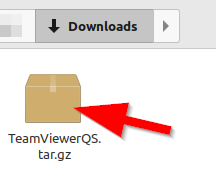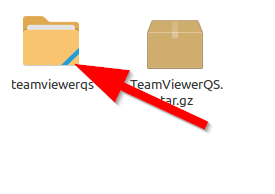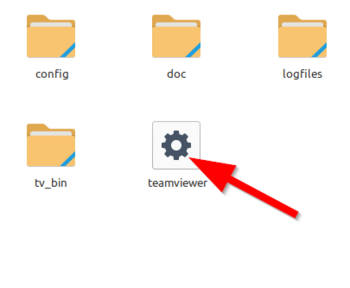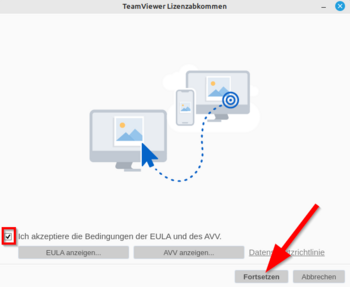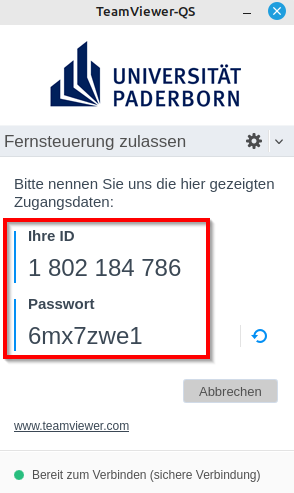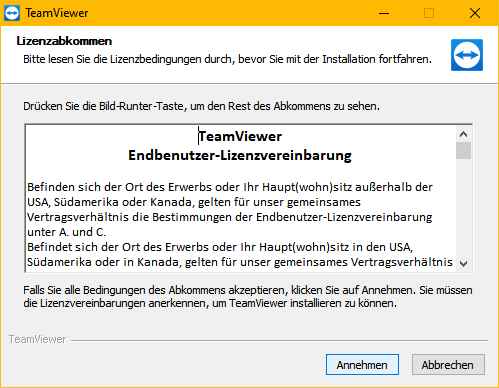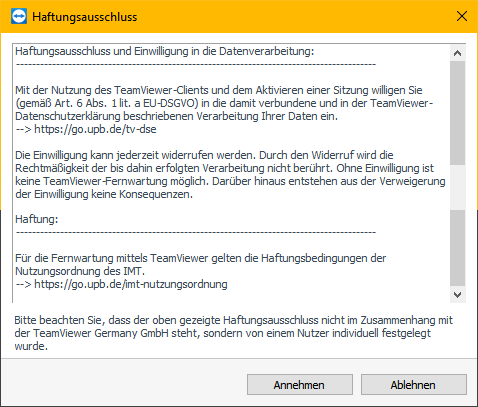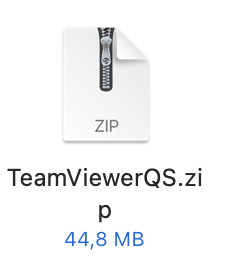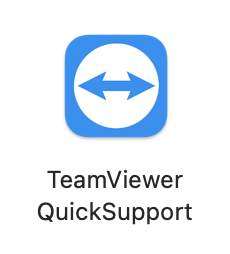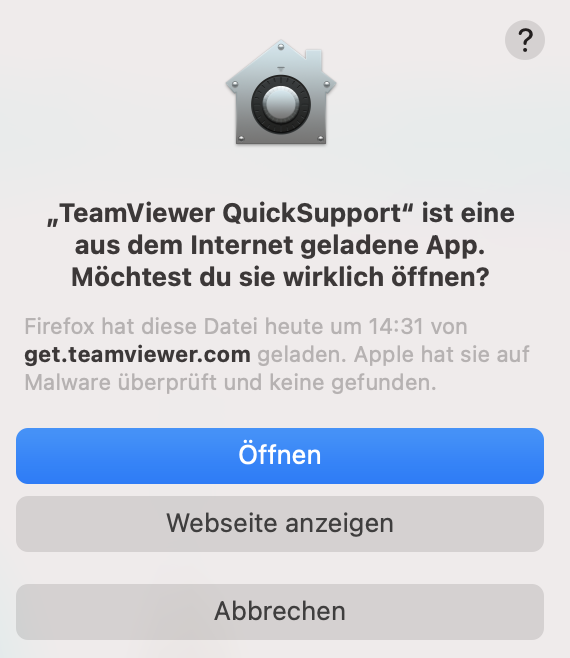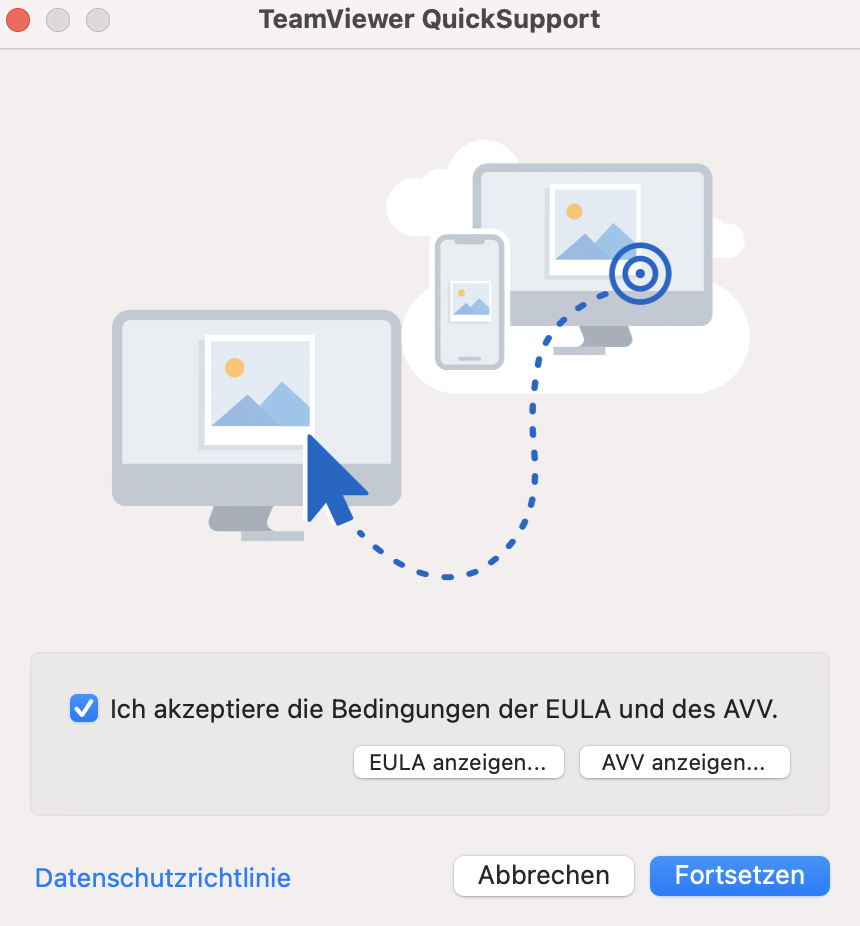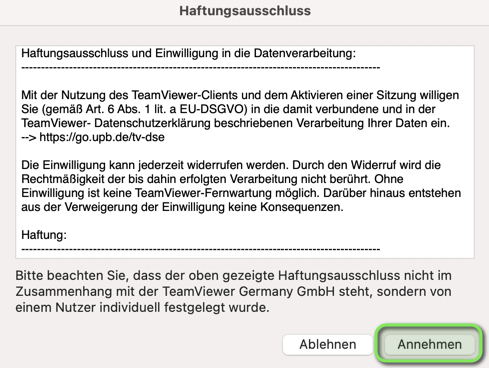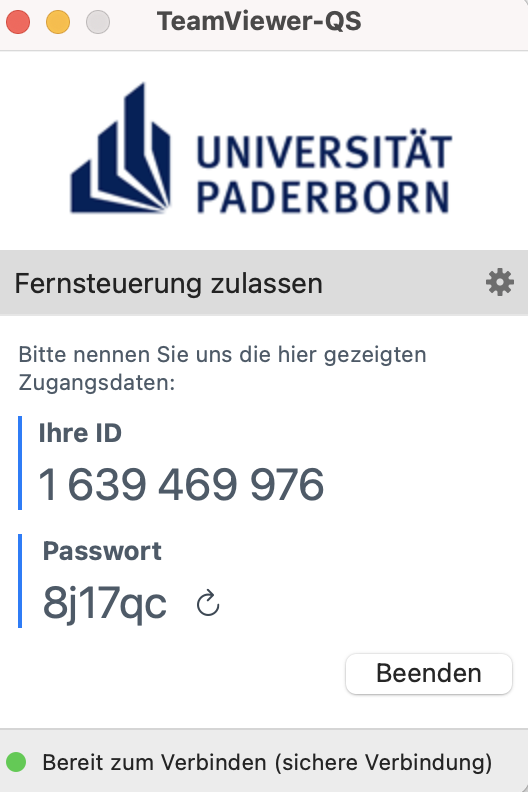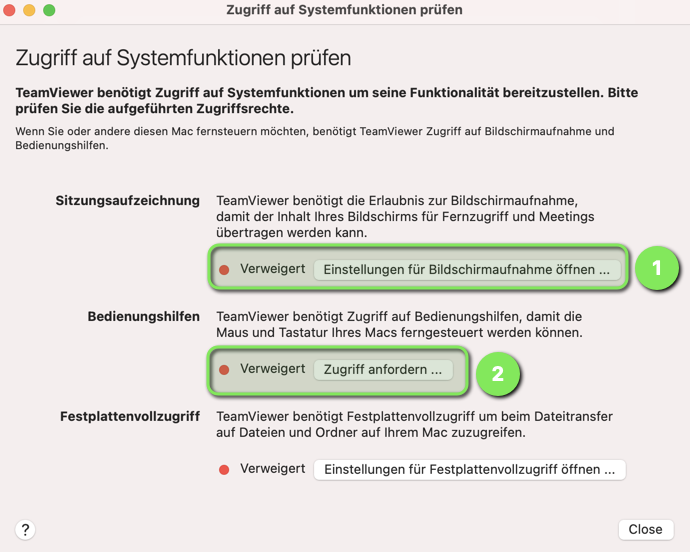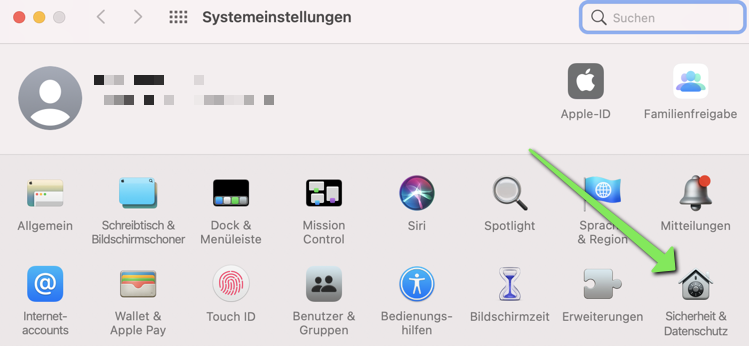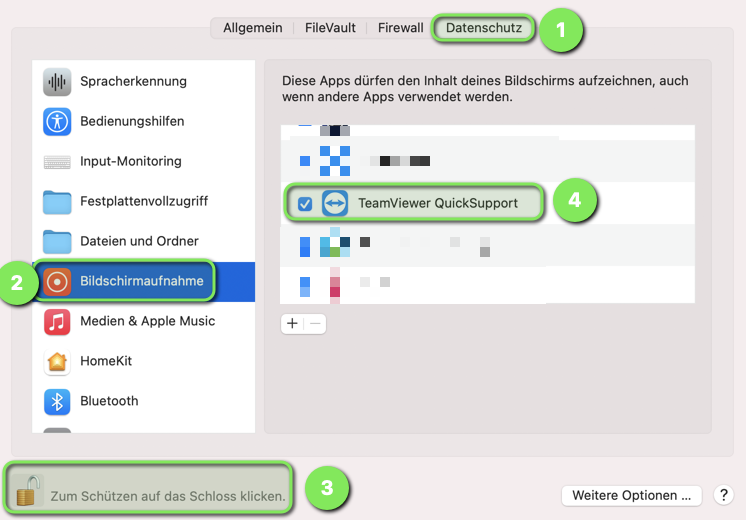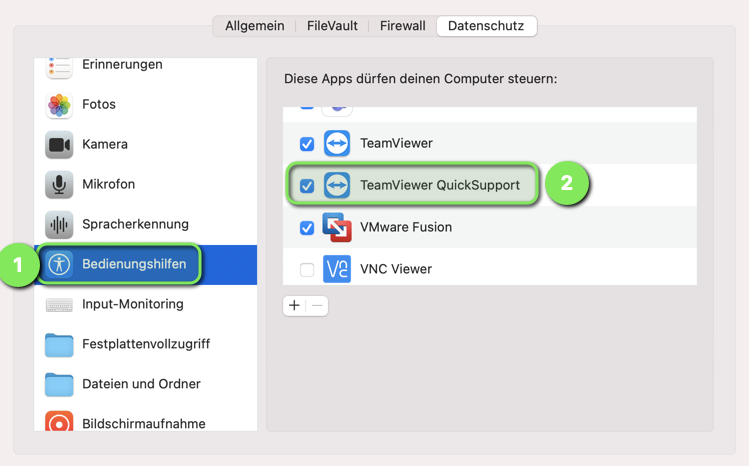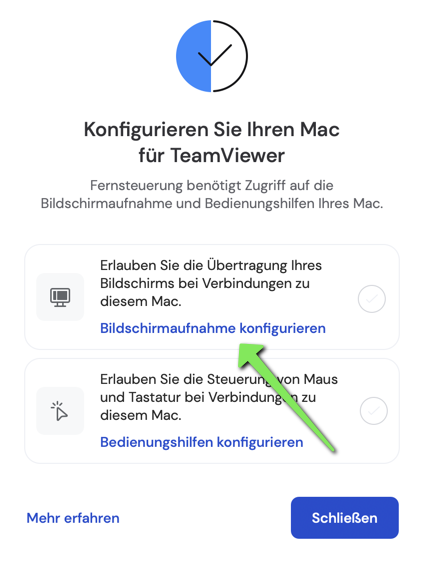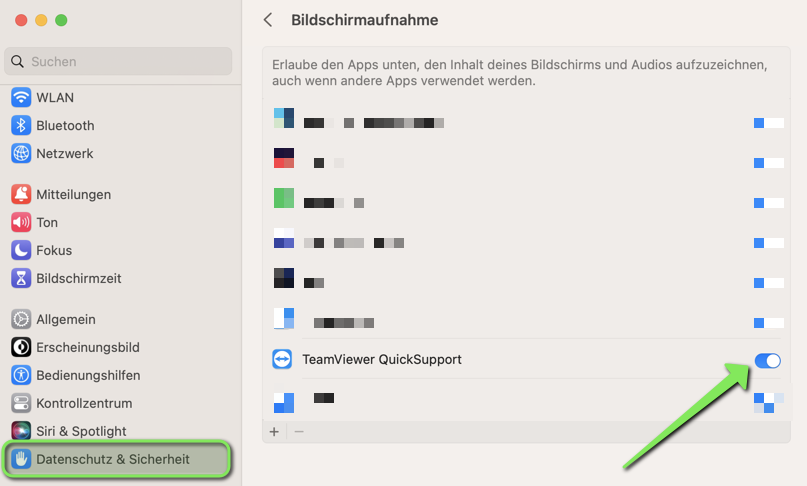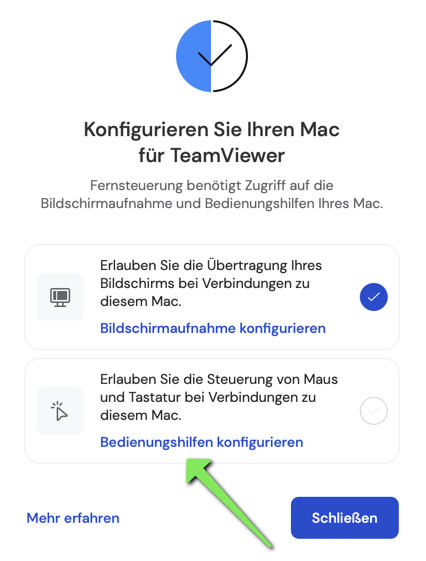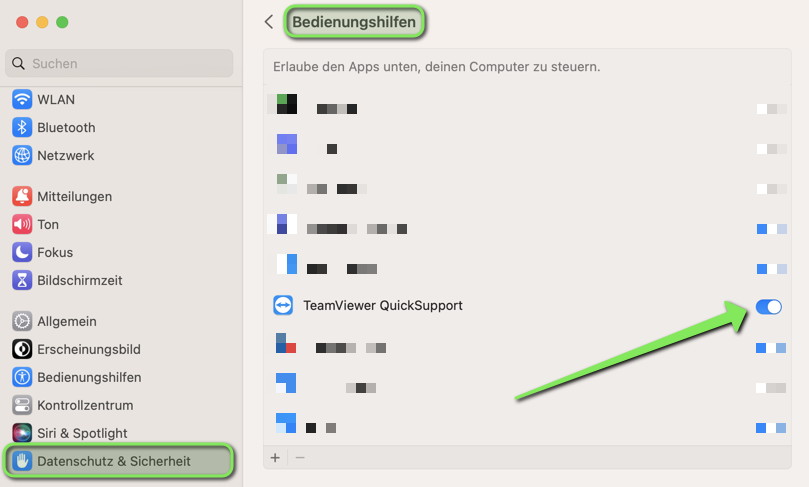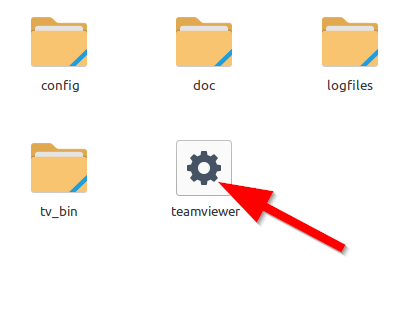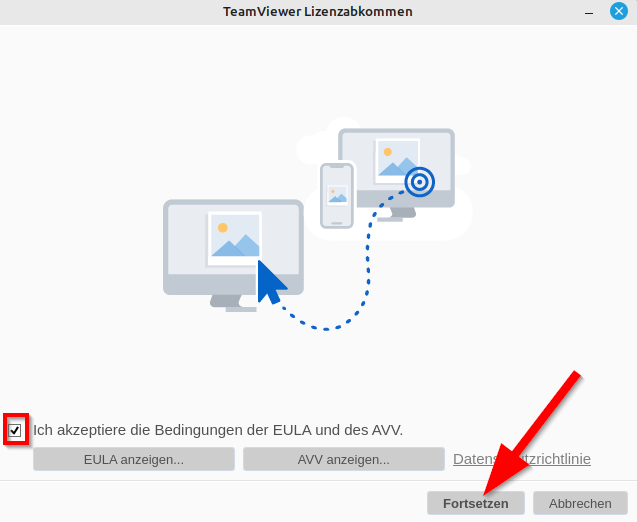T1m (Diskussion | Beiträge) |
|||
| Zeile 1: | Zeile 1: | ||
{{article | {{article | ||
|type=Anleitung | |type=Anleitung | ||
| − | |os= | + | |os=Android 12, Android 13, Android 14, IOS 15, IOS 16, IOS 17, IPadOS 15, IPadOS 16, IPadOS 17, Linux, MacOS 12 (Monterey), MacOS 13 (Ventura), MacOS 14 (Sonoma), Windows 10, Windows 11 |
|service=Service:Endgerätesupport | |service=Service:Endgerätesupport | ||
|targetgroup=Gäste, Angestellte, Bereiche, Besucher, Studierende | |targetgroup=Gäste, Angestellte, Bereiche, Besucher, Studierende | ||
Version vom 10. Januar 2025, 13:25 Uhr
Allgemeine Informationen
| Anleitung | |
|---|---|
| Informationen | |
| Betriebssystem | Android 12, Android 13, Android 14, IOS 15, IOS 16, IOS 17, IPadOS 15, IPadOS 16, IPadOS 17, Linux, MacOS 12 (Monterey), MacOS 13 (Ventura), MacOS 14 (Sonoma), Windows 10 und Windows 11 |
| Service | Endgerätesupport |
| Interessant für | Gäste, Angestellte, Bereiche, Besucher und Studierende |
| HilfeWiki des ZIM der Uni Paderborn | |
Sollten technische Probleme auftreten, für die das ZIM zuständig ist, und Sie nicht die Möglichkeit haben, uns vor Ort zu besuchen, so kann das ZIM die Möglichkeit der Fernwartung anbieten. Fernwartung bedeutet, dass eine Verbindung mit Ihrem Rechner zu Hause hergestellt wird, sodass der Mitarbeiter vom ZIM darauf zugreifen kann. Dies geschieht mit der Software TeamViewer.
Die Fernwartung geschieht auf freiwilliger Basis und erfordert Ihre Einwilligung in die damit verbundene Verarbeitung Ihrer Daten.
Was ist zu tun?[Bearbeiten | Quelltext bearbeiten]
- Während der Öffnungszeiten anrufen.
- Die Software TeamViewer-Client herunterladen und ausführen.
- Die Lizenzbedungungen, den Haftungsausschluss und die Einwilligung in die Datenverarbeitung annehmen.
- (Nur für macOS: Sicherheitseinstellungen anpassen).
- Dem ZIM die Teamviewer-ID sowie das TeamViewer-Passwort mitteilen.
Voraussetzungen[Bearbeiten | Quelltext bearbeiten]
Folgende Betriebssysteme werden unterstützt:
- Windows
- macOS
- Linux
Folgende Betriebssysteme werden nur eingeschränkt unterstützt:
- Android
- iOS
- iPadOS
Schritt-für-Schritt-Anleitung[Bearbeiten | Quelltext bearbeiten]
Falls Sie Support in Anspruch nehmen wollen, empfiehlt es sich, per E-Mail oder per Telefon einen Termin für eine Sitzung zu vereinbaren. Des Weiteren wird empfohlen, das Problem vorher zu schildern, sodass sich der Mitarbeiter darauf vorbereiten kann.
Wenn Sie einen Termin ausgemacht haben, müssen Sie den TeamViewer-Client herunterladen. Mit der Ausführung unseres Support-Programms erklären Sie sich mit der Fernwartung Ihres Rechners durch unsere Supportmitarbeiter einverstanden und willigen in die Verarbeitung der dazu erforderlichen Daten gemäß der Datenschutzerklärung ein.
Datenschutz und Einwilligung[Bearbeiten | Quelltext bearbeiten]
Mit dem Herunterladen des TeamViewer-Clients und dem Aktivieren einer Sitzung willigen Sie (gemäß Art. 6 Abs. 1 lit. a EU-DSGVO) in die damit verbundene und in der TeamViewer- Datenschutzerklärung (Link: https://go.upb.de/tv-dse) beschriebenen Verarbeitung Ihrer Daten ein. Diese Einwilligung kann jederzeit widerrufen werden. Durch den Widerruf wird die Rechtmäßigkeit der bis dahin erfolgten Verarbeitung nicht berührt.
Ohne Einwilligung ist keine TeamViewer-Fernwartung möglich. Darüber hinaus entstehen aus der Verweigerung der Einwilligung keine Konsequenzen.
Installation[Bearbeiten | Quelltext bearbeiten]
Windows
Laden Sie TeamViewer Quicksupport herunter.
Öffnen Sie die herunterladene Datei.
Beim erstmaligem Ausführen des TeamViewer-QuickSupport-Tools, müssen Sie zunächst die EULA (Lizenzabkommen) des Programmherstellers annehmen:
Im weiteren Schritt akzeptieren Sie bitte den Haftungsausschluss und willigen in die Datenverarbeitung ein:
Nachdem das Programm gestartet ist, teilen Sie dem Mitarbeiter Ihre ID und das angezeigte TeamViewer-Passwort mit.
macOS 12 Monterey und älter
Laden Sie TeamViewer Quicksupport herunter.
- Entpacken Sie die Datei "TeamviewerQS.zip" mit einem Doppelklick.
- Öffnen Sie anschließend die Datei "Teamviewer Quicksupport" mit einem Doppelklick.
- Nun sollte eine Sicherheitsabfrage für den TeamViewer erscheinen.
- Klicken Sie auf "Öffnen".
Akzeptieren Sie die gegebenen Vereinbahrungen.
Nehmen Sie den Haftungsausschluss an.
Nun sehen Sie die Bedienoberfläche von TeamViewer. Vor der Nutzung sind jedoch noch weitere Schritte notwendig.
Damit wir Sie unterstützen können, müssen Sie noch zwei Einstellungen ändern. Ohne die folgenden Schritte sehen wir nur einen schwarzen Bildschirm und können Ihren PC nicht für Sie bedienen.
- Öffnen Sie über Infoseite des Teamviewer die Systemeinstellungen.
- Alternativ können Sie auch manuell die Systemeinstellungen öffnen.
- Und anschließend auf "Sicherheit & Datenschutz" klicken.
- Wechseln Sie in den oberen Tabs in den Bereich "Datenschutz".
- Klicken Sie am linken Rand auf "Bildschirmaufnahme".
- Öffnen Sie das Schloss am unteren linken Rand. Entsperren Sie mit Ihrem Mac Passwort.
- Setzen Sie den Haken bei "TeamViewer Quicksupport".
- Wechseln Sie am linken Rand auf "Bedienungshilfen".
- Setzen Sie den Haken bei "TeamViewer Quicksupport".
Nun muss der TeamViewer neu gestartet werden.
Nun können Sie unseren Mitarbeiter:innen Ihre ID und das TeamViewer-Passwort nennen.
macOS 13 Ventura und neuer
Laden Sie TeamViewer Quicksupport herunter.
- Entpacken Sie die Datei "TeamviewerQS.zip" mit einem Doppelklick.
- Öffnen Sie anschließend die Datei "Teamviewer Quicksupport" mit einem Doppelklick.
- Nun sollte eine Sicherheitsabfrage für den TeamViewer erscheinen.
- Klicken Sie auf "Öffnen".
Akzeptieren Sie die gegebenen Vereinbahrungen.
Nehmen Sie den Haftungsausschluss an.
Nun sehen Sie die Bedienoberfläche von TeamViewer. Vor der Nutzung sind jedoch noch weitere Schritte notwendig.
Damit wir Sie unterstützen können, müssen Sie noch zwei Einstellungen ändern. Ohne die folgenden Schritte sehen wir nur einen schwarzen Bildschirm und können Ihren PC nicht für Sie bedienen.
- Klicken Sie auf "Bildschirmaufnahme konfigurieren" um in die Systemeinstellungen zu gelangen.
- Alternativ können Sie auch manuell die Systemeinstellungen öffnen.
- Öffnen Sie das Menü "Datenschutz & Sicherheit".
- Wählen Sie "Aufnahme von Bildschirm & Systemaudio".
- Aktivieren Sie den Schalter für "Teamviewer Quicksupport".
- Klicken Sie auf "Später".
- Bedienungshilfen konfigurieren.
- Öffnen Sie das Menü "Sicherheit und Datenschutz".
- Wählen Sie "Bedienungshilfen".
- Aktivieren Sie den Schalter für "Teamviewer Quicksupport".
Nun muss der TeamViewer neu gestartet werden.
Nun können Sie unseren Mitarbeiter:innen Ihre ID und das TeamViewer-Passwort nennen.
Linux
| Das ZIM bietet keinen Linux-Support an. |
Laden Sie TeamViewer Quicksupport herunter.
- Entpacken Sie das Archiv "TeamViewerQS".
- Öffnen Sie den entpackten Ordner "teamviewerqs".
- Öffnen Sie die Datei "teamviewer".
- Akzteptieren Sie die Lizenzbedinungen.
Nachdem das Programm gestartet ist, teilen Sie dem Mitarbeiter Ihre ID und das angezeigte TeamViewer-Passwort mit.
iOS und iPadOS
Laden Sie die App "TeamViewer QuickSupport" aus dem App Store herunter.
Android
Laden Sie die App "TeamViewer QuickSupport" aus dem Play Store herunter.