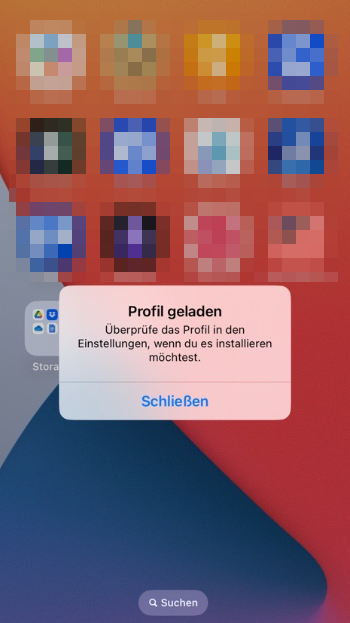Jnk (Diskussion | Beiträge) |
Jnk (Diskussion | Beiträge) |
||
| Zeile 24: | Zeile 24: | ||
=== Zertifikat übertragen === | === Zertifikat übertragen === | ||
Übertragen Sie das Zertifikat auf Ihr Gerät. Falls Ihr Zertifikat auf Ihrem MacBook gespeichert ist, geht das am einfachsten über [https://support.apple.com/de-de/102538 AirDrop]. | Übertragen Sie das Zertifikat auf Ihr Gerät. Falls Ihr Zertifikat auf Ihrem MacBook gespeichert ist, geht das am einfachsten über [https://support.apple.com/de-de/102538 AirDrop]. | ||
| − | [[Datei:E-mail-zertifikate-einbinden-unter-ios-01.png|links|mini|ohne| | + | [[Datei:E-mail-zertifikate-einbinden-unter-ios-01.png|links|mini|ohne|350px|E-Mail-Zertifikat geladen]] |
<br> | <br> | ||
* Das E-Mail-Zertifikat wurde erfolgreich auf das iPhone übertragen. | * Das E-Mail-Zertifikat wurde erfolgreich auf das iPhone übertragen. | ||
Version vom 26. Juli 2024, 10:03 Uhr
Allgemeine Informationen
| Anleitung | |
|---|---|
| Informationen | |
| Betriebssystem | IOS 17 und IPadOS 17 |
| Service | Exchange, Mail und Zertifizierungsinstanz |
| Interessant für | Angestellte, Studierende und Gäste |
| HilfeWiki des ZIM der Uni Paderborn | |
For other articles about this topic, see E-Mail-Zertifikate
This article is only a draft. Information provided here is most possibly incomplete and/or imprecise. Feel free to help us by expanding it. |
Um die Kommunikation mit E-Mails sicherer zu gestalten, können diese mit Hilfe eines Zertifikates signiert und sogar verschlüsselt werden. Die nötigen Zertifikate können Sie beim ZIM beantragen. In dieser Anleitung erklären wir die Installation eines E-Mail Zertifikates unter iOS von Apple.
Sie besitzen noch kein E-Mail-Zertifikat? Dann starten Sie mit der Anleitung E-Mail-Zertifikat beantragen.
Was ist zu tun?[Bearbeiten | Quelltext bearbeiten]
- E-Mail-Zertifikat auf das iPhone oder iPad übertragen
- Profil installieren
Schritt-für-Schritt Anleitung[Bearbeiten | Quelltext bearbeiten]
Zertifikat übertragen[Bearbeiten | Quelltext bearbeiten]
Übertragen Sie das Zertifikat auf Ihr Gerät. Falls Ihr Zertifikat auf Ihrem MacBook gespeichert ist, geht das am einfachsten über AirDrop.
- Das E-Mail-Zertifikat wurde erfolgreich auf das iPhone übertragen.
- Sie können nun auf "Schließen" klicken.
Zertifikat installieren[Bearbeiten | Quelltext bearbeiten]
 Öffnen Sie die App "Einstellungen".
Öffnen Sie die App "Einstellungen".
- Klicken Sie auf den Eintrag "Profil geladen".
- Hier kann stattdessen auch "Mehr für dein iPhone" erscheinen, falls mehrere Dinge anstehen (z.B. Updates)
- Klicken Sie auf "Installieren".
- Gebe Sie den Code für Ihr iPhone ein.
- Klicken Sie erneut auf "Installieren".
- Geben Sie das Import-Passwort ein, dass Sie eben in die Zwischenablage kopiert haben.
- Klicken Sie auf "Weiter".