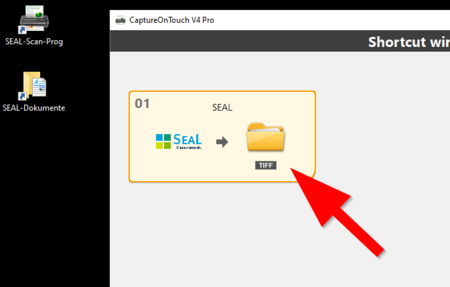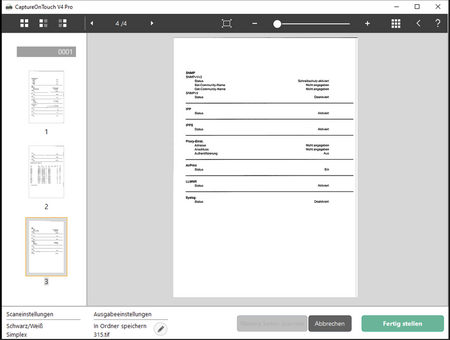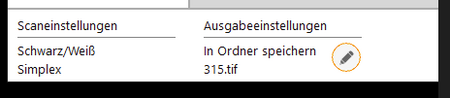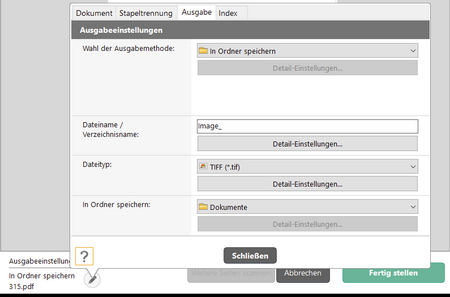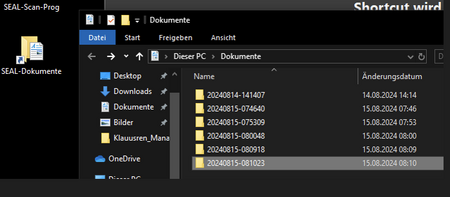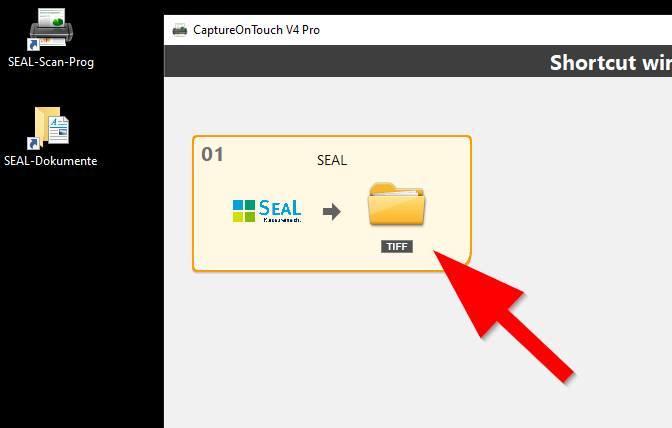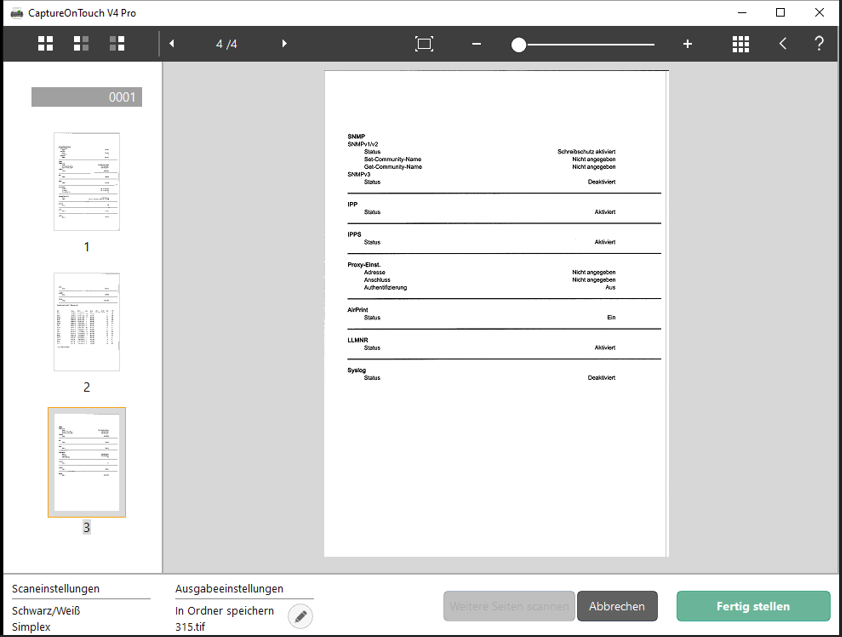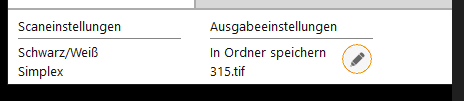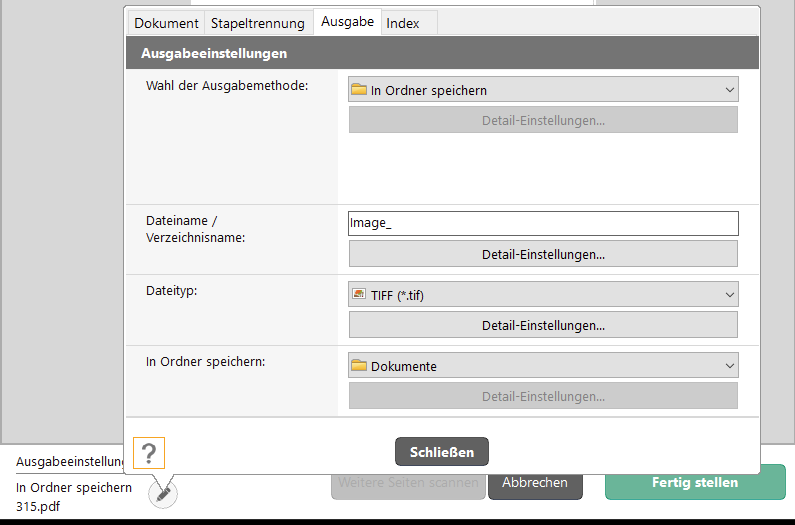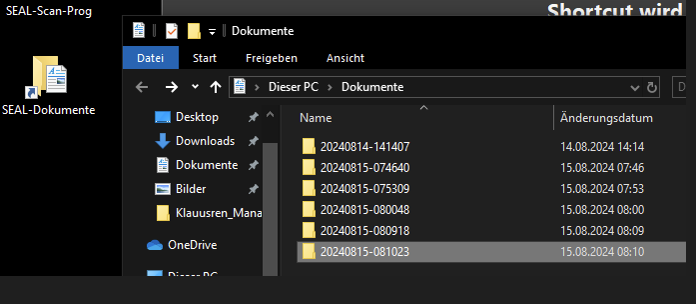Jnk (Diskussion | Beiträge) |
Jnk (Diskussion | Beiträge) |
||
| Zeile 74: | Zeile 74: | ||
* Klicken Sie auf '''"Fertigstellen"''' | * Klicken Sie auf '''"Fertigstellen"''' | ||
* Die eingescannten Seiten werden nun unter ''Dokumente'' in einen neuen Unterordner abgespeichert (Benannt mit aktuellem Datum und Uhrzeit) | * Die eingescannten Seiten werden nun unter ''Dokumente'' in einen neuen Unterordner abgespeichert (Benannt mit aktuellem Datum und Uhrzeit) | ||
| − | + | ||
[[Datei:Klausuren scannen-05.PNG|links|mini|ohne|450px]] | [[Datei:Klausuren scannen-05.PNG|links|mini|ohne|450px]] | ||
<br> | <br> | ||
| − | * | + | * Öffnen Sie auf dem Desktop die Verknüpfung '''"SEAL-Dokumente"''' - Hier finden Sie den Ordner mit den eingescannten Dokumenten |
<br clear=all> | <br clear=all> | ||
| + | |||
| + | <bootstrap_alert color=info> | ||
| + | '''Kleiner Hinweis:''' Der Button „Weitere Seiten scannen“ wird erst aktiv, wenn Sie den Scanvorgang gestartet und danach die Klausuren einlegt haben. | ||
| + | </bootstrap_alert> | ||
== Old == | == Old == | ||
Version vom 15. August 2024, 11:48 Uhr
Allgemeine Informationen
| Anleitung | |
|---|---|
| Informationen | |
| Betriebssystem | Alle |
| Service | Verschiedenes |
| Interessant für | Gäste, Angestellte und Studierende |
| HilfeWiki des ZIM der Uni Paderborn | |
Der Dokumentenscanner steht bis auf Weiteres nicht zur Verfügung. Fragen dazu bitte an den Support der Wirtschaftswissenschaften. |
Die Fakultät für Wirtschaftswissenschaften betreibt einen Dokumentenscanner. Dieser scannt 100 DIN-A4 Seiten innerhalb von 1 Minute. Damit lassen sich z.B. Klausuren in großem Umfang schnell in ein elektronisches Format überführen.
Sie können Ihre Scans in eine große PDF-Datei übertragen oder jede Seite einzeln als TIFF-Datei erhalten.
Was ist zu tun?[Bearbeiten | Quelltext bearbeiten]
- Nutzung bei den Wirtschaftswissenschaften anfragen
- Allen zu scannenden Dokumenten und eines externes Speichermedium (USB-Stick, Externe Festplatte) mitbringen
- Dokumente Scannen
- Dateien übertragen
- Dateien vom Scan-Rechner löschen
Schritt-für-Schritt-Anleitung[Bearbeiten | Quelltext bearbeiten]
Kontakt/Kurz anmelden[Bearbeiten | Quelltext bearbeiten]
Klausuren/Dokumente vorbereiten[Bearbeiten | Quelltext bearbeiten]
Die einzelnen Blätter dürfen keine Büro- oder Tackerklammern enthalten (Wichtig!). Der Scanner muss die Blätter sauber einziehen können. Da der Vorgang sehr schnell passiert, muss das Papier entsprechend vorbereitet werden.
Den Stapel ins untere Fach einlegen.
Die untere Ablage fasst maximal 500 DIN-A4-Seiten in einem Durchgang. Man kann allerdings beliebig viele Durchgänge aneinander hängen.
Scannen[Bearbeiten | Quelltext bearbeiten]
- Schalten Sie den Rechner ein.
- Mit dem Start des Rechners wird automatisch das Programm "CaptureOnTouch" geöffnet.
- Legen Sie die Klausuren ein
- Klicken Sie auf "01 SEAL"
- Die Klausuren werden nun eingescannt.
- Im unteren linken Bereich werden die aktuellen Einstellungen angezeigt.
Klicken Sie auf das Stiftsymbol um die aktuellen Einstellungen zu kontrollieren oder zu bearbeiten.
Bitte kontrollieren Sie:
- Dateityp
- Beidseitig
- Schwarz/Weiß oder Graustufen
Passen Sie die Einstellungen gegebenenfalls an.
- Klicken Sie auf "Fertigstellen"
- Die eingescannten Seiten werden nun unter Dokumente in einen neuen Unterordner abgespeichert (Benannt mit aktuellem Datum und Uhrzeit)
- Öffnen Sie auf dem Desktop die Verknüpfung "SEAL-Dokumente" - Hier finden Sie den Ordner mit den eingescannten Dokumenten
Kleiner Hinweis: Der Button „Weitere Seiten scannen“ wird erst aktiv, wenn Sie den Scanvorgang gestartet und danach die Klausuren einlegt haben.
Old[Bearbeiten | Quelltext bearbeiten]
Kontakt/Kurz anmelden[Bearbeiten | Quelltext bearbeiten]
Klausuren/Dokumente vorbereiten[Bearbeiten | Quelltext bearbeiten]
Die einzelnen Blätter dürfen keine Büro- oder Tackerklammern enthalten (Wichtig!). Der Scanner muss die Blätter sauber einziehen können. Da der Vorgang sehr schnell passiert, muss das Papier entsprechend vorbereitet werden.
Den Stapel ins untere Fach einlegen.
Die untere Ablage fasst maximal 500 DIN-A4-Seiten in einem Durchgang. Man kann allerdings beliebig viele Durchgänge aneinander hängen.
Scannen[Bearbeiten | Quelltext bearbeiten]
- Zuerst schalten Sie den Rechner und den Dokumentenscanner ein, sofern wir das noch nicht für Sie getan haben.
- Warten Sie bis der Rechner sich automatisch angemeldet hat. (Sie müssen nichts eingeben)
- Starten Sie CapturePerfect. Dieses Programm übernimmt den Scan- und Speichervorgang.
Wir haben 3 Vorlagen vorbereitet:
| Single-side PDF | Nur eine Seite (nach oben liegende) wird gescannt. Alle Scans werden in einer PDF-Datei zusammengefügt. Jeder Scan stellt eine Seite der PDF-Datei dar. |
|---|---|
| Double-side PDF | Ober- und Unterseite werden gescannt. Alle Scans werden in einer PDF-Datei zusammengefügt. Jeder Scan stellt eine Seite der PDF-Datei dar. |
| Single-Side TIF | Nur eine Seite (nach oben liegende) wird gescannt. Alle Scans werden als separate Grafiken im TIFF-Format gespeichert. |
Wählen Sie die passende aus und starten Sie den Scanvorgang.
- Nachdem alle Dokumente aus dem unteren Fach gescannt wurden, können Sie den Fortgang "abbrechen", dies steht in diesem besonderen Fall synonym mit abschließen.
- Alternativ können Sie das untere Fach erneut befüllen, das obere leerräumen und dann den Scanvorgang fortsetzen.
Eingescannte Dateien übertragen[Bearbeiten | Quelltext bearbeiten]
Sie können am Rechner einen USB-Stick oder eine externe Festplatte anschließen und ihre Daten auf diese übertragen. Die USB-Anschlüsse befinden sich vorne unten am Desktop-Tower.
- Die fertigen PDF-Dokumente finden Sie im Ordner "PDF-Scans".
- Die fertigen TIFF-Grafiken finden Sie im Ordner "TIFF-Scans".
Eingescannte Dateien löschen[Bearbeiten | Quelltext bearbeiten]
Bitte vergessen Sie nicht, Ihre gescannten Dateien zu löschen!