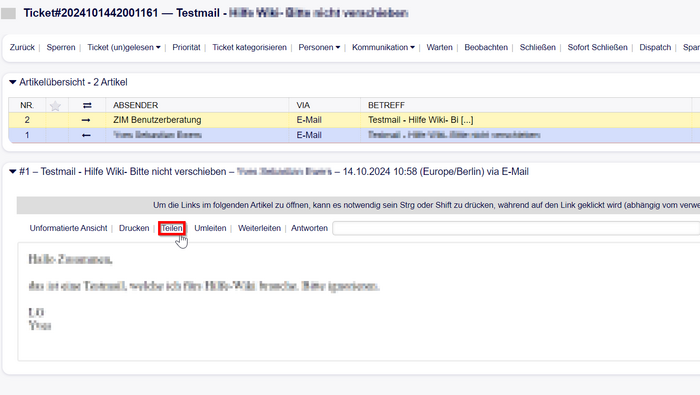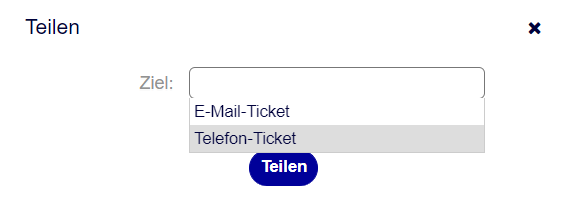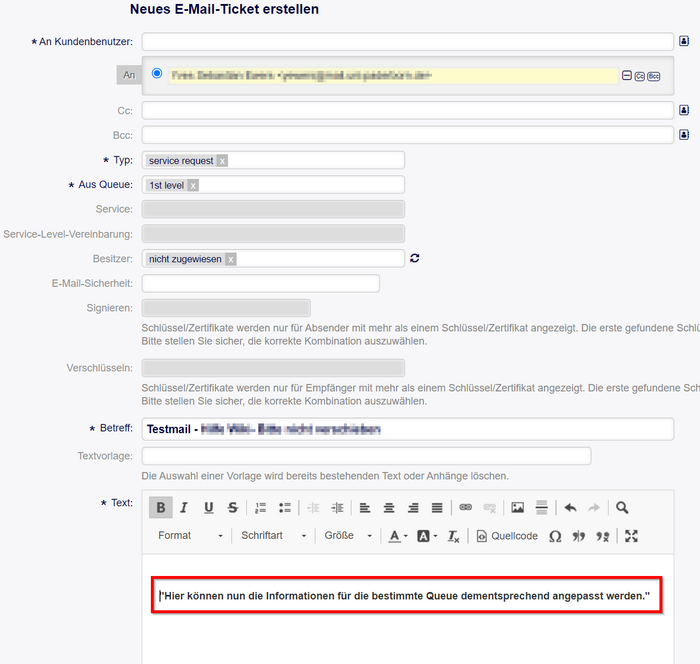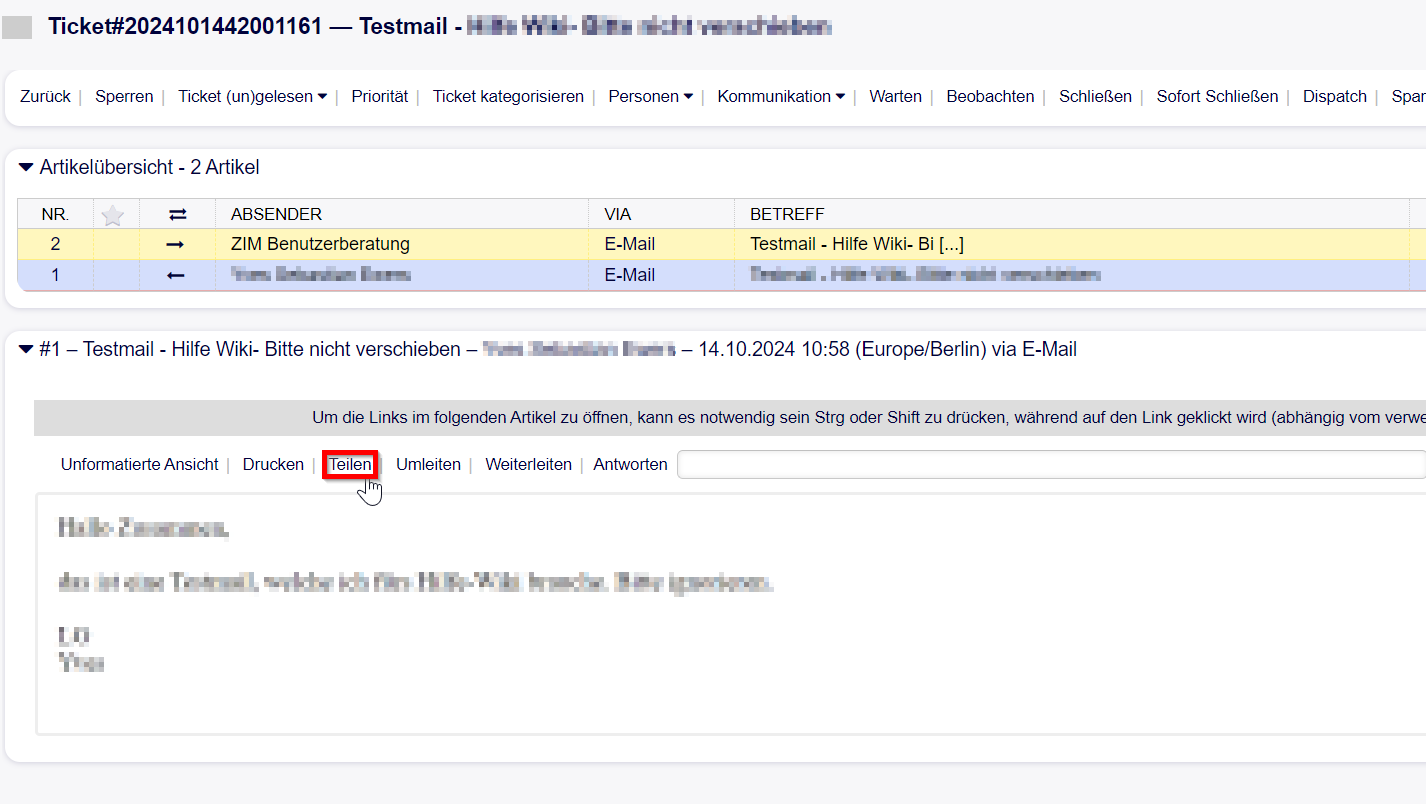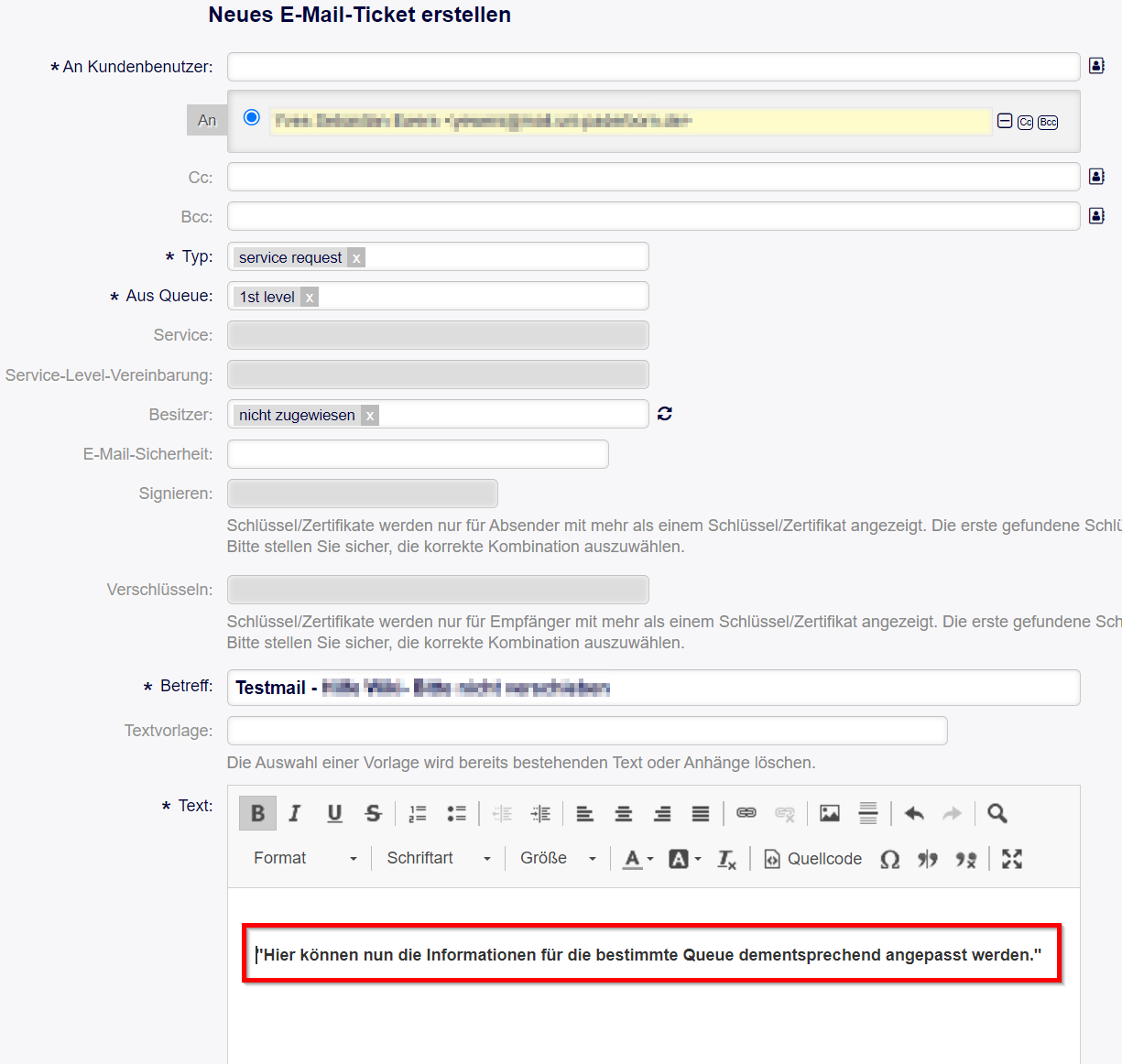Yewers (Diskussion | Beiträge) |
Yewers (Diskussion | Beiträge) |
||
| Zeile 27: | Zeile 27: | ||
<br clear=all> | <br clear=all> | ||
| + | Je nachdem für welchen Tickettypen Sie sich entschieden haben, können Sie dann verschiedene Angaben treffen: | ||
| − | == | + | '''Kundenbenutzer:''' Die Person, für die das Ticket erstellt wurde. |
| + | <br clear=all> | ||
| + | '''An Queue:''' Die Queue, in der das neue Ticket platziert wird. | ||
| + | <br clear=all> | ||
| + | '''Typ:''' Dort wird zwischen Incidient (Vorfall, Zwischenfall), Information oder Service request unterschieden. In den meisten Fällen wird es sich um eine "Supportanfrage" handeln. | ||
| + | <br clear=all> | ||
| + | '''Betreff/Textfeld:''' Im letzten Schritt muss dann noch ein Betreff und ein Text mit wichtigen Informationen beigefügt werden. | ||
| + | <br clear=all> | ||
| + | |||
| + | Es besteht nun die Möglichkeit bei "Benutzer" den jeweiligen Kollegen auszuwählen, der das Ticket weiterhin bearbeiten soll oder Sie können den Kunden darüber informieren, dass seine Anfrage aufgeteilt wurde und an verschiedenen Stellen bearbeitet wird. Dann geben Sie die E-Mail-Adresse des Kunden bei "Benutzer" ein. | ||
==Siehe auch== | ==Siehe auch== | ||
* [[Ticket - Erzeugen]] | * [[Ticket - Erzeugen]] | ||
Version vom 14. Oktober 2024, 11:23 Uhr
Allgemeine Informationen
| Anleitung | |
|---|---|
| Informationen | |
| Betriebssystem | Alle |
| Service | Ticketsystem |
| Interessant für | Gäste, Angestellte und Studierende |
| HilfeWiki des ZIM der Uni Paderborn | |
This article is only a draft. Information provided here is most possibly incomplete and/or imprecise. Feel free to help us by expanding it. |
Ein bereits bestehendes Ticket zu teilen ist dann vom Vorteil, wenn es sich um mehrere Anfragen handelt, welche sich alle inhaltlich voneinander unterscheiden und getrennt bearbeitet werden müssen. Sobald die Tickets getrennt sind, können diese in verschiedene Queues unterteilt werden.
Ein Ticket teilen[Bearbeiten | Quelltext bearbeiten]
Kurz und knapp: Verwenden Sie diesen Menüeintrag, um den Artikel auf ein anderes Ticket aufzuteilen. Wählen Sie den neuen Ticket-Typ aus und klicken Sie auf die Schaltfläche Übermitteln.
Navigieren Sie im Menüband zu "Teilen".
Anschließend wählen Sie einen neuen Ticket-Typ aus. Je nachdem was bevorzugt wird, können Sie sich zwischen Telefon-Ticket und E-Mail Ticket entscheiden. Was genau der Unterschied zwischen diesen beiden Tickettypen sind, können Sie in der Anleitung "Ticket-Erzeugen" nachlesen. Diese wird am Ende der Anleitung verlinkt.
Je nachdem für welchen Tickettypen Sie sich entschieden haben, können Sie dann verschiedene Angaben treffen:
Kundenbenutzer: Die Person, für die das Ticket erstellt wurde.
An Queue: Die Queue, in der das neue Ticket platziert wird.
Typ: Dort wird zwischen Incidient (Vorfall, Zwischenfall), Information oder Service request unterschieden. In den meisten Fällen wird es sich um eine "Supportanfrage" handeln.
Betreff/Textfeld: Im letzten Schritt muss dann noch ein Betreff und ein Text mit wichtigen Informationen beigefügt werden.
Es besteht nun die Möglichkeit bei "Benutzer" den jeweiligen Kollegen auszuwählen, der das Ticket weiterhin bearbeiten soll oder Sie können den Kunden darüber informieren, dass seine Anfrage aufgeteilt wurde und an verschiedenen Stellen bearbeitet wird. Dann geben Sie die E-Mail-Adresse des Kunden bei "Benutzer" ein.